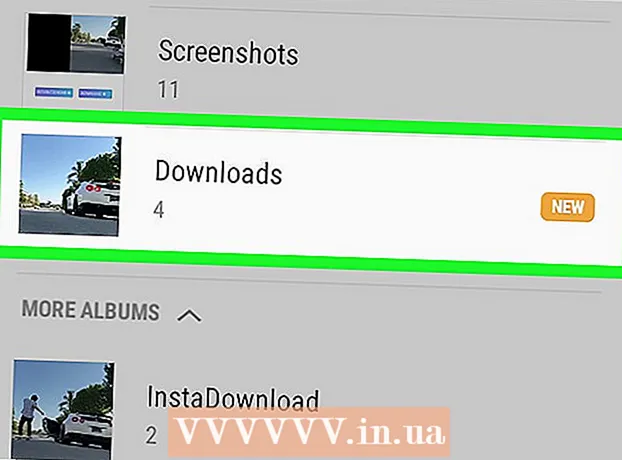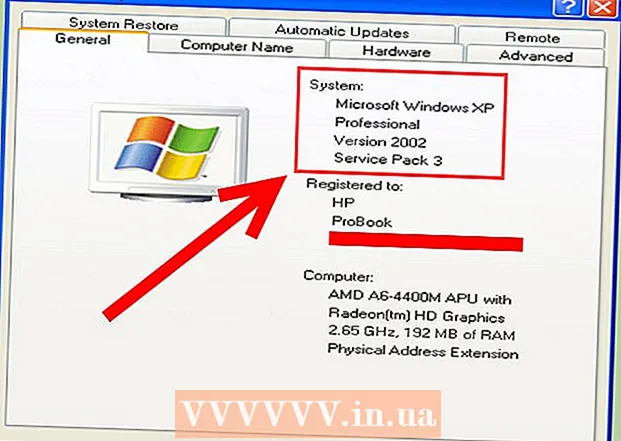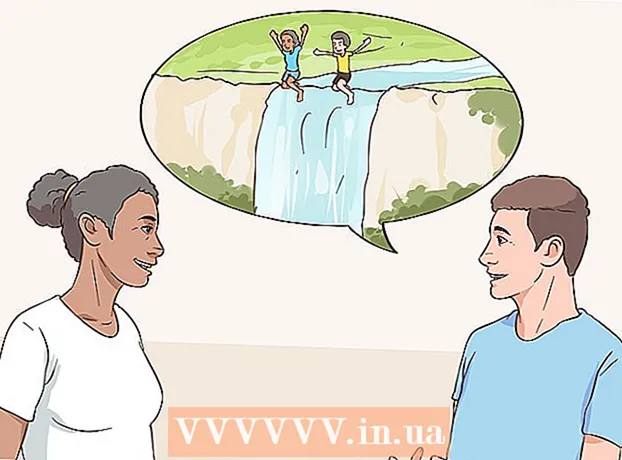Автор:
Roger Morrison
Дата Створення:
6 Вересень 2021
Дата Оновлення:
1 Липня 2024
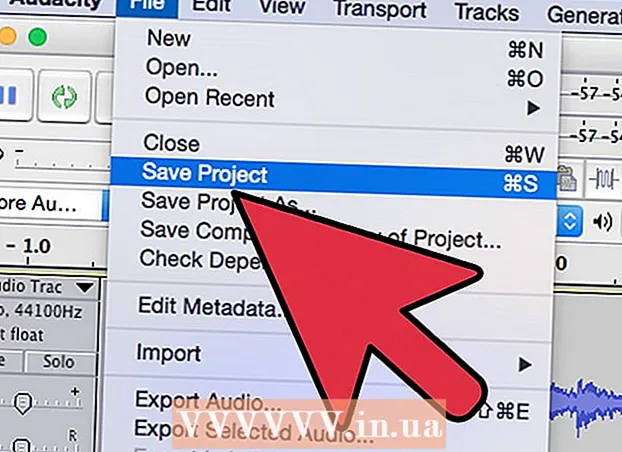
Зміст
- Крок
- Частина 1 з 2: Налаштування автоматичної настройки на зухвалість
- Частина 2 з 2: Автонастройка за зухвалістю
- Поради
Ви хочете бути T-Payne? Хочете звучати як Каньє 808-ті та серцебиття? Ви хочете приховати той факт, що ви не можете тримати тону, навіть якщо від цього залежало ваше життя? Тоді вам потрібна автоматична настройка. Користувачі Windows можуть безкоштовно автоматично налаштувати свій голос за допомогою Audacity, якщо спочатку завантажити кілька плагінів. Про те, як це зробити, читайте нижче. Примітка: це працює лише на комп’ютерах з ОС Windows.
Крок
Частина 1 з 2: Налаштування автоматичної настройки на зухвалість
 Завантажте Audacity безкоштовно. Audacity - це програма для звукозапису та монтажу, яка включає ефекти та інструменти для додання вашим записам та пісням бездоганного закінчення. Ви можете завантажити його безкоштовно з SourceForge. Однак не забувайте, що для використання функції автоматичної настройки в Audacity вам потрібен комп’ютер з ОС Windows.
Завантажте Audacity безкоштовно. Audacity - це програма для звукозапису та монтажу, яка включає ефекти та інструменти для додання вашим записам та пісням бездоганного закінчення. Ви можете завантажити його безкоштовно з SourceForge. Однак не забувайте, що для використання функції автоматичної настройки в Audacity вам потрібен комп’ютер з ОС Windows. - Натисніть на велику зелену кнопку "Завантажити". Зачекайте 5 секунд, поки почнеться завантаження.
- Коли ви побачите "Audacity-win-2.1.0.exe", натисніть "Зберегти файл". Цифри вказують, яка версія Audacity є останньою, яка регулярно змінюється.
- Відкрийте файл .exe. Якщо ви не можете його знайти, можливо, він знаходиться у вашій папці для завантажень.
- Дотримуйтесь інструкцій на екрані, щоб встановити Audacity.
 Завантажте офіційний плагін "Audacity VST Enabler."Це безкоштовна програма, яка полегшить додавання автоматичної настройки до Audacity. Вона безкоштовно надається командою розробників Audacity.
Завантажте офіційний плагін "Audacity VST Enabler."Це безкоштовна програма, яка полегшить додавання автоматичної настройки до Audacity. Вона безкоштовно надається командою розробників Audacity. - Клацніть на версію "vst-bridge-1.1.exe."
- Збережіть файл.
- Відкрийте файл .exe.
- Дотримуйтесь інструкцій на екрані, щоб встановити програму.
- Коли буде запропоновано вказати місце ("Місце призначення"), виберіть "C: Program Files (x86) Audacity Plug-ins", якщо це ще не зроблено автоматично.
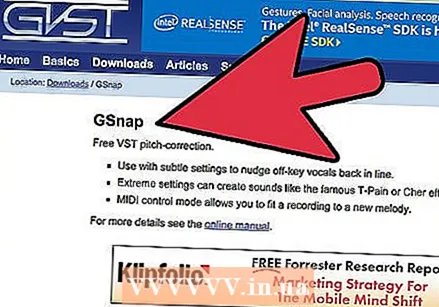 Завантажте GSnap, ефект автоматичної настройки. GSnap - це безкоштовний ефект, який ви можете додати до Audacity, що надає вам більший контроль над автоматичною настройкою. Як і Audacity та VST, вони доступні безкоштовно на цьому веб-сайті. Хоча комп’ютери Mac і Linux можуть використовувати Audacity, завантажити цей плагін неможливо, а тому не можна використовувати автоматичну настройку.
Завантажте GSnap, ефект автоматичної настройки. GSnap - це безкоштовний ефект, який ви можете додати до Audacity, що надає вам більший контроль над автоматичною настройкою. Як і Audacity та VST, вони доступні безкоштовно на цьому веб-сайті. Хоча комп’ютери Mac і Linux можуть використовувати Audacity, завантажити цей плагін неможливо, а тому не можна використовувати автоматичну настройку. - Натисніть "Завантажити GSnap (для 32-розрядних хостів VST)."
- Завантажте файл .zip.
 Активуйте GSnap в Audacity. GSnap не є програмою - це специфічний ефект, який Audacity може використовувати для автоматичної настройки пісень. Перш ніж використовувати його, вам доведеться переконатися, що Audacity зможе знайти цей новий ефект.
Активуйте GSnap в Audacity. GSnap не є програмою - це специфічний ефект, який Audacity може використовувати для автоматичної настройки пісень. Перш ніж використовувати його, вам доведеться переконатися, що Audacity зможе знайти цей новий ефект. - Експортуйте ZIP-файл GSnap, клацнувши правою кнопкою миші на файлі та вибравши "Витягти zip-файл".
- Скопіюйте експортовані zip-файли "GSnap.dll" та "Ліцензія GVST".
- Відкрийте "Мій комп'ютер" і перейдіть до "Локальний диск (C :)"
- Вставте два файли в папку "C: Program Files (x86) Audacity Plug-ins."
 Запустіть Audacity, щоб зареєструвати нові ефекти. Коли Audacity відкривається, з’являється невелике вікно з проханням «зареєструвати ефекти». Є два рядки, один для VST, а інший для GSnap, з прапорцями ліворуч. Переконайтеся, що позначені ці прапорці, і натисніть "Ok".
Запустіть Audacity, щоб зареєструвати нові ефекти. Коли Audacity відкривається, з’являється невелике вікно з проханням «зареєструвати ефекти». Є два рядки, один для VST, а інший для GSnap, з прапорцями ліворуч. Переконайтеся, що позначені ці прапорці, і натисніть "Ok".
Частина 2 з 2: Автонастройка за зухвалістю
 Відкрийте голосовий файл або запис пісні, а не запис під час розмови. Ви можете редагувати будь-який аудіокліп, який хочете, але почніть із простого звукозапису, щоб дізнатися, як автоматично налаштовуватися. Відкрийте файл за допомогою "Файл" → "Відкрити" або запишіть протягом кількох секунд під час співу за допомогою червоної круглої кнопки "Запис".
Відкрийте голосовий файл або запис пісні, а не запис під час розмови. Ви можете редагувати будь-який аудіокліп, який хочете, але почніть із простого звукозапису, щоб дізнатися, як автоматично налаштовуватися. Відкрийте файл за допомогою "Файл" → "Відкрити" або запишіть протягом кількох секунд під час співу за допомогою червоної круглої кнопки "Запис". - Ваш запис повинен мати висоту тону! Автонастройка аналізує ваш вокал і намагається перетворити їх на правильну мелодію (як шкала А). Якщо ви записуєте звичайну мову, автонастройка не може підібрати мелодію для роботи та корекції.
- Зробити запис можна лише у тому випадку, якщо на вашому комп’ютері є внутрішній мікрофон. Ви також можете придбати USB-мікрофон, якщо хочете записати вищу якість.
 Виберіть п'єси, які потрібно автоматично налаштувати. Клацніть та перетягніть частини запису, які потрібно автоматично налаштувати. Ваш вибір буде позначений синім кольором.
Виберіть п'єси, які потрібно автоматично налаштувати. Клацніть та перетягніть частини запису, які потрібно автоматично налаштувати. Ваш вибір буде позначений синім кольором. - Клацніть і пограйте за допомогою «Інструменту виділення», який виглядає як велике «i». Ви можете вибрати цей інструмент з головного меню у верхній частині екрана.
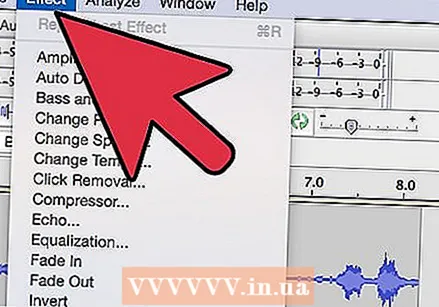 Клацніть на «Ефекти» → «GSnap.Використовуйте вкладку "Ефекти" у верхній частині екрана та прокручуйте вниз, поки не дійдете до "GSnap". Це відкриє вікно автоматичної настройки.
Клацніть на «Ефекти» → «GSnap.Використовуйте вкладку "Ефекти" у верхній частині екрана та прокручуйте вниз, поки не дійдете до "GSnap". Це відкриє вікно автоматичної настройки. 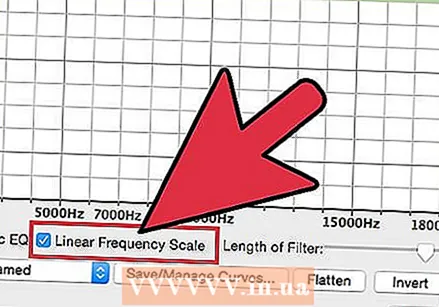 Клацніть «Вибрати шкалу» та оберіть бажану настройку. Автонастройка автоматично налаштовує всі ноти відповідно до цієї шкали, але якщо ви вибрали неправильну клавішу, ваш запис голосу все одно не буде налаштований. Щоб знайти ключ пісні, знайдіть його в Інтернеті або зробіть це на слух, припускаючи, що одну ноту ви можете отримати прямо з цілої пісні, і це не звучить "неправильно".
Клацніть «Вибрати шкалу» та оберіть бажану настройку. Автонастройка автоматично налаштовує всі ноти відповідно до цієї шкали, але якщо ви вибрали неправильну клавішу, ваш запис голосу все одно не буде налаштований. Щоб знайти ключ пісні, знайдіть його в Інтернеті або зробіть це на слух, припускаючи, що одну ноту ви можете отримати прямо з цілої пісні, і це не звучить "неправильно". - Натисніть кнопку "Заповнити поріг" після вибору ключа.
- Ви можете перемикати клавіші як завгодно часто, тому сміливо експериментуйте.
 Встановіть ручки на рівні автоматичної настройки. Хоча ви можете грати з цими ручками до душі, щоб отримати унікальний звук, ви можете використовувати наступні налаштування, щоб отримати "класичний" звук автоматичної настройки:
Встановіть ручки на рівні автоматичної настройки. Хоча ви можете грати з цими ручками до душі, щоб отримати унікальний звук, ви можете використовувати наступні налаштування, щоб отримати "класичний" звук автоматичної настройки: - Мінімальна частота: 40 Гц
- Максимальна частота: 2000 Гц
- Ворота: -80 дБ
- Швидкість: 1
- Поріг: 100 центів
- Атака та звільнення: 1 мс
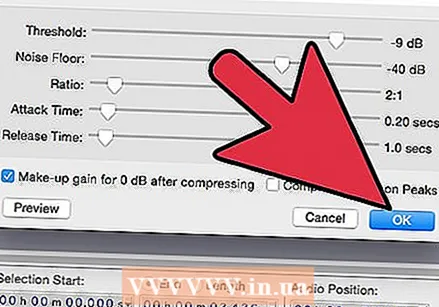 Натисніть "Застосувати", щоб автоматично налаштувати свій вокал. Переконайтесь, що ваш вокал все ще вибраний синім. Якщо їх більше немає, ви завжди можете натиснути на них ще раз, не псуючи налаштування.
Натисніть "Застосувати", щоб автоматично налаштувати свій вокал. Переконайтесь, що ваш вокал все ще вибраний синім. Якщо їх більше немає, ви завжди можете натиснути на них ще раз, не псуючи налаштування.  Клацніть на маленьку зелену кнопку "Відтворити", щоб прослухати автоматичну настройку. Після натискання кнопки Застосувати можна перевірити, як це звучить. Якщо вам це не подобається, змініть налаштування, натисніть Застосувати та прослухайте ще раз. Натисніть "Закрити", коли закінчите.
Клацніть на маленьку зелену кнопку "Відтворити", щоб прослухати автоматичну настройку. Після натискання кнопки Застосувати можна перевірити, як це звучить. Якщо вам це не подобається, змініть налаштування, натисніть Застосувати та прослухайте ще раз. Натисніть "Закрити", коли закінчите. 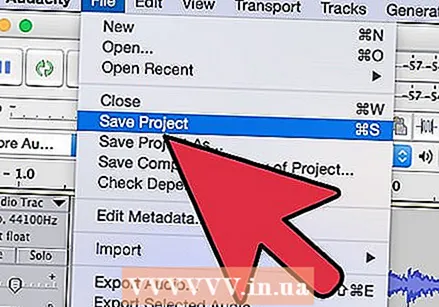 Налаштуйте автоматичну мелодію. Продовжуйте експериментувати, щоб знайти звук, який ви шукаєте, але пам’ятайте про наступні поради під час роботи:
Налаштуйте автоматичну мелодію. Продовжуйте експериментувати, щоб знайти звук, який ви шукаєте, але пам’ятайте про наступні поради під час роботи: - Більш висока "атака" і "звільнення" робить ваш голос більш природним.
- Додавання вібрато може зробити ваш голос більш природним.
- Чим нижче "поріг", тим більше ваш голос буде звучати як робот.
- Чим далі ви віддаляєтесь від свого запису, тим більш «автоматично налаштованим» звучить ваш голос у кінцевому результаті.
Поради
- Вам доведеться трохи поекспериментувати із записом вашого голосу, щоб зробити звук вашого голосу трохи вище або нижче, як при автоматичній настройці, щоб він звучав ідеально.