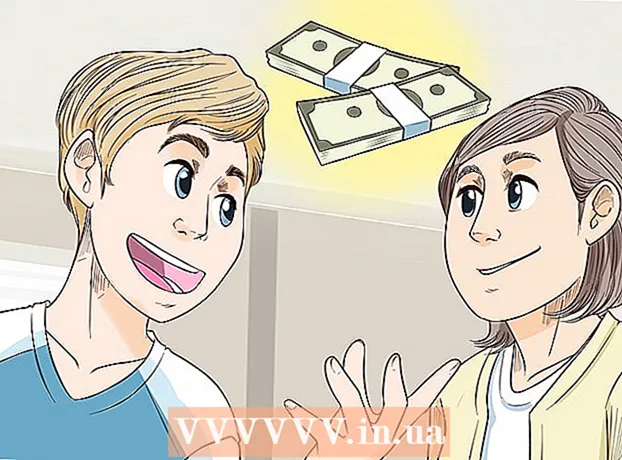Автор:
Robert Simon
Дата Створення:
23 Червень 2021
Дата Оновлення:
1 Липня 2024

Зміст
- Крок
- Спосіб 1 із 2: Ваша публічна IP-адреса
- Спосіб 2 з 2: Ваша приватна IP-адреса
- Оновіть адресу
- Змініть адресу
- Поради
- Попередження
У цій статті пояснюється, як змінити свою загальнодоступну та приватну IP-адресу на комп’ютері з Windows. Ваша загальнодоступна IP-адреса - це адреса, яку ваш комп’ютер показує іншим мережам. З іншого боку, ваша приватна IP-адреса - це конкретна адреса вашого комп’ютера у вашій власній бездротовій мережі. Іноді зміна загальнодоступної та / або приватної IP-адреси може вирішити певні проблеми з підключенням.
Крок
Спосіб 1 із 2: Ваша публічна IP-адреса
 Від'єднайте маршрутизатор і модем. Більшість постачальників послуг призначають динамічні IP-адреси, які змінюються раз у раз. Якщо ваш модем не підключався протягом тривалого періоду часу, швидше за все, вам буде призначено нову адресу електронної пошти, коли ви підключите його знову.
Від'єднайте маршрутизатор і модем. Більшість постачальників послуг призначають динамічні IP-адреси, які змінюються раз у раз. Якщо ваш модем не підключався протягом тривалого періоду часу, швидше за все, вам буде призначено нову адресу електронної пошти, коли ви підключите його знову. - Якщо ви хочете, ви можете переглянути свою поточну IP-адресу, перш ніж це робити.
- Ви можете просто відключити маршрутизатор і модем.
 Вимкніть WiFi комп’ютера. Це запобігає повторному підключенню мережі до маршрутизатора при повторному підключенні. Ось як ви вимикаєте свою мережу WiFi:
Вимкніть WiFi комп’ютера. Це запобігає повторному підключенню мережі до маршрутизатора при повторному підключенні. Ось як ви вимикаєте свою мережу WiFi: - натисніть на
 Зачекайте п’ять хвилин. Деякі постачальники послуг дадуть вам нову IP-адресу протягом п’яти хвилин. Якщо це не спрацює, можливо, доведеться залишити маршрутизатор у відключеному стані на ніч (або на вісім годин).
Зачекайте п’ять хвилин. Деякі постачальники послуг дадуть вам нову IP-адресу протягом п’яти хвилин. Якщо це не спрацює, можливо, доведеться залишити маршрутизатор у відключеному стані на ніч (або на вісім годин).  Підключіть маршрутизатор назад до розетки. Якщо у вас інший пристрій (наприклад, смартфон, ігрова приставка або інший комп’ютер), підключений до мережі Wi-Fi, маршрутизатор та другий пристрій запитають стару IP-адресу.
Підключіть маршрутизатор назад до розетки. Якщо у вас інший пристрій (наприклад, смартфон, ігрова приставка або інший комп’ютер), підключений до мережі Wi-Fi, маршрутизатор та другий пристрій запитають стару IP-адресу.  Знову активуйте WiFi на комп’ютері. Якщо ви зробите це після того, як інші пристрої мали змогу відновити зв’язок, загальнодоступна IP-адреса вашого комп’ютера, швидше за все, буде змінена.
Знову активуйте WiFi на комп’ютері. Якщо ви зробите це після того, як інші пристрої мали змогу відновити зв’язок, загальнодоступна IP-адреса вашого комп’ютера, швидше за все, буде змінена. - Якщо ви хочете, ви можете перевірити свою IP-адресу ще раз, щоб переконатися, що вона справді змінилася.
 Зверніться до свого постачальника послуг. У деяких рідкісних випадках ваш постачальник послуг призначає вам статичну IP-адресу. Щоб змінити це, вам потрібно буде зв’язатися безпосередньо зі службою обслуговування або технічною підтримкою вашого постачальника послуг. Статичну IP-адресу часто можна змінити лише один раз.
Зверніться до свого постачальника послуг. У деяких рідкісних випадках ваш постачальник послуг призначає вам статичну IP-адресу. Щоб змінити це, вам потрібно буде зв’язатися безпосередньо зі службою обслуговування або технічною підтримкою вашого постачальника послуг. Статичну IP-адресу часто можна змінити лише один раз.  Використовуйте проксі-сервер. Потім ви побачите іншу IP-адресу для вашого з’єднання; часто це адреса, яка надходить звідкись у країні, де ви проживаєте, або зі всього світу. За надійний проксі-сервер або послугу VPN часто доводиться платити щомісячну плату.
Використовуйте проксі-сервер. Потім ви побачите іншу IP-адресу для вашого з’єднання; часто це адреса, яка надходить звідкись у країні, де ви проживаєте, або зі всього світу. За надійний проксі-сервер або послугу VPN часто доводиться платити щомісячну плату.
- натисніть на
Спосіб 2 з 2: Ваша приватна IP-адреса
Оновіть адресу
 Відкрийте Пуск
Відкрийте Пуск  Введіть в меню «Пуск» командний рядок в. Це змусить ваш комп’ютер шукати програму командного рядка.
Введіть в меню «Пуск» командний рядок в. Це змусить ваш комп’ютер шукати програму командного рядка.  Клацніть правою кнопкою миші на командному рядку
Клацніть правою кнопкою миші на командному рядку  натисніть на Запустити від імені адміністратора. Це один з останніх варіантів у спадному меню.
натисніть на Запустити від імені адміністратора. Це один з останніх варіантів у спадному меню. - Якщо ви не адміністратор комп'ютера, на якому працюєте, у вас не буде цієї опції, і тому ви не зможете поновити IP-адресу свого комп'ютера.
 натисніть на Так на запитання. Це відкриє командний рядок.
натисніть на Так на запитання. Це відкриє командний рядок.  Тип налаштування / випуск ip і натисніть ↵ Введіть. Ця команда "забуває" вашу поточну IP-адресу.
Тип налаштування / випуск ip і натисніть ↵ Введіть. Ця команда "забуває" вашу поточну IP-адресу.  Тип налаштування ip / оновлення і натисніть ↵ Введіть. Таким чином ви оновлюєте свою IP-адресу. Якщо зробити це самостійно, часто можна вирішити певні проблеми з підключенням, але це не завжди змінить фактичну IP-адресу вашого комп’ютера.
Тип налаштування ip / оновлення і натисніть ↵ Введіть. Таким чином ви оновлюєте свою IP-адресу. Якщо зробити це самостійно, часто можна вирішити певні проблеми з підключенням, але це не завжди змінить фактичну IP-адресу вашого комп’ютера.
Змініть адресу
 Відкрийте Налаштування. Клацніть на Пуск
Відкрийте Налаштування. Клацніть на Пуск  Виберіть категорію Мережа та Інтернет.
Виберіть категорію Мережа та Інтернет. Перевірте деталь Статус вибраний. Це перша вкладка на панелі зліва.
Перевірте деталь Статус вибраний. Це перша вкладка на панелі зліва.  Клацніть на посилання "Змінити властивості з'єднання".
Клацніть на посилання "Змінити властивості з'єднання". натисніть на Змінити у розділі "Призначити IP-адресу". Прокрутіть вниз, щоб отримати доступ до цього розділу.
натисніть на Змінити у розділі "Призначити IP-адресу". Прокрутіть вниз, щоб отримати доступ до цього розділу.  Переключіться на призначення IP-адреси вручну. У діалоговому вікні, що відкриється, клацніть на спадне меню та виберіть опцію "Вручну".
Переключіться на призначення IP-адреси вручну. У діалоговому вікні, що відкриється, клацніть на спадне меню та виберіть опцію "Вручну".  Рухайся
Рухайся  Заповніть текстові поля. Вони мають наступне значення:
Заповніть текстові поля. Вони мають наступне значення: - IP-адреса - Як правило, IP-адреса вашого пристрою - "192.168.1.X" (або подібний набір цифр), де "X" стосується вашого пристрою. Замініть значення "X" числом від 1 до 100. Переконайтеся, що ви використовуєте ту саму IP-адресу, що й інший пристрій, що входить до вашої мережі (наприклад, ваш смартфон).
- Довжина префікса підмережі - Це залежить від вашої IP-адреси, але зазвичай "255.255.255.X".
- Шлюз - Це IP-адреса вашого маршрутизатора.
- Бажаний DNS-сервер - Адреса вашого улюбленого DNS-сервера (наприклад: "208.67.222.222" для DNS-сервера Open або "8.8.8.8" для сервера Google).
- Альтернативний DNS-сервер - Друга адреса вашого DNS-сервера (наприклад: "208.67.220.220" для сервера OpenDNS або "8.8.4.4" для сервера Google).
 натисніть на Зберегти. Тепер ваші нові налаштування мережі збережено та застосовано.
натисніть на Зберегти. Тепер ваші нові налаштування мережі збережено та застосовано.
Поради
- Наприклад, ви змінили б свою загальнодоступну IP-адресу, якщо б вам заборонили користуватися ігровою службою (наприклад, Steam). Наприклад, ви б змінили свою приватну IP-адресу, щоб виправити помилки під час відкриття веб-сайтів.
- Якщо ви використовуєте проксі-сервер, ваша фактична IP-адреса не зміниться, але зміниться IP-адреса, яку бачать інші.
- Ви також можете використовувати Інтернет-браузер, такий як Tor, щоб приховати вашу IP-адресу. Однак такі браузери можуть бути небезпечними, і вони часто працюють повільніше, ніж в середньому.
Попередження
- Якщо ви виберете IP-адресу, яка вже використовується під час зміни приватної адреси вашого комп’ютера, пристрій, який зараз використовує адресу, буде відключений від мережі.