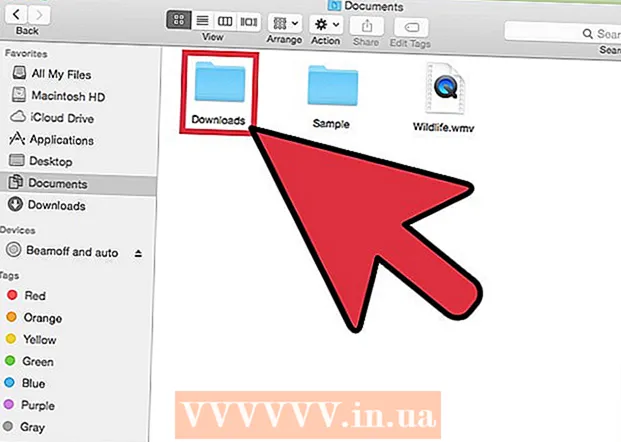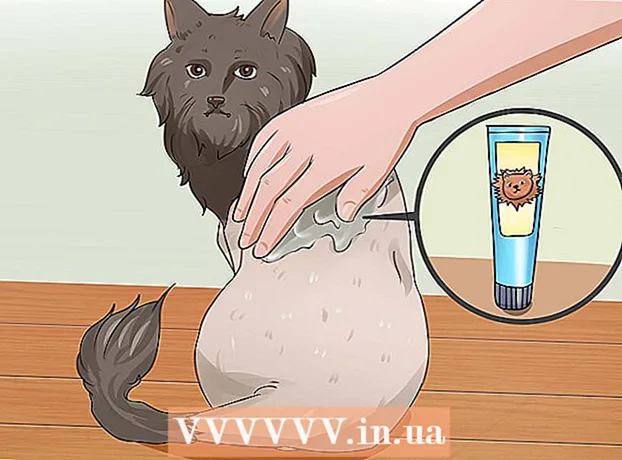Зміст
- Крок
- Спосіб 1 з 4: Використання програмного забезпечення для захисту
- Спосіб 2 з 4: Захистіть свої дані криптокодом
- Спосіб 3 з 4: Захищений захист паролем Встановіть захищений захист паролем
- Метод 4 з 4: Зберігайте безпечні звички
Для захисту всіх особистих, ділових та фінансових даних, які ви зберігаєте на своєму комп’ютері, дуже важливо переконатися, що ваш ПК завжди захищений. На щастя, не важко захистити свій ПК, якщо ви вживаєте належних запобіжних заходів. Використовуючи захищені паролі та застосовуючи належні процедури перевірки, ви ускладнюєте іншим людям чи програмам видавати себе за вас та отримувати доступ до ваших даних. За допомогою захисного програмного забезпечення ви зробите так, щоб хакер, вірус чи шкідливе програмне забезпечення проникли на ваш ПК. На додаток до захисного програмного забезпечення, ви також можете використовувати шифрування та застосовувати низку захищених звичок під час веб-пошуку, як додаткові інструменти для захисту ваших даних.
Крок
Спосіб 1 з 4: Використання програмного забезпечення для захисту
 Захистіть свій ПК, встановивши антивірусне програмне забезпечення. Антивірусне програмне забезпечення - це інструмент безпеки, призначений для захисту вашого ПК від вірусів, шпигунського, шкідливого програмного забезпечення та інших віртуальних онлайн-загроз. Якісне антивірусне програмне забезпечення слід придбати та встановити на ПК.
Захистіть свій ПК, встановивши антивірусне програмне забезпечення. Антивірусне програмне забезпечення - це інструмент безпеки, призначений для захисту вашого ПК від вірусів, шпигунського, шкідливого програмного забезпечення та інших віртуальних онлайн-загроз. Якісне антивірусне програмне забезпечення слід придбати та встановити на ПК. - Поширені типи антивірусного програмного забезпечення включають Avast, AVG, McAfee та Symantec.
- Налаштуйте програмне забезпечення для автоматичної перевірки ПК на наявність вірусів та шкідливих програм, щоб ви могли захистити свій комп’ютер від цих небезпек.
- Багато антивірусні програми також можуть блокувати рекламу та спам з веб-сайтів, тому ви можете безпечніше переглядати Інтернет із комп’ютера.
 Увімкніть брандмауер, щоб інформація, яку ви отримуєте з Інтернету, відфільтровувалася. Брандмауер - це програма, яка перевіряє дані, що надходять на ваш комп’ютер через Інтернет, з метою блокування шкідливих програм. Перейдіть до панелі керування ПК та меню «Система та безпека». Клацніть на ярлик до брандмауера Windows і перевірте, чи справді він активований.
Увімкніть брандмауер, щоб інформація, яку ви отримуєте з Інтернету, відфільтровувалася. Брандмауер - це програма, яка перевіряє дані, що надходять на ваш комп’ютер через Інтернет, з метою блокування шкідливих програм. Перейдіть до панелі керування ПК та меню «Система та безпека». Клацніть на ярлик до брандмауера Windows і перевірте, чи справді він активований. - Брандмауер, автоматично вбудований у Windows, є таким же хорошим, як і брандмауери більшості програм захисту від вірусів.
- Під час увімкнення брандмауера переконайтеся, що у вас підключення до Інтернету, щоб брандмауер також міг підключатися.
- Якщо ви не можете знайти ярлик, введіть "брандмауер" у рядку пошуку меню Система та безпека.
Порада: Якщо у вас є антивірусна програма, яка включає брандмауер, використовуйте цей брандмауер, щоб він був впорядкований за допомогою вашого антивірусного програмного забезпечення.
 Очистіть свій ПК засобами для видалення шкідливих програм. Брандмауери та антивірусні програми призначені для запобігання зараженню комп'ютера, але вони не можуть видалити віруси та шкідливе програмне забезпечення, які вже заразили ваш комп'ютер. Тому після атаки чи зараження очистіть систему за допомогою програми від шкідливих програм. Завантажте програмне забезпечення та запускайте його час від часу, щоб виявити шкідливі програми.
Очистіть свій ПК засобами для видалення шкідливих програм. Брандмауери та антивірусні програми призначені для запобігання зараженню комп'ютера, але вони не можуть видалити віруси та шкідливе програмне забезпечення, які вже заразили ваш комп'ютер. Тому після атаки чи зараження очистіть систему за допомогою програми від шкідливих програм. Завантажте програмне забезпечення та запускайте його час від часу, щоб виявити шкідливі програми. - Популярні продукти, які можуть видалити шкідливе програмне забезпечення, доступні під назвами Spybot Search & Destroy та Malwarebytes.
- Заплануйте регулярне сканування, щоб перевірити комп’ютер на наявність шпигунського, шкідливого програмного забезпечення та вірусів.
Спосіб 2 з 4: Захистіть свої дані криптокодом
 У Gmail виберіть опцію "Завжди використовувати https". Щоб переконатися, що ваша сторінка Gmail завжди використовує надійне з’єднання HTTPS, клацніть шестірню у верхньому правому куті. Прокрутіть до вкладки "Загальні". У меню "Загальні" виберіть опцію, щоб завжди використовувати з'єднання HTTPS.
У Gmail виберіть опцію "Завжди використовувати https". Щоб переконатися, що ваша сторінка Gmail завжди використовує надійне з’єднання HTTPS, клацніть шестірню у верхньому правому куті. Прокрутіть до вкладки "Загальні". У меню "Загальні" виберіть опцію, щоб завжди використовувати з'єднання HTTPS. - Налаштування Gmail збережено, тому відтепер ви будете використовувати з’єднання HTTPS кожного разу, коли користуєтеся Gmail.
- Швидше за все, ваш Gmail містить багато важливої та особистої інформації. Тому захистіть програму за допомогою з’єднання HTTPS.
 Також налаштуйте свій Facebook так, щоб програма автоматично використовувала з'єднання HTTPS. Щоб налаштувати параметри облікового запису Facebook так, щоб платформа використовувала з'єднання HTTPS, клацніть стрілку вниз у верхньому правому куті екрана та виберіть опцію "Налаштування облікового запису". У меню, де ви можете налаштувати параметри свого облікового запису, натисніть опцію "Безпека", щоб відкрити меню. У розділі "Безпечний перегляд" поставте прапорець "Відвідайте Facebook із захищеним з’єднанням (https), якщо це можливо", щоб налаштувати параметри.
Також налаштуйте свій Facebook так, щоб програма автоматично використовувала з'єднання HTTPS. Щоб налаштувати параметри облікового запису Facebook так, щоб платформа використовувала з'єднання HTTPS, клацніть стрілку вниз у верхньому правому куті екрана та виберіть опцію "Налаштування облікового запису". У меню, де ви можете налаштувати параметри свого облікового запису, натисніть опцію "Безпека", щоб відкрити меню. У розділі "Безпечний перегляд" поставте прапорець "Відвідайте Facebook із захищеним з’єднанням (https), якщо це можливо", щоб налаштувати параметри. - Віруси та шкідливі програми можуть потрапити на ваш комп’ютер за допомогою вашого облікового запису Facebook.
 Встановіть розширення HTTPS Everywhere для вашого браузера. Якщо ви використовуєте Google Chrome, Opera або Firefox як веб-браузер, ви можете додати розширення, яке автоматично вимагає безпечного з’єднання під час відвідування веб-сайту. Якщо сторінка підтримує з'єднання HTTPS, ваш браузер автоматично використовуватиме захищене з'єднання. Завантажте розширення та додайте його у свій браузер.
Встановіть розширення HTTPS Everywhere для вашого браузера. Якщо ви використовуєте Google Chrome, Opera або Firefox як веб-браузер, ви можете додати розширення, яке автоматично вимагає безпечного з’єднання під час відвідування веб-сайту. Якщо сторінка підтримує з'єднання HTTPS, ваш браузер автоматично використовуватиме захищене з'єднання. Завантажте розширення та додайте його у свій браузер. - Щоб завантажити розширення, перейдіть на https://www.eff.org/https-everywhere.
Порада: Після встановлення розширення переконайтеся, що воно ввімкнене, клацнувши піктограму в куті вікна браузера.
 Захистіть своє з’єднання WiFi за допомогою служби VPN. Використовуючи загальнодоступне з’єднання Wi-Fi або іншу мережу, яка не є вашою, ви можете піддавати свій ПК хакерам, вірусам та шкідливим програмам.Віртуальна приватна мережа (VPN) шифрує вашу інформацію та захищає ваш комп’ютер, тому ви можете без ризику користуватися Інтернетом.
Захистіть своє з’єднання WiFi за допомогою служби VPN. Використовуючи загальнодоступне з’єднання Wi-Fi або іншу мережу, яка не є вашою, ви можете піддавати свій ПК хакерам, вірусам та шкідливим програмам.Віртуальна приватна мережа (VPN) шифрує вашу інформацію та захищає ваш комп’ютер, тому ви можете без ризику користуватися Інтернетом. - Ви можете підписатися на такий популярний VPN, як Tunnel Bear, Cyber Ghost або ProtonVPN.
- Багато мереж VPN вимагають щомісячної плати за користування їхніми службами безпеки.
- Шукайте в Інтернеті безкоштовні мережі VPN, якими ви також можете скористатися.
 Використовуйте з’єднання HTTPS на веб-сайтах, щоб захистити свій комп’ютер. Захищений протокол передачі гіпертексту, зазвичай скорочений до HTTPS, - це безпечне з'єднання з веб-сайтом, який використовує ваш браузер, коли ви відкриваєте та переглядаєте веб-сайт. Ви дізнаєтесь, що веб-сайт, до якого ви отримали доступ, використовує з'єднання HTTPS, якщо на початку адреси веб-сайту в адресному рядку веб-сайту ви бачите літери "https:".
Використовуйте з’єднання HTTPS на веб-сайтах, щоб захистити свій комп’ютер. Захищений протокол передачі гіпертексту, зазвичай скорочений до HTTPS, - це безпечне з'єднання з веб-сайтом, який використовує ваш браузер, коли ви відкриваєте та переглядаєте веб-сайт. Ви дізнаєтесь, що веб-сайт, до якого ви отримали доступ, використовує з'єднання HTTPS, якщо на початку адреси веб-сайту в адресному рядку веб-сайту ви бачите літери "https:". - Багато веб-сайтів використовують з'єднання HTTPS, яке забезпечує кращий захист вашого комп'ютера від вірусів та шкідливих програм.
Спосіб 3 з 4: Захищений захист паролем Встановіть захищений захист паролем
 Активуйте опцію "Двоетапна перевірка" для свого облікового запису Windows. Відкрийте веб-браузер і увійдіть у свій обліковий запис на веб-сайті Microsoft. Шукайте опцію Параметри безпеки у верхній частині сторінки та клацніть на неї, щоб відкрити меню. Загляньте в меню безпеки, що відкриється, чи ви бачите опцію "Двохетапна перевірка". Активуйте опцію, натиснувши кнопку.
Активуйте опцію "Двоетапна перевірка" для свого облікового запису Windows. Відкрийте веб-браузер і увійдіть у свій обліковий запис на веб-сайті Microsoft. Шукайте опцію Параметри безпеки у верхній частині сторінки та клацніть на неї, щоб відкрити меню. Загляньте в меню безпеки, що відкриється, чи ви бачите опцію "Двохетапна перевірка". Активуйте опцію, натиснувши кнопку. - Увійдіть у свій обліковий запис за адресою https://account.microsoft.com/profile.
- Двоступенева система перевірки дає вам інший спосіб вказати, що ви використовуєте обліковий запис, а не когось іншого, щоб допомогти захистити свій ПК ще більше.
- Для встановлення двоступеневої системи перевірки не обов’язково використовувати Outlook або інші програми Windows.
Порада: Щоб додати другу перевірку, потрібен пристрій або електронна пошта від корпорації Майкрософт, на яку ви можете отримати код, за допомогою якого можна довести, що це ви. Введіть свій номер телефону, якщо ви хочете отримати код у текстовому повідомленні, або введіть свою адресу електронної пошти, якщо ви бажаєте отримувати код доступу електронною поштою.
 Завантажте програму автентифікації, щоб захистити програму, яку ви використовуєте. Завантажте програму автентифікації на свій смартфон або планшет, щоб вам не потрібно отримувати коди за допомогою текстових повідомлень або електронної пошти щоразу, коли вам потрібно підтвердити, що ви намагаєтеся відкрити програму чи обліковий запис. Додайте будь-які програми, якими ви користуєтесь, щоб ви могли легко підтвердити свою особу та захистити свої програми.
Завантажте програму автентифікації, щоб захистити програму, яку ви використовуєте. Завантажте програму автентифікації на свій смартфон або планшет, щоб вам не потрібно отримувати коди за допомогою текстових повідомлень або електронної пошти щоразу, коли вам потрібно підтвердити, що ви намагаєтеся відкрити програму чи обліковий запис. Додайте будь-які програми, якими ви користуєтесь, щоб ви могли легко підтвердити свою особу та захистити свої програми. - Популярні програми автентифікації включають Google Authenticator, Authy та LastPass.
- Додайте облікові записи платформ, якими ви користуєтеся в соціальних мережах, до свого ідентифікаційного додатка, щоб додати додатковий рівень захисту.
 Використовуйте менеджер паролів, щоб контролювати свої паролі. Менеджер паролів зберігає та підтримує ваші паролі, але також дозволяє створювати надійні та унікальні паролі під час створення облікового запису для нового веб-сайту чи програми. Якщо ви хочете десь увійти, ви можете створити свій пароль, скопіювати свій пароль і вставити його в поле для входу.
Використовуйте менеджер паролів, щоб контролювати свої паролі. Менеджер паролів зберігає та підтримує ваші паролі, але також дозволяє створювати надійні та унікальні паролі під час створення облікового запису для нового веб-сайту чи програми. Якщо ви хочете десь увійти, ви можете створити свій пароль, скопіювати свій пароль і вставити його в поле для входу. - Деякі менеджери паролів автоматично включають розширення браузера, які автоматично вводять ваші паролі.
- Популярні менеджери паролів включають LastPass, 1Password і Dashlane.
- Щоб завантажити деякі менеджери паролів, можливо, вам доведеться платити щомісячну або річну підписку.
 Додайте свій номер телефону до свого облікового запису Google, щоб активувати двоетапну перевірку. Google використовує систему перевірки, яка використовує двофакторну систему автентифікації, яка називається Двоетапна перевірка, яка допомагає захистити ваш обліковий запис. У браузері перейдіть до налаштувань безпеки свого облікового запису та додайте номер свого смартфона до свого облікового запису, щоб активувати його. Ви отримаєте код у текстовому повідомленні, телефоном або за допомогою програми для перевірки.
Додайте свій номер телефону до свого облікового запису Google, щоб активувати двоетапну перевірку. Google використовує систему перевірки, яка використовує двофакторну систему автентифікації, яка називається Двоетапна перевірка, яка допомагає захистити ваш обліковий запис. У браузері перейдіть до налаштувань безпеки свого облікового запису та додайте номер свого смартфона до свого облікового запису, щоб активувати його. Ви отримаєте код у текстовому повідомленні, телефоном або за допомогою програми для перевірки. - Зайдіть в App Store і завантажте додаток Google Authentication після активації двоетапної перевірки, щоб створити код підтвердження. Це також можливо, якщо у вас немає з’єднання з Інтернетом.
 Змініть налаштування Facebook, встановивши двофакторну автентифікацію. Щоб зробити свій обліковий запис Facebook більш захищеним, перейдіть до меню «Безпека та вхід» у налаштуваннях свого облікового запису. Клацніть «Змінити» праворуч від опції «Двофакторна автентифікація», щоб вибрати спосіб отримання другої автентифікації. Ви можете отримати код у текстовому повідомленні, а також за допомогою програми автентифікації.
Змініть налаштування Facebook, встановивши двофакторну автентифікацію. Щоб зробити свій обліковий запис Facebook більш захищеним, перейдіть до меню «Безпека та вхід» у налаштуваннях свого облікового запису. Клацніть «Змінити» праворуч від опції «Двофакторна автентифікація», щоб вибрати спосіб отримання другої автентифікації. Ви можете отримати код у текстовому повідомленні, а також за допомогою програми автентифікації. - Ваш обліковий запис Facebook наповнений особистою інформацією, яку ви, очевидно, хочете захистити, але це також може бути способом для хакерів чи шкідливих програм зайти на ваш ПК.
Метод 4 з 4: Зберігайте безпечні звички
 Переконайтеся, що ваш ПК оновлений. Щоб захистити його назавжди, важливо, щоб ваш ПК мав найновіші інструменти та оновлення. Перейдіть до опції Windows Update на панелі керування комп’ютера та натисніть «Перевірити наявність оновлень». Виберіть опцію, яка встановлює всі доступні оновлення.
Переконайтеся, що ваш ПК оновлений. Щоб захистити його назавжди, важливо, щоб ваш ПК мав найновіші інструменти та оновлення. Перейдіть до опції Windows Update на панелі керування комп’ютера та натисніть «Перевірити наявність оновлень». Виберіть опцію, яка встановлює всі доступні оновлення. - Деякі оновлення займають до години, особливо якщо минуло багато часу з моменту оновлення ПК.
- Коли процес оновлення завершиться, перезавантажте комп'ютер, щоб оновлення набрали чинності.
 Завжди скануйте вкладення електронної пошти, перш ніж їх відкривати. Подібним чином, електронний лист, який, на вашу думку, ви отримали від когось із ваших знайомих, міг бути надісланий за допомогою тактики, яка називається фішинг-фішинг, де відправник маскується як один із ваших контактів для доступу до електронної пошти та вашого ПК. Завжди клацніть правою кнопкою миші на всіх вкладеннях і виберіть один, щоб просканувати файл вручну, щоб переконатися, що він безпечний.
Завжди скануйте вкладення електронної пошти, перш ніж їх відкривати. Подібним чином, електронний лист, який, на вашу думку, ви отримали від когось із ваших знайомих, міг бути надісланий за допомогою тактики, яка називається фішинг-фішинг, де відправник маскується як один із ваших контактів для доступу до електронної пошти та вашого ПК. Завжди клацніть правою кнопкою миші на всіх вкладеннях і виберіть один, щоб просканувати файл вручну, щоб переконатися, що він безпечний. Порада: Не відкривайте вкладення в електронних листах від людей чи компаній, яких ви не знаєте.
 Для додаткової безпеки не дозволяйте програмі електронної пошти автоматично відкривати зображення. Шкідливі програми можуть використовувати всілякі хитрощі, щоб отримати доступ до електронної пошти та до ПК. Щоб уникнути небажаного програмного забезпечення, вимкніть автоматичне відображення зображень у отриманих повідомленнях. Перейдіть до налаштувань облікового запису в електронній пошті та виберіть опцію, яка вимагає дати згоду перед тим, як відображатимуться зображення.
Для додаткової безпеки не дозволяйте програмі електронної пошти автоматично відкривати зображення. Шкідливі програми можуть використовувати всілякі хитрощі, щоб отримати доступ до електронної пошти та до ПК. Щоб уникнути небажаного програмного забезпечення, вимкніть автоматичне відображення зображень у отриманих повідомленнях. Перейдіть до налаштувань облікового запису в електронній пошті та виберіть опцію, яка вимагає дати згоду перед тим, як відображатимуться зображення. - У Gmail натисніть опцію налаштувань у верхньому правому куті екрана. Виберіть налаштування електронної пошти та натисніть поле "Запитати перед переглядом зовнішнього вмісту".
 Щоб заблокувати зловмисне програмне забезпечення в Windows, використовуйте звичайний обліковий запис користувача, а не обліковий запис адміністратора. Якщо ви налаштували свій ПК, не змінюючи налаштувань, можливо, ви використовуєте обліковий запис адміністратора, який може піддати ваш ПК потенційним атакам. Виберіть опцію «Керувати іншим обліковим записом» у меню «Облікові записи користувачів» і створіть новий обліковий запис. Створюючи обліковий запис, виберіть опцію "Стандартний користувач".
Щоб заблокувати зловмисне програмне забезпечення в Windows, використовуйте звичайний обліковий запис користувача, а не обліковий запис адміністратора. Якщо ви налаштували свій ПК, не змінюючи налаштувань, можливо, ви використовуєте обліковий запис адміністратора, який може піддати ваш ПК потенційним атакам. Виберіть опцію «Керувати іншим обліковим записом» у меню «Облікові записи користувачів» і створіть новий обліковий запис. Створюючи обліковий запис, виберіть опцію "Стандартний користувач". - Використовуючи стандартний обліковий запис, ви додаєте додатковий рівень безпеки після свого ПК.
 Видаліть з вашого браузера файли cookie, які вам не потрібні чи потрібні. Файли cookie - це спосіб веб-сайтів зберігати інформацію про вас та ваш браузер, щоб зробити перегляд веб-сайтів простішим та практичнішим. Їх можуть використовувати лише хакери або зловмисне програмне забезпечення. Перейдіть до налаштувань браузера та видаліть усі файли cookie, які ви не хочете.
Видаліть з вашого браузера файли cookie, які вам не потрібні чи потрібні. Файли cookie - це спосіб веб-сайтів зберігати інформацію про вас та ваш браузер, щоб зробити перегляд веб-сайтів простішим та практичнішим. Їх можуть використовувати лише хакери або зловмисне програмне забезпечення. Перейдіть до налаштувань браузера та видаліть усі файли cookie, які ви не хочете. - Наявність певних файлів cookie для багатьох веб-сайтів може бути корисним, щоб уникнути необхідності вводити свої дані щоразу на веб-сайтах, які ви часто відвідуєте.
 Уникайте веб-сайтів, які мають адресу без HTTPS. Якщо веб-сайт здається підозрілим або якщо веб-сайт просить вас ввести особисту інформацію, не відвідуйте його, щоб захистити свій комп’ютер від потенційної атаки. Якщо ви бачите веб-адресу без літер HTTPS, це чіткий знак того, що веб-сайт не захищений.
Уникайте веб-сайтів, які мають адресу без HTTPS. Якщо веб-сайт здається підозрілим або якщо веб-сайт просить вас ввести особисту інформацію, не відвідуйте його, щоб захистити свій комп’ютер від потенційної атаки. Якщо ви бачите веб-адресу без літер HTTPS, це чіткий знак того, що веб-сайт не захищений. - Не всі веб-сайти без HTTPS у веб-адресі небезпечні, але вони не захищені, тому не вводьте на цих веб-сайтах жодної особистої чи фінансової інформації, щоб бути безпечним.