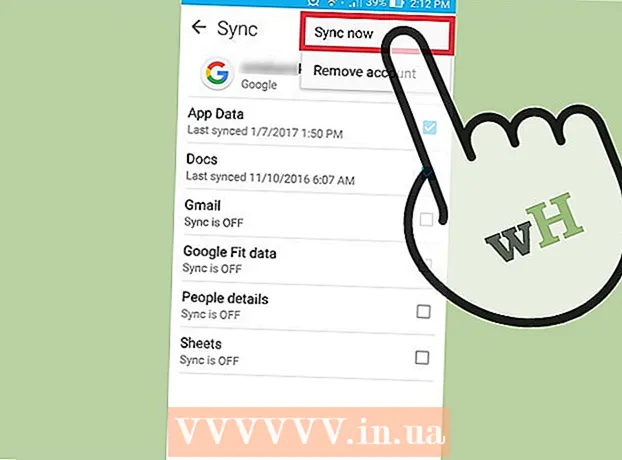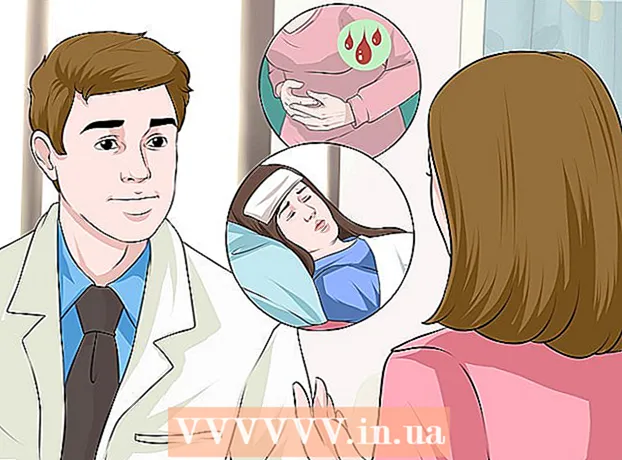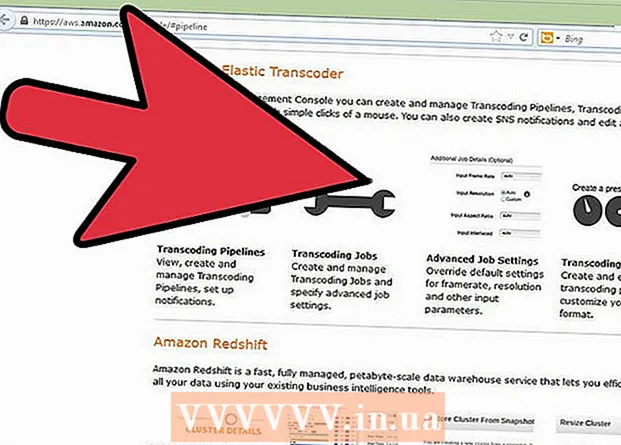Автор:
Roger Morrison
Дата Створення:
23 Вересень 2021
Дата Оновлення:
1 Липня 2024

Зміст
Чи доводилося вам колись перевертати екран комп'ютера догори дном? Можливо, ви хочете переглянути зображення під іншим кутом або вам потрібно налаштувати екран, оскільки воно незграбне. А може, ви хочете пожартувати над колегою. Незалежно від причини, обертати екран легко.
Крок
Спосіб 1 з 3: Windows
 Спробуйте комбінації клавіш. Якщо у вас є відеокарта Intel, ви можете використовувати комбінації клавіш для обертання екрана. Спробуйте такі комбінації клавіш. Якщо це не допомогло, прочитайте інструкції щодо повороту екрана.
Спробуйте комбінації клавіш. Якщо у вас є відеокарта Intel, ви можете використовувати комбінації клавіш для обертання екрана. Спробуйте такі комбінації клавіш. Якщо це не допомогло, прочитайте інструкції щодо повороту екрана. - Ctrl+Alt+↓ - Переверніть екран догори дном
- Ctrl+Alt+→ - Поверніть екран на 90 ° вправо.
- Ctrl+Alt+← - Поверніть екран на 90 ° вліво.
- Ctrl+Alt+↑ - Відновіть екран до нормальної орієнтації екрана.
 Спробуйте вікно Screen Resolution. Якщо ваші ярлики не працюють, можливо, ви зможете перевернути екран у вікні «Роздільна здатність екрана» або «Властивості дисплея». Ви можете відкрити це вікно, клацнувши правою кнопкою миші на робочому столі та вибравши роздільну здатність екрана. Якщо у вас Windows XP, клацніть правою кнопкою миші на робочому столі, виберіть «Властивості», а потім перейдіть на вкладку «Налаштування».
Спробуйте вікно Screen Resolution. Якщо ваші ярлики не працюють, можливо, ви зможете перевернути екран у вікні «Роздільна здатність екрана» або «Властивості дисплея». Ви можете відкрити це вікно, клацнувши правою кнопкою миші на робочому столі та вибравши роздільну здатність екрана. Якщо у вас Windows XP, клацніть правою кнопкою миші на робочому столі, виберіть «Властивості», а потім перейдіть на вкладку «Налаштування». - Використовуйте спадне меню біля опції Орієнтація екрана, щоб вибрати спосіб відображення екрана. Через кілька секунд для вашого екрана буде відновлено значення за замовчуванням, якщо ви не підтвердите зміни.
 Дізнайтеся, яка у вас відеокарта. Спосіб обертання екрана залежить від використовуваної вами відеокарти, і драйвери відеокарти можуть замінити налаштування Windows для обертання екрана. Знаючи, яка у вас відеокарта, вам буде простіше зрозуміти, як повернути екран.
Дізнайтеся, яка у вас відеокарта. Спосіб обертання екрана залежить від використовуваної вами відеокарти, і драйвери відеокарти можуть замінити налаштування Windows для обертання екрана. Знаючи, яка у вас відеокарта, вам буде простіше зрозуміти, як повернути екран. - Натисніть ⊞ Виграй+Р. і торкніться dxdiag. Тепер буде відкрито засіб діагностики DirectX.
- Клацніть на вкладку Монітор. Якщо у вас є карта NVIDIA, перейдіть до наступного кроку. Якщо у вас є карта AMD / ATI, перейдіть до кроку 5.
 Переверніть екран за допомогою карти NVIDIA. Якщо у вас є відеокарта NVIDIA, ви можете повертати екран за допомогою панелі керування NVIDIA. Якщо у вас є карта AMD / ATI, перейдіть до наступного кроку.
Переверніть екран за допомогою карти NVIDIA. Якщо у вас є відеокарта NVIDIA, ви можете повертати екран за допомогою панелі керування NVIDIA. Якщо у вас є карта AMD / ATI, перейдіть до наступного кроку. - Клацніть правою кнопкою миші на робочому столі та виберіть Панель керування NVIDIA.
- Виберіть Поворот дисплея в лівому меню. Цей параметр можна знайти в категорії "Дисплей".
- Виберіть екран, який потрібно повернути.
- Виберіть орієнтацію екрана, яку повинен використовувати дисплей, або використовуйте кнопки, щоб кожен раз повертати дисплей на 90 °.
 Поверніть екран за допомогою карти AMD / ATI. Якщо у вас є відеокарта AMD або ATI, ви можете використовувати Catalyst Control Center для обертання екрана.
Поверніть екран за допомогою карти AMD / ATI. Якщо у вас є відеокарта AMD або ATI, ви можете використовувати Catalyst Control Center для обертання екрана. - Клацніть правою кнопкою миші на робочому столі та виберіть Catalyst Control Center.
- У розділі Загальні завдання монітора виберіть Поворот монітора. Якщо ви не бачите цієї опції, вам доведеться оновити драйвери (див. Наступний крок).
- У спадному меню виберіть, який екран потрібно повернути.
- Виберіть орієнтацію екрана для цього конкретного монітора.
 Оновіть драйвери, якщо не вдається повернути дисплей. Якщо ви не можете повернути монітор, це, як правило, тому, що ви використовуєте погані або застарілі драйвери. Оновлення драйверів до останньої версії, як правило, виправляє цю опцію та дозволяє відеокарті працювати ще краще.
Оновіть драйвери, якщо не вдається повернути дисплей. Якщо ви не можете повернути монітор, це, як правило, тому, що ви використовуєте погані або застарілі драйвери. Оновлення драйверів до останньої версії, як правило, виправляє цю опцію та дозволяє відеокарті працювати ще краще. - Зайдіть на веб-сайт NVIDIA або AMD, залежно від типу вашої відеокарти. Якщо ви не впевнені, яка у вас відеокарта, скористайтеся засобом діагностики DirectX (див. Крок 3).
- Використовуйте інструмент виявлення, щоб веб-сайт просканував ваш комп’ютер, щоб з’ясувати, яка у вас відеокарта. Ви також можете використовувати інформацію з діагностичного інструмента DirectX для безпосереднього пошуку моделі вашої відеокарти.
- Завантажте та встановіть найновіші драйвери. Інсталятор автоматично видалить ваші старі драйвери та встановить останню версію. Більшість користувачів можуть залишити програму встановлення за замовчуванням.
- Спробуйте повернути дисплей ще раз. Тепер, коли у вас встановлені найновіші драйвери, ви зможете використовувати один із наведених вище способів обертання дисплея.
Спосіб 2 з 3: Mac OS X
 Клацніть на меню Apple і виберіть Системні налаштування. Якщо ви використовуєте Mavericks (10.9) або старішу версію, ви можете змусити ваш Mac обертати всі підключені дисплеї. Якщо ви використовуєте Yosemite, ви можете обертати лише дисплеї, які підтримують цю опцію.
Клацніть на меню Apple і виберіть Системні налаштування. Якщо ви використовуєте Mavericks (10.9) або старішу версію, ви можете змусити ваш Mac обертати всі підключені дисплеї. Якщо ви використовуєте Yosemite, ви можете обертати лише дисплеї, які підтримують цю опцію.  Відкрийте опцію Дисплеї. Спосіб відкриття цієї опції для перегляду налаштувань обертання залежить від версії ОС X, яку ви використовуєте:
Відкрийте опцію Дисплеї. Спосіб відкриття цієї опції для перегляду налаштувань обертання залежить від версії ОС X, яку ви використовуєте: - Mavericks (10,9) і старші - утримуйте ⌘ Команда+⌥ Варіант і натисніть опцію Дисплеї.
- Йосеміті (10.10) та новіша версія - натисніть опцію Відображення. Через в Йосеміті ⌘ Команда+⌥ Варіант Щоб отримати доступ до опції Дисплеї, може статися серйозна помилка.
 Клацніть на меню Поворот і оберіть орієнтацію екрана, яку потрібно використовувати. Якщо ви не бачите меню обертання в Йосеміті, ваш екран неможливо перегорнути. Зазвичай це буває з вбудованими екранами на MacBooks та iMacs.
Клацніть на меню Поворот і оберіть орієнтацію екрана, яку потрібно використовувати. Якщо ви не бачите меню обертання в Йосеміті, ваш екран неможливо перегорнути. Зазвичай це буває з вбудованими екранами на MacBooks та iMacs.  Відкрийте вкладку Рейтинг (Йосеміті). Якщо ви запустили екран в Йосеміті і у вас підключено кілька екранів, усі екрани обертатимуться. Ви можете це виправити, відкривши вкладку «Рейтинг» і знявши прапорець «Увімкнути дзеркальне відображення».
Відкрийте вкладку Рейтинг (Йосеміті). Якщо ви запустили екран в Йосеміті і у вас підключено кілька екранів, усі екрани обертатимуться. Ви можете це виправити, відкривши вкладку «Рейтинг» і знявши прапорець «Увімкнути дзеркальне відображення».
Спосіб 3 з 3: ОС Chrome
 Використовуйте комбінацію клавіш на клавіатурі. Натисніть io Ctrl+⇧ Shift+обертати. Це призводить до повернення екрана на 90 градусів. Повторюйте, поки на екрані не відобразиться потрібний кут.
Використовуйте комбінацію клавіш на клавіатурі. Натисніть io Ctrl+⇧ Shift+обертати. Це призводить до повернення екрана на 90 градусів. Повторюйте, поки на екрані не відобразиться потрібний кут.
Попередження
- Не всі відеокарти пропонують можливість обертати екран. Зверніть увагу, що ці методи можуть не працювати на вашому комп’ютері.