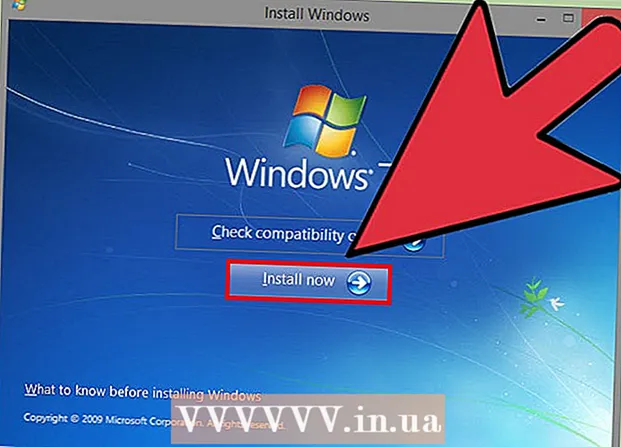Автор:
Eugene Taylor
Дата Створення:
13 Серпень 2021
Дата Оновлення:
1 Липня 2024

Зміст
Ця wikiHow вчить вас перевіряти, як довго ваш комп’ютер працював з моменту останнього вимкнення.
Крок
Спосіб 1 з 3: У Windows
 Відкрийте "Диспетчер завдань". Ви можете зробити це кількома способами:
Відкрийте "Диспетчер завдань". Ви можете зробити це кількома способами: - Натисніть вихід поки ти ⇧ Shift+Ctrl натиснута.
- Натисніть Дел поки ти Alt+Ctrl і натисніть Управління завданнями.
- Введіть "Диспетчер завдань" у рядку пошуку меню "Пуск", а потім натисніть "Диспетчер завдань" у верхній частині результатів пошуку.
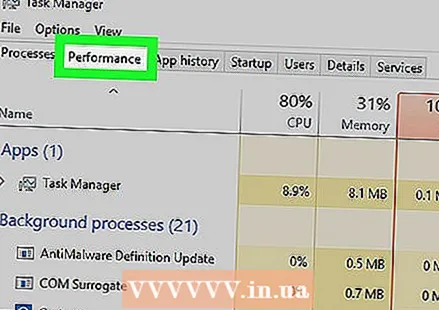 Клацніть на вкладку Performance. Він знаходиться у верхній частині вікна "Диспетчер завдань".
Клацніть на вкладку Performance. Він знаходиться у верхній частині вікна "Диспетчер завдань". 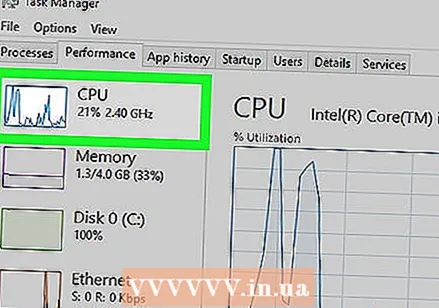 Клацніть на вкладку CPU. Ви можете знайти цю опцію в лівій частині вікна "Диспетчер завдань".
Клацніть на вкладку CPU. Ви можете знайти цю опцію в лівій частині вікна "Диспетчер завдань". - Якщо ви використовуєте Windows 7 або старішу версію, пропустіть цей крок.
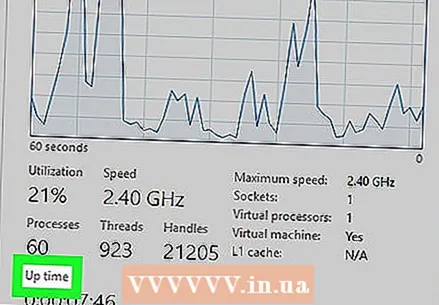 Шукайте заголовок "Час активний". Ви можете побачити це в нижній половині вікна "Диспетчер завдань".
Шукайте заголовок "Час активний". Ви можете побачити це в нижній половині вікна "Диспетчер завдань". 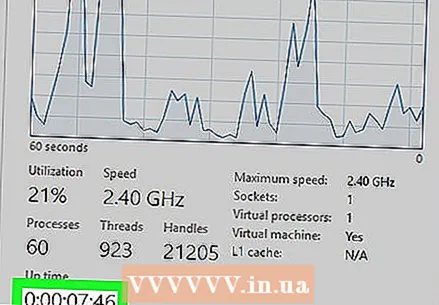 Подивіться на номер праворуч від заголовка "Активний час". Цей номер (відображається у форматі DD: HH: MM: SS) показує кількість часу, коли ваш комп’ютер був увімкнений з моменту останнього вимкнення.
Подивіться на номер праворуч від заголовка "Активний час". Цей номер (відображається у форматі DD: HH: MM: SS) показує кількість часу, коли ваш комп’ютер був увімкнений з моменту останнього вимкнення. - Наприклад, значення "Активний час" "01: 16: 23: 21" означало б, що ваш комп'ютер був увімкнений протягом доби, шістнадцяти годин, двадцяти трьох хвилин і двадцяти однієї секунди без вимкнення.
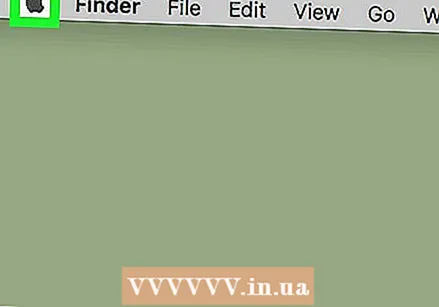 Клацніть на піктограму Apple. Це знаходиться у верхньому лівому куті екрана. Після цього з’явиться спадне меню.
Клацніть на піктограму Apple. Це знаходиться у верхньому лівому куті екрана. Після цього з’явиться спадне меню. 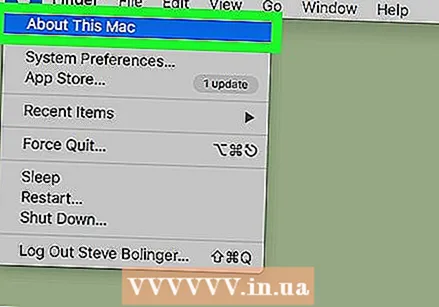 Клацніть Про цей Mac. Цей параметр знаходиться внизу спадного меню.
Клацніть Про цей Mac. Цей параметр знаходиться внизу спадного меню.  Клацніть на Звіт про систему або "Інформація про систему". Ви можете побачити це в лівій частині вікна "Про цей Mac".
Клацніть на Звіт про систему або "Інформація про систему". Ви можете побачити це в лівій частині вікна "Про цей Mac". 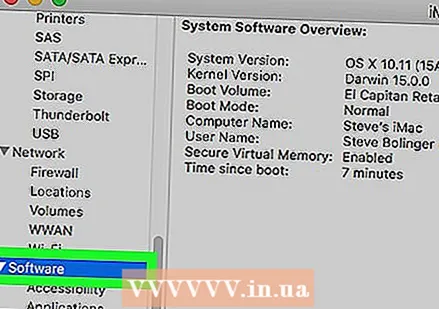 Клацніть на заголовок "Програмне забезпечення". Це з лівого боку вікна. Натиснувши на цей заголовок, ви відкриєте огляд "Програмне забезпечення" у цьому головному вікні.
Клацніть на заголовок "Програмне забезпечення". Це з лівого боку вікна. Натиснувши на цей заголовок, ви відкриєте огляд "Програмне забезпечення" у цьому головному вікні. 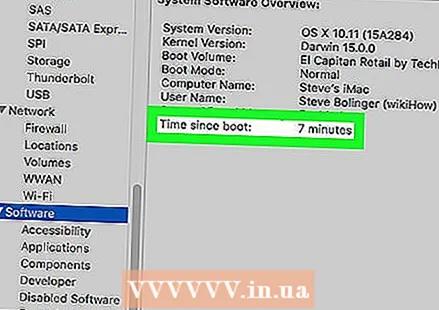 Шукайте заголовок "Час після завантаження". Цей параметр знаходиться внизу списку інформації в центрі сторінки. Номер праворуч від цього заголовка визначає, скільки часу ваш Mac був увімкнений з часу останнього вимкнення.
Шукайте заголовок "Час після завантаження". Цей параметр знаходиться внизу списку інформації в центрі сторінки. Номер праворуч від цього заголовка визначає, скільки часу ваш Mac був увімкнений з часу останнього вимкнення.
Метод 3 з 3: У Linux
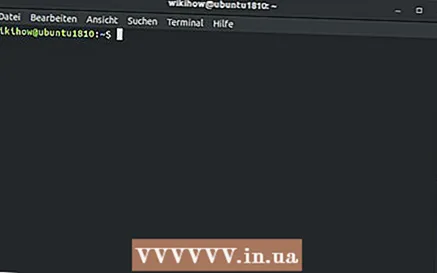 Відкрийте термінал. Зазвичай ви знайдете термінал у меню програми вашого дистрибутива. Якщо ви використовуєте Gnome, натисніть ⊞ Win і введіть Термінал щоб його знайти.
Відкрийте термінал. Зазвичай ви знайдете термінал у меню програми вашого дистрибутива. Якщо ви використовуєте Gnome, натисніть ⊞ Win і введіть Термінал щоб його знайти. 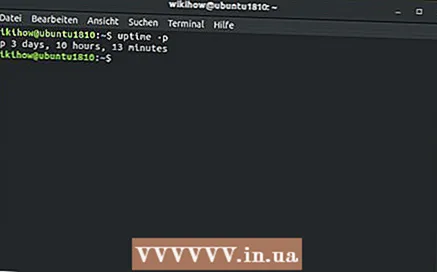 Тип час безвідмовної роботи -p і натисніть Enter. Це вказує на те, скільки часу працював ваш комп’ютер.
Тип час безвідмовної роботи -p і натисніть Enter. Це вказує на те, скільки часу працював ваш комп’ютер.
Поради
- Якщо ваш комп’ютер увімкнено більше доби, спробуйте перезапустити його.
Попередження
- Якщо ви час від часу не вимикаєте комп’ютер, це врешті-решт значно уповільнить роботу.