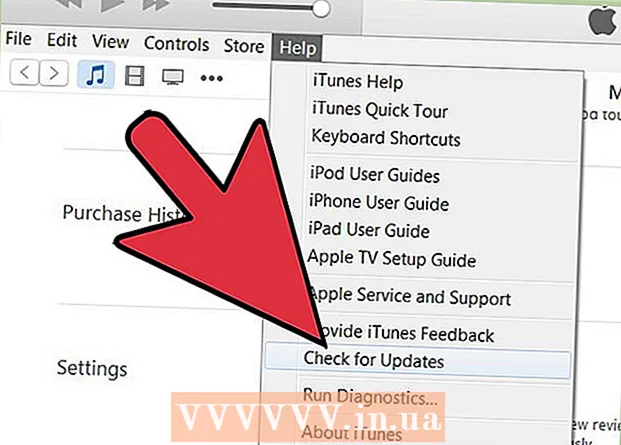Автор:
Randy Alexander
Дата Створення:
3 Квітень 2021
Дата Оновлення:
26 Червень 2024

Зміст
Ця wikiHow вчить вас переглядати екран вашого Mac на вашому Apple TV за допомогою AirPlay. Для AirPlay потрібен Mac 2011 або пізнішої версії, що працює під керуванням Mountain Lion (OS X 10.8) або новішої версії, разом із Apple TV другого покоління або пізнішої версії, підключеного до телевізора. Якщо ваш Mac не може підключитися до вашого Apple TV через AirPlay, вам потрібно буде використовувати кабель HDMI.
Кроки
Частина 1 з 2: Використання Apple AirPlay
у верхньому правому куті екрана, а потім подивіться на назву мережі з позначкою біля неї.
- Apple TV - Відчинено Налаштування

(Налаштування), Виберіть Мережа (Мережа) та перегляньте назву мережі праворуч від заголовка "ПІДКЛЮЧЕННЯ". - Відкрийте меню Apple
на Mac. Клацніть логотип Apple у верхньому лівому куті екрана. З'явиться спадне меню.
- Клацніть Системні налаштування… (Налаштування системи). Цей параметр є у спадному меню. З'явиться вікно Системні налаштування.
- Клацніть Відображення. Цей значок монітора знаходиться в лівій частині вікна Системних налаштувань.
- Клацніть на картці дисплей у верхній частині вікна.
- Клацніть спадне меню "AirPlay Display". Цей параметр знаходиться внизу вікна. З'явиться спадне меню.
- Клацніть на варіант Apple TV знаходиться у спадному меню. Mac почне відображати екран на Apple TV.
- Зачекайте, поки екран Apple з’явиться на Apple TV. Коли на вашому Apple TV з’явиться екран Mac, ви досягнете успіху.
- Ви можете встановити прапорець "Показувати параметри дзеркального відображення в рядку меню, коли вони доступні" внизу вікна, щоб значок дзеркального відображення відображався у верхньому правому куті екрана. Якщо натиснути на цю прямокутну піктограму, з’явиться спадне меню з параметрами підключення.
- Якщо ви хочете відтворювати відео через динаміки свого Apple TV, можливо, вам доведеться змінити налаштування звуку на вашому Mac.
Частина 2 з 2: Увімкніть звук телевізора
- Натисніть кнопку "Назад" із піктограмою ⋮⋮⋮⋮ у верхньому лівому куті вікна дисплея. Ви повернетесь до головного вікна Системних налаштувань.
- Якщо ви вийшли з вікна Системних налаштувань, вам потрібно його знову відкрити Меню Apple

і натисніть Системні налаштування ... перед продовженням.
- Якщо ви вийшли з вікна Системних налаштувань, вам потрібно його знову відкрити Меню Apple
- Клацніть Звук (Звук). Цей значок динаміка знаходиться у вікні Системні налаштування.
- Клацніть на картці Вихідні дані (Вихід) у верхній частині вікна.
- Клацніть Apple TV. Цей параметр знаходиться під заголовком "Виберіть пристрій для виведення звуку" вгорі вікна.
- Якщо ви не бачите варіанту Apple TV Тут (або ви не можете натиснути), вам потрібно перезапустити Apple TV і Mac і повторити наведені вище дії.
- Перевірте динаміки телевізора. Відкрийте пісню чи відео на своєму Mac, щоб побачити, чи звучить звук із динаміків Apple TV; Якщо так, звук Apple TV налаштовано.
- Якщо ви все ще чуєте лише звук, що надходить із вашого Mac, перезапустіть комп’ютер та Apple TV та повторіть спробу.
Порада
- AirPlay працює на комп'ютерах Mac, виготовлених у 2011 році або пізніших версіях.
- Якщо ви не бачите піктограму AirPlay на вашому Mac, переконайтеся, що і комп'ютер, і Apple TV підключені до однієї мережі Wi-Fi.
- Якщо продуктивність відтворення погана, спробуйте підключити Apple TV до маршрутизатора за допомогою кабелю Ethernet. Адаптер порту Ethernet до USB-C (Thunderbolt) потрібен, якщо ваш Mac виготовлений у 2017 році або пізнішої версії.
Увага
- Дзеркальне відображення AirPlay не працюватиме на оригінальному Apple TV, як і на Mac, виготовлених до 2011 року. Крім того, комп’ютери Mac також повинні мати принаймні Mac OS X 10.8 (Mountain Lion). .
- Дзеркальне зображення може здатися відхиленим, якщо відтворюється багато відео. Спробуйте закрити деякі вікна, щоб зменшити навантаження на Apple TV.