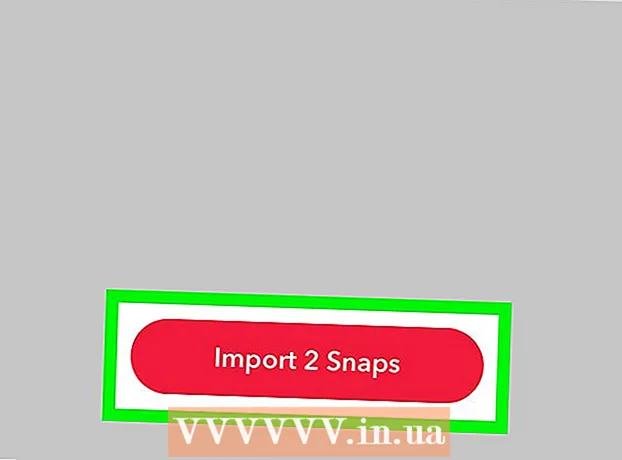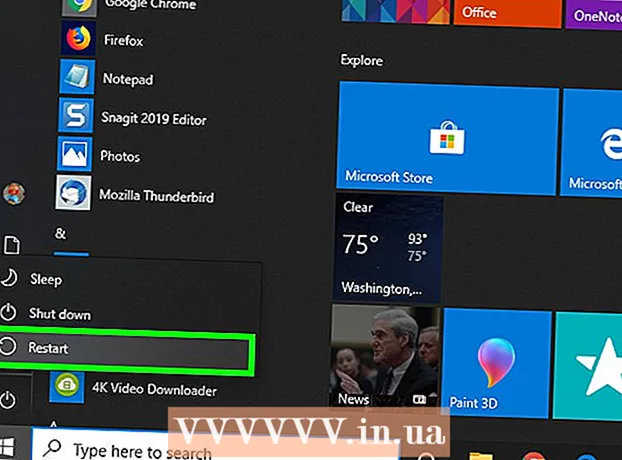Автор:
Morris Wright
Дата Створення:
25 Квітень 2021
Дата Оновлення:
1 Липня 2024

Зміст
- Крок
- Частина 1 з 3: Підключення сканера
- Частина 2 з 3: Вибір програми сканування
- Частина 3 з 3: Налаштування параметрів сканування
- Поради
- Попередження
- Потреби
На момент придбання на комп’ютері Apple вже є програмне забезпечення, за допомогою якого ви можете сканувати. Після встановлення сканера або багатофункціонального принтера ви можете додати його до «Пристроїв» на своєму Mac і сканувати за допомогою програм попереднього перегляду або захоплення зображень.
Крок
Частина 1 з 3: Підключення сканера
 Підключіть сканер або багатофункціональний принтер до Mac. Підключіть пристрій сканування або багатофункціональний принтер за допомогою кабелю USB, який проходить від порту принтера до задньої або бічної панелі вашого Mac.
Підключіть сканер або багатофункціональний принтер до Mac. Підключіть пристрій сканування або багатофункціональний принтер за допомогою кабелю USB, який проходить від порту принтера до задньої або бічної панелі вашого Mac. - Натомість ви можете використовувати бездротовий сканер або принтер, підключений до вашої локальної мережі WiFi.
- Якщо ви віддаєте перевагу бездротовому підключенню сканера або принтера, дотримуйтесь процедури встановлення сканера або принтера. Переконайтеся, що пристрій сканування підключено до тієї самої бездротової мережі, що і ваш Mac.
 Клацніть на піктограму Apple у верхньому лівому куті робочого столу. Виберіть "Системні налаштування". Виберіть "Друк і факс" у меню "Обладнання".
Клацніть на піктограму Apple у верхньому лівому куті робочого столу. Виберіть "Системні налаштування". Виберіть "Друк і факс" у меню "Обладнання".  Зачекайте, поки ваш Mac додасть сканер / принтер. Якщо цього не сталося, натисніть знак плюс (+), щоб ваш Mac розпізнав пристрій. Клацніть «Додати».
Зачекайте, поки ваш Mac додасть сканер / принтер. Якщо цього не сталося, натисніть знак плюс (+), щоб ваш Mac розпізнав пристрій. Клацніть «Додати».
Частина 2 з 3: Вибір програми сканування
 Покладіть документ, який потрібно сканувати, на пластину сканування. Якщо ви використовуєте сканер із пристроєм подачі, розмістіть документ перед пристроєм подачі.
Покладіть документ, який потрібно сканувати, на пластину сканування. Якщо ви використовуєте сканер із пристроєм подачі, розмістіть документ перед пристроєм подачі.  Відкрийте програму сканування. Ви можете вибрати серед багатьох програм сканування, які автоматично встановлюються на ваш Mac. Виберіть одну з таких програм:
Відкрийте програму сканування. Ви можете вибрати серед багатьох програм сканування, які автоматично встановлюються на ваш Mac. Виберіть одну з таких програм: - Використовуйте попередній перегляд. Якщо він є на вашому робочому столі, попередній перегляд - це найшвидший спосіб сканування.
- Використовуйте Захоплення зображень. Якщо ви використовуєте пристрої в мережі, ви можете легко вибрати з камер, спільних пристроїв та пристроїв, безпосередньо підключених до вашого Mac.
- Використовуйте піктограму сканера. Коли скануючий пристрій встановлено, ви можете розмістити його на док-станції. Якщо ви потім хочете надрукувати або відсканувати, натисніть піктограму сканування та виберіть "Сканер" у верхньому правому куті.
- Ви також можете знайти піктограму вашого скануючого пристрою в розділі "Параметри друку та факсу" в розділі "Системні налаштування". Клацніть на "Сканер", а потім на "Відкрити сканер".
 Увімкніть сканер на комп’ютері.
Увімкніть сканер на комп’ютері.- Якщо ви використовуєте попередній перегляд, натисніть "Файл" та "Імпортувати зі сканера".
- Якщо ви використовуєте Image Capture, двічі клацніть на піктограму програми на док-станції або в папці Applications.
- Якщо ви використовуєте піктограму сканера, натисніть "Сканер" у верхньому правому куті.
Частина 3 з 3: Налаштування параметрів сканування
 Виберіть, чи документ, який потрібно сканувати, знаходиться на скляній тарілці або в подачі. Сканер може мати додаткові опції для різних типів сканування, таких як прозорі плівки.
Виберіть, чи документ, який потрібно сканувати, знаходиться на скляній тарілці або в подачі. Сканер може мати додаткові опції для різних типів сканування, таких як прозорі плівки.  Натисніть "Сканувати", щоб розігріти пристрій сканування. Це дає вам огляд сканування, щоб ви могли вносити корективи. Якщо пристрій сканує автоматично, ви можете повернутися до меню сканування, щоб налаштувати його перед повторним скануванням.
Натисніть "Сканувати", щоб розігріти пристрій сканування. Це дає вам огляд сканування, щоб ви могли вносити корективи. Якщо пристрій сканує автоматично, ви можете повернутися до меню сканування, щоб налаштувати його перед повторним скануванням.  Використовуйте опцію «Обрізання / переформатування» («Обрізати» англійською мовою), щоб відрегулювати область сканування. Це показано пунктирною лінією навколо документа. Ви можете перетягнути будь-який кут або бік всередину або назовні, щоб відрегулювати область сканування.
Використовуйте опцію «Обрізання / переформатування» («Обрізати» англійською мовою), щоб відрегулювати область сканування. Це показано пунктирною лінією навколо документа. Ви можете перетягнути будь-який кут або бік всередину або назовні, щоб відрегулювати область сканування.  Виберіть розмір сканування. Вибирайте серед фіксованих розмірів шрифтів або законодавчо встановлених стандартних розмірів.
Виберіть розмір сканування. Вибирайте серед фіксованих розмірів шрифтів або законодавчо встановлених стандартних розмірів.  Клацніть спадне меню поруч із пунктом "Сканувати до". Виберіть, де потрібно відображати відсканований файл. Ви можете вибрати між робочим столом або папками Документи чи Фотографії.
Клацніть спадне меню поруч із пунктом "Сканувати до". Виберіть, де потрібно відображати відсканований файл. Ви можете вибрати між робочим столом або папками Документи чи Фотографії. - Якщо ви використовуєте Image Capture, ви також можете відкрити відсканований файл у Preview, Mail або iPhoto.
 Виберіть або зніміть прапорець для розпізнавання окремих деталей. Якщо ви скануєте щось як за допомогою тексту, так і зображень, краще скасуйте вибір. Якщо ви хочете розрізнити різні частини сканування, цей параметр може вам у цьому допомогти.
Виберіть або зніміть прапорець для розпізнавання окремих деталей. Якщо ви скануєте щось як за допомогою тексту, так і зображень, краще скасуйте вибір. Якщо ви хочете розрізнити різні частини сканування, цей параметр може вам у цьому допомогти.  Клацніть на "Показати деталі", щоб додатково налаштувати орієнтацію, роздільну здатність, колір або формат файлу вашого сканування. Ви навіть можете налаштувати яскравість і кольорові тони зображення.
Клацніть на "Показати деталі", щоб додатково налаштувати орієнтацію, роздільну здатність, колір або формат файлу вашого сканування. Ви навіть можете налаштувати яскравість і кольорові тони зображення.  Назвіть скан. Клацніть або кнопку "Сканувати". Ви можете знайти відсканований файл у папці, яку ви раніше вказали як місце зберігання.
Назвіть скан. Клацніть або кнопку "Сканувати". Ви можете знайти відсканований файл у папці, яку ви раніше вказали як місце зберігання.
Поради
- Оновіть свій комп’ютер за допомогою програми оновлення програмного забезпечення перед підключенням сканера або принтера. Двічі клацніть на цьому в розділі "Системні налаштування", а потім клацніть піктограму оновлення програмного забезпечення в розділі "Система". Виберіть "Перевірити зараз", щоб знайти та встановити нове програмне забезпечення. За допомогою цієї програми регулярно оновлюється список підтримуваних принтерів та сканерів.
- Якщо ваш бездротовий підключений сканер не працює, перевірте, чи не підключений сканер до бездротової мережі після того, як пристрій деякий час був неактивним.
Попередження
- Будьте обережні, якщо для встановлення принтера або сканера використовуєте компакт-диски. Більшість комп'ютерів Mac запрограмовані на автоматичне розпізнавання зовнішніх пристроїв та ініціювання процесу сканування без використання компакт-дисків. Деякі інсталяційні компакт-диски застарілі, що може спричинити проблеми на вашому Mac.
Потреби
- USB-кабель
- Сканер
- Багатофункціональний принтер