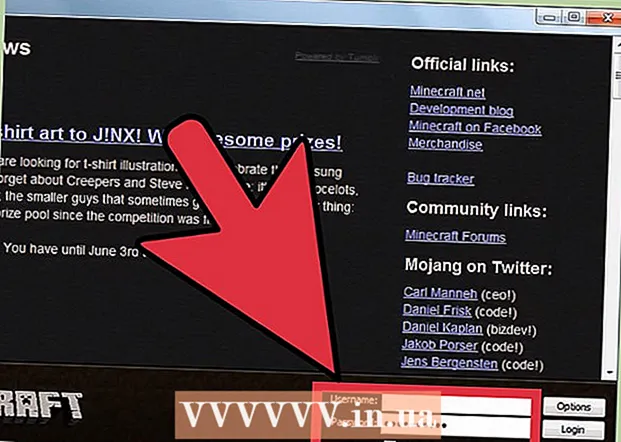Автор:
Janice Evans
Дата Створення:
23 Липня 2021
Дата Оновлення:
23 Червень 2024

Зміст
Додавання тіні зображенню може створити драматичний ефект, особливо якщо поекспериментувати з кутом падіння світла. Ви можете створити просту тінь в Photoshop CS3, продублировав шар зображення, злегка спотворивши його і зробивши шар з тінню активним. Простіше простого.
кроки
 1 Відкрийте ваше зображення. Переконайтеся, що ваше зображення вирізане і знаходиться на прозорому шарі. Назвіть шар на власний розсуд. Залиште достатньо площі для тені.br = clear>
1 Відкрийте ваше зображення. Переконайтеся, що ваше зображення вирізане і знаходиться на прозорому шарі. Назвіть шар на власний розсуд. Залиште достатньо площі для тені.br = clear>  2 Продублюйте шар малюнка. Перейменуйте копію шару в "тінь" і перетягніть його під шар з вашим малюнком. Створіть новий шар, змініть його колір на білий і перетягніть його в самий низ, зробивши нижнім слоем.br = clear>
2 Продублюйте шар малюнка. Перейменуйте копію шару в "тінь" і перетягніть його під шар з вашим малюнком. Створіть новий шар, змініть його колір на білий і перетягніть його в самий низ, зробивши нижнім слоем.br = clear>  3 Задайте малюнку чорний колір. Заповніть рисунок копії шару чорним кольором, натиснувши на CTRL, Shift, і кнопку Delete. зайдіть в Фільтри -> Розумієте -> Розумієте по Гауса і встановіть розмиття в діапазоні 3 або 5.br = clear>
3 Задайте малюнку чорний колір. Заповніть рисунок копії шару чорним кольором, натиснувши на CTRL, Shift, і кнопку Delete. зайдіть в Фільтри -> Розумієте -> Розумієте по Гауса і встановіть розмиття в діапазоні 3 або 5.br = clear>  4 спотворите тінь. Переконайтеся, що активний шар з тінню і натисніть одночасно CTRL і T. Ви побачите обрамляє рамку з 8-ма маленькими квадратиками; дивіться, з якого боку світло падає на ваш малюнок, і наведіть мишкою цю рамку в потрібне місце. Посуньте рамку, затиснувши CTRL і переміщаючи мишку. Рухайте тінь так, щоб виглядало красиво на вашому малюнку. Коли закінчите, натисніть Enter або кнопку Прийняти. br = clear>
4 спотворите тінь. Переконайтеся, що активний шар з тінню і натисніть одночасно CTRL і T. Ви побачите обрамляє рамку з 8-ма маленькими квадратиками; дивіться, з якого боку світло падає на ваш малюнок, і наведіть мишкою цю рамку в потрібне місце. Посуньте рамку, затиснувши CTRL і переміщаючи мишку. Рухайте тінь так, щоб виглядало красиво на вашому малюнку. Коли закінчите, натисніть Enter або кнопку Прийняти. br = clear>  5 Зробіть шар з тінню активним і зменшите непрозорість, щоб зробити її більш сіркою, приблизно 70-80% буде достатньо. А тепер скопіюйте шар з тінню.
5 Зробіть шар з тінню активним і зменшите непрозорість, щоб зробити її більш сіркою, приблизно 70-80% буде достатньо. А тепер скопіюйте шар з тінню. 6 Активуйте копію шару з тінню. Знизьте непрозорість цього шару, і ви побачите градієнт від чорного до сірого і світліше.
6 Активуйте копію шару з тінню. Знизьте непрозорість цього шару, і ви побачите градієнт від чорного до сірого і світліше.  7 Змініть розмір копії шару з тінню. Ви можете це зробити трохи більше ніж шар з тінню.
7 Змініть розмір копії шару з тінню. Ви можете це зробити трохи більше ніж шар з тінню.  8 Збережіть ваш малюнок в PNG або GIF і насолоджуйтеся своєю роботою. Збереження на прозорому тлі дозволить вам імпортувати малюнок куди завгодно.
8 Збережіть ваш малюнок в PNG або GIF і насолоджуйтеся своєю роботою. Збереження на прозорому тлі дозволить вам імпортувати малюнок куди завгодно.
Поради
- Якщо ви бачите, що з вашої тінню щось не так, або що вона лягає не правильно, або не там, де потрібно, - ви можете видалити ці частини, використовуючи Ластик з властивістю "м'який".
- Ви можете з'єднати два шари з тінями, а потім застосувати до них ефект розмиття.
- Коли встановлюєте налаштування непрозорості шару з тінню - пограйте з непрозорістю і поспостерігайте, як тінь виглядає в міру зміни налаштувань.
- Ви можете знову розмити тінь, після того як закінчите всі кроки вище для кращого ефекту.
попередження
- Постарайтеся не використовувати для збереження формат JPG - він прибере прозорість і створить білий фон в вашому малюнку.
- Пам'ятайте, що потім треба видалити шар з білий фоном, таким чином, ви зможете імпортувати малюнок куди завгодно.
- Якщо ви збираєтеся надрукувати цей малюнок, збережіть у форматі TIFF, якщо його потрібно буде масштабувати (збільшити) для друку. Файли з розширенням .tif так само підтримують прозорість, тому ваша тінь буде відображена плавним переходом.
- Це грубий прийом і якщо ваша мета реалістичний малюнок, він часто буде виглядати неприродно. Цей метод створює одиночну, високо-контрастну тінь, яка може виникнути тільки в особливих умовах. Але в той же час, це додасть динамічності, якщо об'єкт - абстрактне зображення, як в нашому прикладі.
вам знадобляться
- Photoshop CS або вище - Photoshop CS3 був використаний в цьому прикладі
- картинка