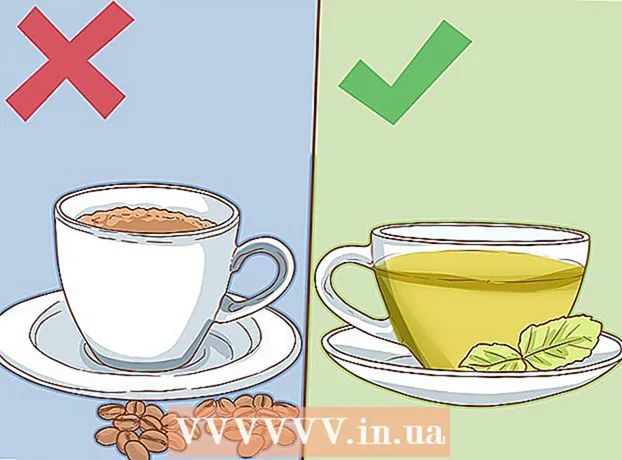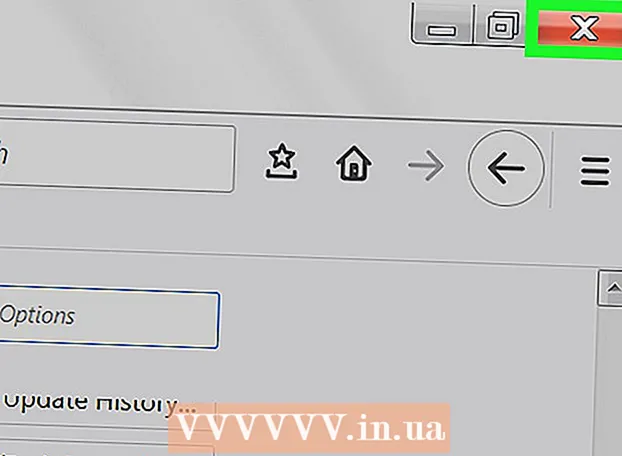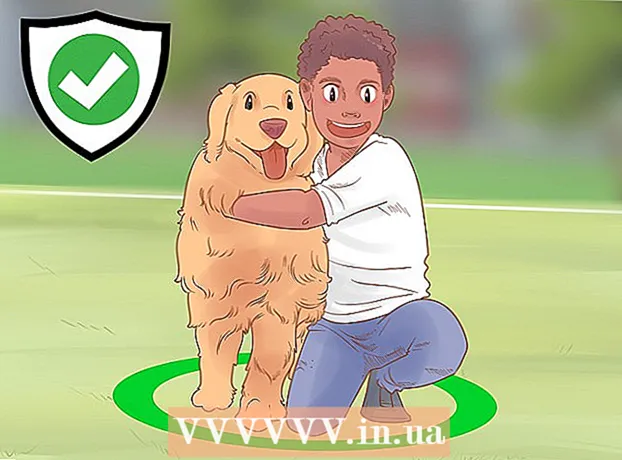Автор:
John Pratt
Дата Створення:
11 Лютий 2021
Дата Оновлення:
28 Червень 2024

Зміст
- Крок
- Метод 1 з 3: Розуміння VLOOKUP
- Метод 2 з 3: Розуміння значень VLOOKUP
- Метод 3 з 3: Використання VLOOKUP
- Поради
Здається, що використання функції VLOOKUP у Microsoft Excel призначене лише для професіоналів, але насправді це дуже просто зробити. Просто вивчивши трохи коду, ви можете значно полегшити отримання інформації з будь-якої електронної таблиці.
Крок
Метод 1 з 3: Розуміння VLOOKUP
 Знайте, коли слід використовувати VLOOKUP. VLOOKUP - це функція в Excel, яка дозволяє ввести значення комірки, щоб знайти значення відповідної комірки в тому ж рядку.
Знайте, коли слід використовувати VLOOKUP. VLOOKUP - це функція в Excel, яка дозволяє ввести значення комірки, щоб знайти значення відповідної комірки в тому ж рядку. - Використовуйте це, якщо ви шукаєте дані у великій електронній таблиці або якщо ви шукаєте дані, що повторюються.
- Уявіть, що ви викладач зі списком учнів у Excel. Ви можете використовувати VLOOKUP, щоб ввести ім’я студента та миттєво отримати його оцінку з відповідної комірки.
- VLOOKUP корисний, якщо ви працюєте в роздрібній торгівлі. Ви можете шукати товар за його назвою, і в результаті ви отримаєте номер товару або ціну.
 Переконайтеся, що ваша електронна таблиця правильно організована. "V" у VLOOKUP означає "вертикальний". Це означає, що ваша електронна таблиця повинна бути розташована у вертикальних списках, оскільки функція здійснює пошук лише по стовпцях, а не по рядках.
Переконайтеся, що ваша електронна таблиця правильно організована. "V" у VLOOKUP означає "вертикальний". Це означає, що ваша електронна таблиця повинна бути розташована у вертикальних списках, оскільки функція здійснює пошук лише по стовпцях, а не по рядках.  Скористайтеся VLOOKUP, щоб знайти знижку. Якщо ви використовуєте VLOOKUP для бізнесу, ви можете відформатувати його в таблиці, яка обчислює ціну або знижку на певний товар.
Скористайтеся VLOOKUP, щоб знайти знижку. Якщо ви використовуєте VLOOKUP для бізнесу, ви можете відформатувати його в таблиці, яка обчислює ціну або знижку на певний товар.
Метод 2 з 3: Розуміння значень VLOOKUP
 Зрозумійте “значення пошуку.Це клітина, з якої ви починаєте; де ви вводите код для VLOOKUP.
Зрозумійте “значення пошуку.Це клітина, з якої ви починаєте; де ви вводите код для VLOOKUP. - Це номер комірки, наприклад F3. Це стосується місця пошуку.
- Тут ви вводите код VLOOKUP. Будь-яке значення пошуку, яке ви тут введете, повинно надходити з першого стовпця вашої електронної таблиці.
- Корисно видалити кілька клітинок з решти аркуша, щоб не переплутати його з рештою даних.
 Зрозумійте, що таке «таблична матриця». Це комірки всього діапазону даних.
Зрозумійте, що таке «таблична матриця». Це комірки всього діапазону даних. - Перше число - це лівий верхній кут аркуша, а друге - нижній правий кут ваших даних.
- Беремо знову приклад викладача та списку студентів. Припустимо, у вас є 2 стовпці. У першому - імена учнів, а в другому - їх середній бал. Якщо у вас 30 студентів, починаючи з A2, буде запущена перша колонка A2-A31. Другий стовпець із цифрами йде від B2-B31. Отже, масив таблиці - це A2: B31.
- Обов’язково не включайте заголовки стовпців. Це означає, що ви не включаєте ім’я кожного стовпця в матрицю таблиці, наприклад „Ім’я студента” та „Сер. фігура ". На вашому аркуші це, ймовірно, будуть A1 і B1.
 Знайдіть “індекс стовпця.Це номер стовпця, де ви шукаєте дані.
Знайдіть “індекс стовпця.Це номер стовпця, де ви шукаєте дані. - Щоб VLOOKUP працював, вам доведеться використовувати номер стовпця, а не ім'я. Отже, навіть якщо ви шукаєте середні оцінки студентів, ви все одно ставите "2" як номер індексу стовпця, оскільки середня оцінка знаходиться в цій колонці.
- Не використовуйте для цього букву, а лише цифру, яка належить до стовпця. VLOOKUP не розпізнає "B" як правильний стовпець, лише "2".
- Можливо, вам доведеться буквально підрахувати, який стовпець використовувати як індекс стовпця, якщо ви працюєте з дуже великою електронною таблицею.
 Зрозумійте, що означає "підхід". Це частина VLOOKUP, де ви можете вказати, чи шукаєте ви точну чи приблизну кількість.
Зрозумійте, що означає "підхід". Це частина VLOOKUP, де ви можете вказати, чи шукаєте ви точну чи приблизну кількість. - Якщо ви хочете отримати точне число, а не число, яке було округлено, ви повинні вказати “FALSE” у функції VLOOKUP.
- Якщо ви хочете отримати приблизне значення, яке було заокруглене або запозичене з сусідньої комірки, введіть у функцію “TRUE”.
- Якщо ви не впевнені, що вам потрібно, зазвичай безпечно використовувати “FALSE”, щоб отримати точну відповідь на пошук вашого робочого аркуша.
Метод 3 з 3: Використання VLOOKUP
 Створіть робочий аркуш. Щоб функція VLOOKUP працювала, вам потрібно принаймні 2 стовпці даних, але ви можете використовувати скільки завгодно
Створіть робочий аркуш. Щоб функція VLOOKUP працювала, вам потрібно принаймні 2 стовпці даних, але ви можете використовувати скільки завгодно  У порожній комірці введіть формулу VLOOKUP. В комірці введіть таку формулу: = VLOOKUP (значення пошуку, масив_таблиці, номер_індексу, [приблизний]).
У порожній комірці введіть формулу VLOOKUP. В комірці введіть таку формулу: = VLOOKUP (значення пошуку, масив_таблиці, номер_індексу, [приблизний]). - Ви можете використовувати для цього будь-яку комірку, але обов’язково використовуйте значення цієї комірки як “значення пошуку” у коді функції.
- Інформацію про те, що має робити кожне зі значень функції, див. У керівництві вище. Ми знову беремо приклад зі списку студентів зі значеннями, обговореними раніше, завдяки чому формула VLOOKUP виглядає так: = VLOOKUP (F3, A2: B32,2, FALSE)
 Розгорніть VLOOKUP, щоб включити більше комірок. Виділіть комірку в коді VLOOKUP. У нижньому правому куті виберіть маркер комірки та перетягніть його, щоб включити одну або кілька зайвих комірок у матрицю.
Розгорніть VLOOKUP, щоб включити більше комірок. Виділіть комірку в коді VLOOKUP. У нижньому правому куті виберіть маркер комірки та перетягніть його, щоб включити одну або кілька зайвих комірок у матрицю. - Це дозволяє здійснювати пошук за допомогою VLOOKUP, оскільки для введення / виведення даних потрібні принаймні 2 стовпці.
- Ви можете помістити ціль будь-якої комірки в сусідню (але не спільну) комірку. Наприклад, у лівій частині курсу, в якому ви шукаєте студента, ви можете поставити "Ім'я студента".
 Перевірте VLOOKUP. Ви робите це, вводячи значення пошуку. У прикладі це ім’я студента, введене в одну з комірок, включене до коду VLOOKUP. Після цього VLOOKUP повинен автоматично повернути середній бал зазначеного студента у сусідній камері.
Перевірте VLOOKUP. Ви робите це, вводячи значення пошуку. У прикладі це ім’я студента, введене в одну з комірок, включене до коду VLOOKUP. Після цього VLOOKUP повинен автоматично повернути середній бал зазначеного студента у сусідній камері.
Поради
- Щоб код VLOOKUP не міняв значення комірки під час редагування або додавання комірок у таблиці, перед кожною літерою / номером масиву таблиці поставте «$». Наприклад, наш код VLOOKUP змінюється на = VLOOKUP (F3, $ A $ 2: $ B $ 32,2, FALSE)
- Не включайте пробіли перед або після даних у клітинках, або неповні, невідповідні лапки.