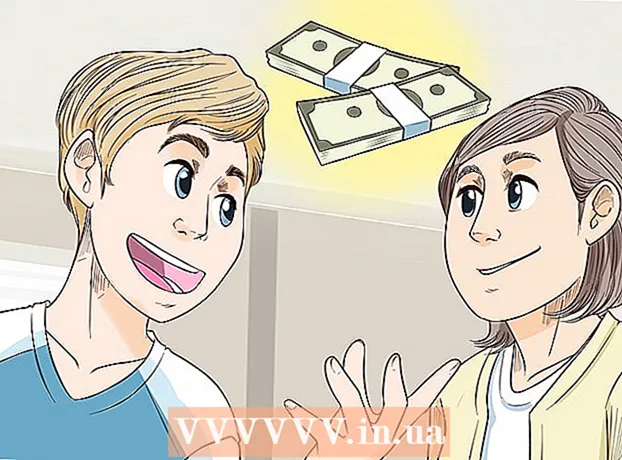Автор:
Christy White
Дата Створення:
3 Травень 2021
Дата Оновлення:
1 Липня 2024

Зміст
- Крок
- Спосіб 1 з 4: Використання клавіатури: Microsoft Word 2007 та новіших версій
- Спосіб 2 з 4: Microsoft Word 2016, 2013, 2010 або 2007
- Метод 3 з 4: Office для Mac 2016 або 2011
- Спосіб 4 з 4: Microsoft Word 2003
- Поради
- Попередження
Сучасні версії Word здатні створити всі символи та структури, яких би міг побажати вчитель математики. Їх можна швидко ввести за допомогою комбінацій клавіш або легко знайти за допомогою меню Порівняння, залежно від ваших уподобань. Процедура дещо відрізняється між Mac і Word 2003 або старішими. Примітка: Старий метод "Вставити об'єкт" із Word 2003 більше не присутній у сучасних версіях, але ви можете використовувати надбудову MathType, якщо вам більше подобається такий синтаксис.
Крок
Спосіб 1 з 4: Використання клавіатури: Microsoft Word 2007 та новіших версій
 Натисніть Alt та "=". Це помістить рівняння в місце розташування курсора та відкриє редактор.
Натисніть Alt та "=". Це помістить рівняння в місце розташування курсора та відкриє редактор.  Розміщуйте літери, набираючи текст. Ви можете вставити голландські літери, що відповідають змінним, просто набравши їх.
Розміщуйте літери, набираючи текст. Ви можете вставити голландські літери, що відповідають змінним, просто набравши їх.  Розмістіть символи, набравши symbolname. Якщо ви знаєте назву символу, просто введіть , а потім ім'я символу. Наприклад, введіть theta та натисніть пробіл, щоб перетворити його на грецьку букву theta.
Розмістіть символи, набравши symbolname. Якщо ви знаєте назву символу, просто введіть , а потім ім'я символу. Наприклад, введіть theta та натисніть пробіл, щоб перетворити його на грецьку букву theta.  Натисніть пробіл, щоб перетворити ту частину рівняння, яку ви вводите. Примітка: Перетворення символу на попередньому кроці відбувається лише при натисканні на пробіл і застосовується під час редагування рівняння.
Натисніть пробіл, щоб перетворити ту частину рівняння, яку ви вводите. Примітка: Перетворення символу на попередньому кроці відбувається лише при натисканні на пробіл і застосовується під час редагування рівняння.  Розмістіть дроби з /. Наприклад: введіть a / b (потім натисніть клавішу пробіл) і a розміщується над b, як дріб.
Розмістіть дроби з /. Наприклад: введіть a / b (потім натисніть клавішу пробіл) і a розміщується над b, як дріб.  Групуйте вирази в дужках (). Дужки використовуються для групування частин рівняння в редакторі. Наприклад: (a + b) / c розмістить вираз a + b як чисельник у частці, без дужок все ще відображатиметься.
Групуйте вирази в дужках (). Дужки використовуються для групування частин рівняння в редакторі. Наприклад: (a + b) / c розмістить вираз a + b як чисельник у частці, без дужок все ще відображатиметься.  Використовуйте _ та ^, щоб вставити індекси та індекси. Наприклад, a_b робить b індексом a, як a ^ b робить b показником ступеня a. Індекси та індекси можуть застосовуватися одночасно, а також те, як редактор рівнянь додає обмеження до інтегралів (наприклад: type int_a ^ b а потім натисніть пробіл для інтегралу від a до b.
Використовуйте _ та ^, щоб вставити індекси та індекси. Наприклад, a_b робить b індексом a, як a ^ b робить b показником ступеня a. Індекси та індекси можуть застосовуватися одночасно, а також те, як редактор рівнянь додає обмеження до інтегралів (наприклад: type int_a ^ b а потім натисніть пробіл для інтегралу від a до b.  Вставляйте функції, натискаючи пробіл після назви функції. Розпізнаються тригонометричні функції, такі як sin та арктан, а також інші функції, такі як log та exp; однак вам слід натиснути пробіл після введення назви функції, щоб редактор міг розпізнати її як функцію.
Вставляйте функції, натискаючи пробіл після назви функції. Розпізнаються тригонометричні функції, такі як sin та арктан, а також інші функції, такі як log та exp; однак вам слід натиснути пробіл після введення назви функції, щоб редактор міг розпізнати її як функцію.  Внесіть зміни до шрифту. Ви можете вносити зміни до шрифту по дорозі. Зробіть текст жирним і курсивом за допомогою звичайних комбінацій клавіш: Ctrl+B. або Ctrl+Я. Щоб набрати текст у рівнянні, яке виглядає «нормально», додайте його в лапки. Щоб перетворити символ на символ сценарію, використовуйте script, наприклад: scriptF змінює F на символ сценарію.
Внесіть зміни до шрифту. Ви можете вносити зміни до шрифту по дорозі. Зробіть текст жирним і курсивом за допомогою звичайних комбінацій клавіш: Ctrl+B. або Ctrl+Я. Щоб набрати текст у рівнянні, яке виглядає «нормально», додайте його в лапки. Щоб перетворити символ на символ сценарію, використовуйте script, наприклад: scriptF змінює F на символ сценарію.  Шукайте інші комбінації клавіш. Введення рівнянь відбувається набагато швидше, ніж вибір окремих символів та структур із головного меню, але останнє не вимагає вивчення комбінацій клавіш. Використовуючи наведені вище дії, ви, мабуть, здогадаєтесь про більшість потрібних вам комбінацій клавіш.
Шукайте інші комбінації клавіш. Введення рівнянь відбувається набагато швидше, ніж вибір окремих символів та структур із головного меню, але останнє не вимагає вивчення комбінацій клавіш. Використовуючи наведені вище дії, ви, мабуть, здогадаєтесь про більшість потрібних вам комбінацій клавіш.
Спосіб 2 з 4: Microsoft Word 2016, 2013, 2010 або 2007
 Виберіть на стрічці Вставити. Стрічка - це горизонтальне головне меню між заголовком вашого документа та самим документом. Знайдіть вкладку Вставка у верхньому рядку цього меню та натисніть на неї.
Виберіть на стрічці Вставити. Стрічка - це горизонтальне головне меню між заголовком вашого документа та самим документом. Знайдіть вкладку Вставка у верхньому рядку цього меню та натисніть на неї.  Знайдіть кнопку порівняння вкрай праворуч. Меню Вставка має безліч варіантів, але спочатку нас цікавлять лише Рівняння. Цей значок є великим символом π (pi) у групі "Символи".
Знайдіть кнопку порівняння вкрай праворуч. Меню Вставка має безліч варіантів, але спочатку нас цікавлять лише Рівняння. Цей значок є великим символом π (pi) у групі "Символи".  Клацніть на цю піктограму, щоб вставити рівняння. У місці розташування курсора з’явиться вікно. Ви можете почати вводити текст одразу, щоб зробити порівняння, або перейти до наступного кроку, щоб отримати більше варіантів.
Клацніть на цю піктограму, щоб вставити рівняння. У місці розташування курсора з’явиться вікно. Ви можете почати вводити текст одразу, щоб зробити порівняння, або перейти до наступного кроку, щоб отримати більше варіантів.  Виберіть спеціальний макет. Після натискання кнопки Порівняння меню стрічки зміниться та покаже широкий спектр нових опцій. Прокрутіть їх, щоб знайти те, що вам потрібно, а потім введіть все, що потрібно для завершення порівняння. Ось покроковий приклад:
Виберіть спеціальний макет. Після натискання кнопки Порівняння меню стрічки зміниться та покаже широкий спектр нових опцій. Прокрутіть їх, щоб знайти те, що вам потрібно, а потім введіть все, що потрібно для завершення порівняння. Ось покроковий приклад: - Клацніть піктограму сценарію для контекстного меню. Наведіть курсор на кожну кнопку, і з’явиться додаткова інформація, що пояснює, що це таке.
- Виберіть параметр за замовчуванням для індексів, і у вашому рівнянні з’являться два поля, одне під іншим: □□
- Клацніть на перше поле та введіть вибране вами значення, наприклад: 5□
- Клацніть на друге поле і введіть значення нижнього індексу: 53
 Продовжуйте вводити дані, щоб завершити порівняння. Якщо подальше спеціальне форматування не потрібне, просто продовжуйте друкувати, щоб завершити рівняння. Word автоматично розміщує пробіли та курсив змінних.
Продовжуйте вводити дані, щоб завершити порівняння. Якщо подальше спеціальне форматування не потрібне, просто продовжуйте друкувати, щоб завершити рівняння. Word автоматично розміщує пробіли та курсив змінних.  Перемістіть рівняння на сторінці. Виділіть все поле, що містить рівняння, і з’явиться вкладка зі стрілкою праворуч. Клацніть на цю стрілку для переліку візуальних параметрів, включаючи центрування, вирівнювання ліворуч або вирівнювання рівняння праворуч.
Перемістіть рівняння на сторінці. Виділіть все поле, що містить рівняння, і з’явиться вкладка зі стрілкою праворуч. Клацніть на цю стрілку для переліку візуальних параметрів, включаючи центрування, вирівнювання ліворуч або вирівнювання рівняння праворуч. - Ви також можете виділити текст у рівнянні та змінити розмір та стиль шрифту, як зазвичай.
 Напишіть рівняння від руки (лише Word 2016). Якщо у вас Word 2016, ви можете зробити порівняння, написавши його мишкою або стилусом. Для цього виберіть Рівняння чорнила в контекстному меню рівняння.
Напишіть рівняння від руки (лише Word 2016). Якщо у вас Word 2016, ви можете зробити порівняння, написавши його мишкою або стилусом. Для цього виберіть Рівняння чорнила в контекстному меню рівняння.
Метод 3 з 4: Office для Mac 2016 або 2011
 Виберіть вкладку Елементи документа. Цю вкладку можна знайти в меню стрічки, трохи нижче верхнього рядка піктограм.
Виберіть вкладку Елементи документа. Цю вкладку можна знайти в меню стрічки, трохи нижче верхнього рядка піктограм.  Виберіть рівняння в крайньому правому куті. Якщо ви відкрили елементи Document, ви знайдете варіант Equation надзвичайно правильним із зображенням π. Тут ви знайдете три варіанти:
Виберіть рівняння в крайньому правому куті. Якщо ви відкрили елементи Document, ви знайдете варіант Equation надзвичайно правильним із зображенням π. Тут ви знайдете три варіанти: - Клацніть стрілку на піктограму рівняння, і перед вами з’явиться контекстне меню із часто використовуваними рівняннями.
- Клацніть стрілку, а потім натисніть Вставити нове рівняння, щоб створити власне.
- Клацніть на саму піктограму, щоб отримати більше меню опцій рівняння на стрічці.
 Використовуйте головне меню. Якщо ви віддаєте перевагу використанню головного меню, виберіть «Вставити» та прокрутіть до спадного списку до «Рівняння».
Використовуйте головне меню. Якщо ви віддаєте перевагу використанню головного меню, виберіть «Вставити» та прокрутіть до спадного списку до «Рівняння». - Ваш текстовий курсор повинен бути на порожньому місці документа, щоб мати можливість використовувати цю функцію (наприклад, якщо ви вибрали існуючий об'єкт, ця функція буде сірою).
 Виберіть параметри відображення. Клацніть стрілку вниз праворуч від поля Порівняти. З'явиться розкривний список із опціями для зміни подань рівняння.
Виберіть параметри відображення. Клацніть стрілку вниз праворуч від поля Порівняти. З'явиться розкривний список із опціями для зміни подань рівняння. - Це меню також включає функцію "зберегти як нове рівняння", яка корисна для рівнянь, які ви хочете використовувати частіше. Це додасть вибрані рівняння до випадаючого списку (що ви побачите, натиснувши стрілку поруч із піктограмою рівняння).
Спосіб 4 з 4: Microsoft Word 2003
 Знайте обмеження. Рівняння в Word 2003 або старші можуть бути ні редагуються в нових версіях Word. Якщо ви працюєте з іншими користувачами Word, найкраще оновити до останньої версії.
Знайте обмеження. Рівняння в Word 2003 або старші можуть бути ні редагуються в нових версіях Word. Якщо ви працюєте з іншими користувачами Word, найкраще оновити до останньої версії.  Вставте рівняння. У головному меню виберіть Вставити → Об'єкт → Створити новий. Якщо ви бачите щось на зразок "Microsoft Equation 3.0" або "Math Type" у списку об'єктів, виберіть його, щоб вставити рівняння. В іншому випадку перейдіть до наступного кроку.
Вставте рівняння. У головному меню виберіть Вставити → Об'єкт → Створити новий. Якщо ви бачите щось на зразок "Microsoft Equation 3.0" або "Math Type" у списку об'єктів, виберіть його, щоб вставити рівняння. В іншому випадку перейдіть до наступного кроку. - Після того, як ви вставите рівняння, з’явиться невелике вікно з різними символами. Клацніть на ці кнопки та виберіть символ, який потрібно додати до рівняння.
- Word 2003 не має таких же параметрів форматування, як новіші версії. Деякі порівняння можуть виглядати трохи менш професійно, ніж ви звикли.
 За потреби встановіть надбудову. Якщо у вашій версії Word 2003 немає згаданих надбудов, вам потрібно буде встановити їх. Встигнути вже не так просто, але якщо вам пощастить, інсталяційний файл уже є на вашому комп’ютері:
За потреби встановіть надбудову. Якщо у вашій версії Word 2003 немає згаданих надбудов, вам потрібно буде встановити їх. Встигнути вже не так просто, але якщо вам пощастить, інсталяційний файл уже є на вашому комп’ютері: - Повністю закрийте Microsoft Office.
- Перейдіть до меню Пуск → Панель керування → Додавання та видалення програм.
- Виберіть Microsoft Office → Змінити → Додати або видалити функції → Продовжити.
- Клацніть символ + поруч із Office Tools.
- Виберіть редактор рівнянь і натисніть кнопку Виконати, а потім - Оновити.
- Дотримуйтесь інструкцій на екрані. Якщо вам не пощастить, вам може знадобитися інсталяційний компакт-диск Word 2003.
Поради
- Щоб створити другий рядок рівняння, натисніть Shift + Enter. Enter закриє редактор рівнянь або створить новий рядок для рівняння, залежно від вашої версії Word.
- Підписка на Office 365 зазвичай включає останню версію Word. Дотримуйтесь інструкцій останньої версії, яка працює з вашою операційною системою.
- Якщо ви використовуєте Word 2007 або пізнішої версії та намагаєтесь відредагувати документ, створений у Word 2003 або старішій версії, використовуйте кнопку Файл → Перетворити, щоб увімкнути порівняння та інші функції.
Попередження
- Якщо ви збережете документ у форматі .docx, ті, хто має Word 2003 та новіші версії, не зможуть редагувати рівняння.