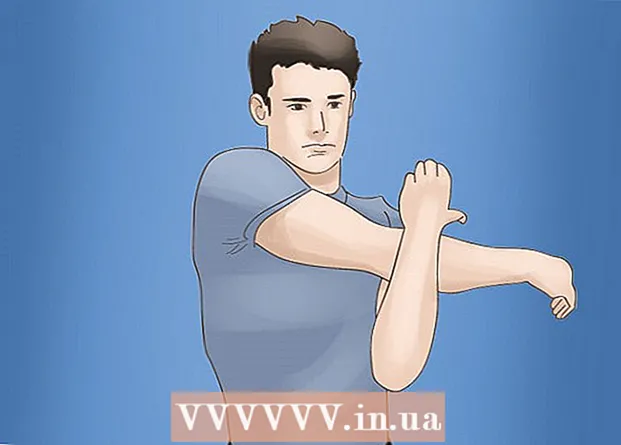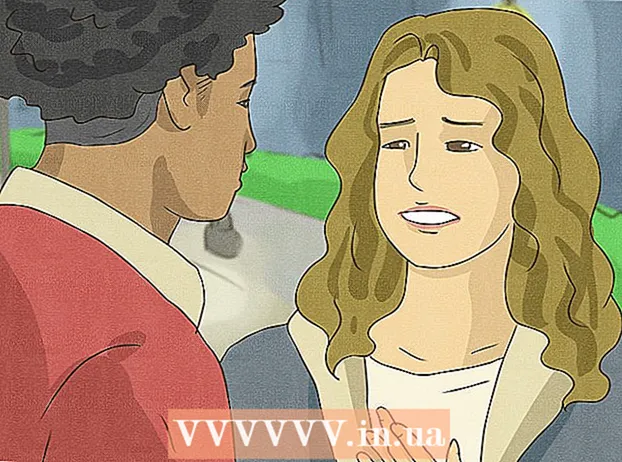Автор:
Lewis Jackson
Дата Створення:
9 Травень 2021
Дата Оновлення:
1 Липня 2024
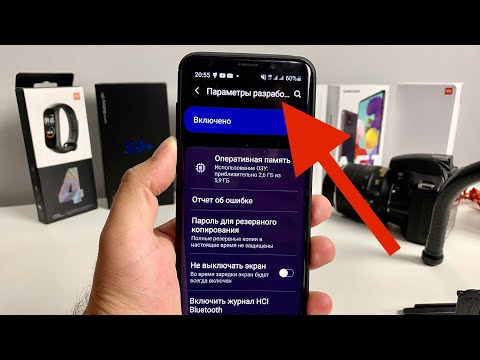
Зміст
Ця wikiHow вчить вас, як увімкнути параметри розробника у налаштуваннях iPhone за допомогою комп’ютера Mac та програмного забезпечення для розробки Xcode від Apple.
Кроки
Частина 1 із 2: Завантажте Xcode на Mac
Відкрийте веб-браузер на своєму комп’ютері. Вам потрібно завантажити інтегроване середовище розробки (IDE) Xcode про комп’ютер, перш ніж ви зможете скористатися можливостями розробника на iPhone.
- Xcode - це програма лише для Mac. Програмне забезпечення можна запускати лише на комп’ютерах Mac OS.

Відвідайте сторінку Завантаження розробника Apple. Тут ви можете отримати останню бета-версію (бета-версію), яку Apple випускає для розробників програмного забезпечення.
Увійдіть за допомогою свого ідентифікатора Apple. Введіть адресу електронної пошти та пароль, щоб увійти на портал розробника за допомогою Apple ID.
- Якщо ви раніше не входили у свій Apple ID на комп’ютері, вам потрібно буде підтвердити свою особу, ввівши код підтвердження. Ви можете отримати доступ до цього коду на своєму iPhone або на будь-якому пристрої, де ви автоматично ввійшли в свій ідентифікатор Apple.

Клацніть на кнопку Завантажити (Завантажити) поруч із Xcode. Під заголовком Випустіть програмне забезпеченняНатисніть кнопку Завантажити поруч із останньою версією Xcode (можливо, Xcode 8.3.1 або пізнішої). Сторінка попереднього перегляду Mac App Store з’явиться на новій вкладці.
Клацніть Переглянути в магазині Mac App Store (Див. Mac App Store). Ця кнопка знаходиться в лівій частині екрана браузера.
Клацніть Відкрийте App Store (Open App Store) у спливаючому вікні. Xcode відкриється в додатку App Store на вашому Mac.
Клацніть на кнопку Отримати (Отримати) прямо під піктограмою Xcode у верхньому лівому куті вікна App Store. Ця кнопка зміниться на Встановити додаток зелений.
Клацніть на кнопку Встановити додаток зелений. На комп'ютері буде завантажено та встановлено останню версію Xcode. реклама
Частина 2 з 2: Увімкнути розробника на iPhone
Відкрийте програму Xcode на своєму Mac.
- Вам доведеться погодитися з умовами та ліцензійною угодою програмного забезпечення під час першого відкриття Xcode. Після цього інсталюються програмні компоненти та завершується встановлення Xcode.
Підключіть iPhone до Mac. Використовуйте кабель USB для підключення телефону до комп’ютера.
Відкрийте програму Налаштування на своєму iPhone. Додаток у формі сірого зубчастого колеса знаходиться на головному екрані iPhone.
Прокрутіть вниз і торкніться Розробник. Ця опція автоматично з’явиться поруч із піктограмою молотка в меню налаштувань iPhone, коли ви підключаєте телефон до комп’ютера під час роботи Xcode. Це означає, що режим розробника на iPhone активовано. Тепер ви можете почати рекомендувати програми, перевіряти журнали та використовувати налаштування розробника на пристрої. реклама
Увага
- Xcode займає близько 5 ГБ місця, але програмне забезпечення вимагає багато вільного місця на диску, щоб використовувати його як обмін. Місце для обміну використовується лише тоді, коли фізична пам'ять (ОЗП) заповнена, однак ви не можете завантажити Xcode, коли основний накопичувач комп'ютера не має вільної пам'яті від 15 до 20 ГБ.