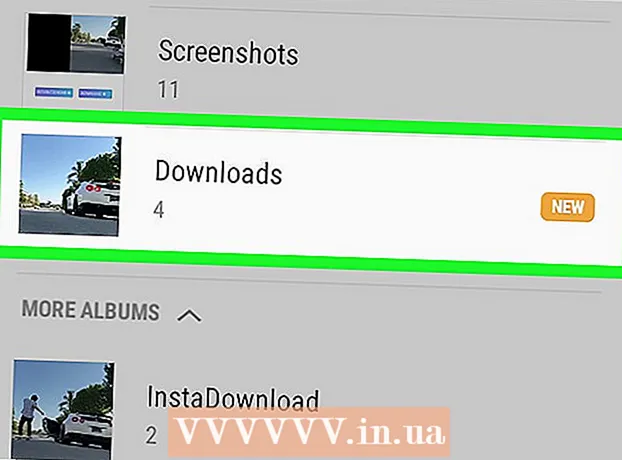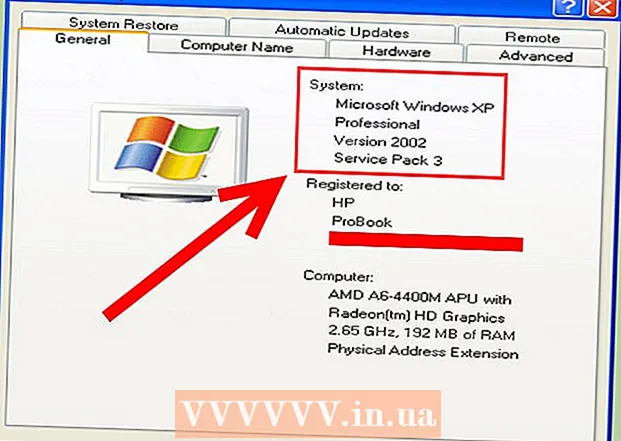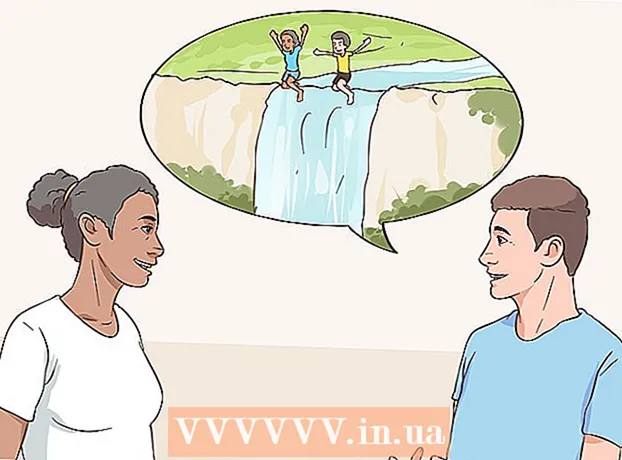Автор:
Robert Simon
Дата Створення:
18 Червень 2021
Дата Оновлення:
1 Липня 2024

Зміст
Adobe Photoshop найчастіше використовується для редагування ілюстрацій та зображень. Ви також можете додавати текст у Photoshop і налаштовувати властивості (наприклад, шрифт, розмір та колір тексту, створювати рекламу, зображення або заголовки). Примітка: люди вставляють текст у Photoshop головним чином, щоб додати візуальний елемент коротких повідомлень до зображень Photoshop, замість того, щоб імпортувати текст або текстові документи.
Кроки
Спосіб 1 з 2: Додайте будь-який текст
На панелі інструментів виберіть Інструмент друку з фігурою "Т". Ви можете натиснути на піктограму або просто натиснути літеру "Т" на клавіатурі, щоб відкрити інструмент для тексту. Потім ви можете клацнути будь-де на зображенні, щоб ввести текст.

Налаштуйте параметри тексту за допомогою верхнього меню екрана. Після натискання інструмента «Текст» у верхній частині екрана Photoshop з’явиться група параметрів, де можна вибрати колір, шрифт, розмір та вирівнювання. Ми також можемо використовувати "Символ" або "Абзац", цей параметр схожий на редагування тексту в таких програмах, як Microsoft Word. Ви можете знайти їх, натиснувши "Вікно" у верхній частині екрана, а потім шукаючи опції "Символ" та "Абзац".- Шрифт: дозволяє вибрати назви різних шрифтів, таких як Arial та Times New Roman.
- Розмір шрифту: Відрегулюйте точки в розмірі шрифту, щоб зробити текст більшим або меншим.
- Вирівнювання шрифту: вибирає положення тексту по центру або праворуч ліворуч або праворуч.
- Колір шрифту: Клацніть на палітру кольорів шрифту, щоб вибрати різні кольори для тексту.

Клацніть на тій частині зображення, куди потрібно додати текст у Photoshop. Якщо ви просто клацнули десь на зображенні, там, де з’явиться перша буква, з’явиться вказівник миші. Просто імпортуйте, і Photoshop додасть текст із цієї початкової точки.- Якщо ви просто вставляєте простий текст, то це все.
- Якщо ви знаєте, як користуватися інструментом «пера», ви можете натиснути на посилання, щоб ввести текст уздовж цього рядка.

Перед введенням клацніть і перетягніть інструмент для тексту, щоб текст залишався в одній області. Якщо ви хочете, щоб текст знаходився у певній області, ви можете клацнути та перетягнути мишу, щоб визначити цю область перед введенням. Текст, який не відповідає зазначеній області, не відображатиметься, якщо ви не зменшите розмір шрифту.
Клацніть поза текстовим полем або натисніть Ctrl (Control) і Enter, щоб побачити, як текст опиниться на зображенні Photoshop. Якщо програма продовжує запускати новий текст, коли ви натискаєте назовні, просто натисніть інший інструмент, щоб вийти з текстового редактора та продовжити. Ви можете двічі клацнути на тексті або просто вибрати інструмент «Текст», а потім клацнути текст ще раз, щоб у будь-який час редагувати шрифт та шрифт.
- Ви не зможете редагувати текст, якщо його зростеризуєте. Якщо ви випадково бачите опцію Rasterize, пропустіть її поки що.
- Якщо текстовий шар вибраний на даний момент, ви можете натиснути Ctrl-T або Cmd-T, щоб змінити його розмір вручну, замість того, щоб змінювати розмір нового шрифту.
Спосіб 2 з 2: Додайте більш складний текстовий ефект
Клацніть і утримуйте мишу на піктограмі Текст на панелі інструментів, щоб відобразити різні параметри введення тексту. Примітка: ця піктограма схожа на букву "Т". Коли ви натискаєте літеру Т і утримуєте мишу, з’являться такі варіанти заміщення тексту.
- Інструмент горизонтального типу: Цей інструмент, який найчастіше використовується, дозволяє вводити текст горизонтально зліва направо. Це варіант за замовчуванням, якщо ви просто натискаєте інструмент "Текст".
- Інструмент вертикального типу: Дозволяє вводити текст вертикально, а не зліва направо.
- Інструмент маски горизонтального типу: Цей інструмент перетворює текст на маску і застосовується у багатьох цікавих трюках Photoshop. Як тільки ви клацаєте, програма додає шар під текстом і використовує цей шар для "заповнення" під час введення тексту.
- Інструмент маски вертикального типу: Працює подібно до параметра "Горизонтальна маска типу", але текст буде вводитися вертикально, а не зліва направо.
Використовуйте меню «Абзац» та «Символ», щоб змінити міжрядковий інтервал, видалити пробіли та додаткові параметри. Якщо ви хочете контролювати текст, тоді слід шукати меню Символ та Абзац. Піктограмою меню «Символ» є буква А з вертикальною лінією позаду. Параметр абзацу має піктограму літери P з двома вертикальними лініями та кольоровим колом, але ви також можете натиснути «Вікно →« Абзац », якщо не можете знайти його.
- Клацніть і перетягніть піктограми в кожному меню, щоб спробувати. Ви можете відразу побачити ефект від варіанту на практиці. Більшість з них впливає на міжрядковий інтервал.
- Меню символів здебільшого впливає на фактичний стиль, тоді як абзац регулює загальний блок тексту та вирівнювання рядків.
- Якщо ви не можете отримати доступ до параметрів абзацу, клацніть правою кнопкою миші текст і виберіть "Перетворити на текст абзацу".
Клацніть текст правою кнопкою миші та виберіть "Параметри змішування", щоб показати ефекти, які надають професійний вигляд. Параметри змішування дозволяють додавати тіні, межі, світіння та навіть 3D-інструменти, кожен з яких повністю настроюється. Хоча ви можете спробувати це в меню Параметри змішування, ось кілька ключових ефектів, завдяки яким текст виглядає чудово:
- Фаска та тиснення: Цей інструмент генерує тривимірний текст, збираючи штрихи тексту у тривимірний циліндр, як трубка.
- Інсульт: Цей параметр обмежує текст кольоровими штрихами, жирними штрихами та спеціальними шаблонами на ваш вибір.
- Накладання: Ці параметри змінюють колір шрифту, встановлюють новий колір, візерунок або градієнт у формі тексту. Ви навіть можете зменшити непрозорість цих накладок, щоб створити цікавий ефект тіні та змішування.
- Тінь: Додайте коротку рухому тінь за текстом (ніби за текстом за кілька метрів є стіна). Ви можете змінити кут, м’якість і розмір тіні.
Знайдіть і додайте нові шрифти в Інтернеті. Додавати шрифти до Photoshop неймовірно просто. Вам просто потрібно завантажити шрифт, перетягнути його в програму, щоб додати його. За допомогою ключового слова "Безкоштовні шрифти" або "безкоштовні шрифти" ми можемо знайти все необхідне.
- Зазвичай шрифт - це файл .ttf.
Порада
- Якщо ви хочете швидко додати текст до Adobe Photoshop, просто натисніть клавішу "T" на клавіатурі, щоб вибрати інструмент "Текст".
- Якщо з якихось причин текстовий інструмент не працює, створіть новий шар і повторіть спробу. Якщо це все одно не працює, потрібно відкрити текстовий інструмент, клацнувши стрілку вниз у верхньому лівому куті та вибравши маленький значок шестерні. Потім натисніть «скинути інструмент», щоб знову увімкнути інструмент «Текст».
Увага
- Комбінації клавіш не працюватимуть під час використання інструмента "Текст", оскільки Photoshop тепер розпізнає клавіатуру для введення тексту.