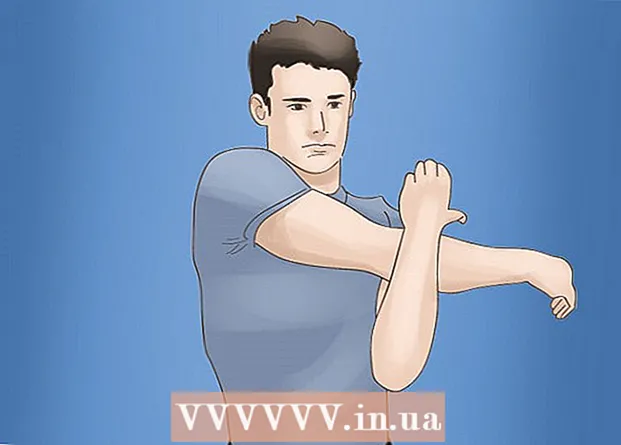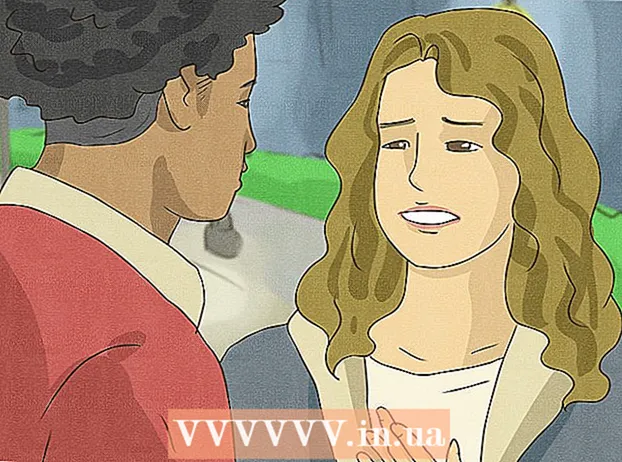Автор:
Peter Berry
Дата Створення:
20 Липня 2021
Дата Оновлення:
1 Липня 2024

Зміст
Ця wikiHow навчить вас зберігати знімок екрана на пристроях Windows, Mac, iPhone, iPad або Android.
Кроки
Спосіб 1 з 4: У Windows
Захоплення повноекранного режиму в Windows 8 або 10. Натисніть комбінацію клавіш ⊞ Виграй+Роздрукувати зображене на екрані щоб зберегти зображення на екрані як файл. Це заощадить ваш час, щоб вставити зображення в Paint. Файл буде розміщений у папці "Знімки екрана" великої папки "Зображення". Комп’ютер сам створить папку, якщо вона ще не доступна.

Захоплення повноекранного режиму на Windows 7 або Vista. Натисніть Screen Екран друку. Назва клавіші може бути скорочена і зазвичай розташована між клавішею F12 та клавішею блокування екрана. Для ноутбука вам може знадобитися натиснути Функція добре Fn.- Зображення буде записано в буфер обміну. Ви повинні вставити фотографію в документ, щоб переглянути її.

Зробіть знімок екрана активного вікна. Клацніть вікно, яке потрібно захопити, а потім натисніть комбінацію клавіш Alt+Роздрукувати зображене на екрані, на деяких ноутбуках буде Alt+Fn+Роздрукувати зображене на екрані.- Спочатку потрібно вставити зображення, перш ніж зберегти його.
Спосіб 2 з 4: На Mac

Захоплення повноекранного режиму. Щоб зробити знімок, що відображається на весь екран, і зберегти його як файл на робочому столі, торкніться ⌘+⇧ Shift+3. Комп’ютер видасть звук затвора камери, а на робочому столі з’явиться файл із написом "Знімок екрана".- Якщо ви віддаєте перевагу копіювати зображення в буфер обміну, а не зберігати його як файл, торкніться ⌘+Контроль+⇧ Shift+3. Зображення буде скопійовано в буфер обміну, і ви можете вставити його в редактор документів або фотографій.
Захоплення частини екрану. Якщо ви хочете зробити лише частину відображеного екрана, торкніться ⌘+⇧ Shift+4. Покажчик миші перетвориться на перетягування. Перетягніть мишу, щоб обмежити кадр екрану, який ви хочете зробити.
- Коли ви відпускаєте кнопку миші, комп'ютер видаватиме "звук затвора", і зображення зберігається у вигляді файлу на робочому столі.
Захоплення конкретного вікна. Якщо ви хочете зафіксувати певне вікно, натисніть ⌘+⇧ Shift+4. Потім натисніть клавішу Космос. Покажчик миші перетвориться на піктограму камери. Клацніть на вікно, яке ви хочете зафіксувати.
- Коли ви натискаєте кнопку миші, комп'ютер видасть "звук затвора", і зображення зберігається у вигляді файлу на робочому столі.
Спосіб 3 з 4: На iPhone або iPad
Перейдіть на екран, який ви хочете зробити. Знайдіть зображення, повідомлення, веб-сторінку тощо, які ви хочете зробити.
Одночасно натисніть і утримуйте клавішу Home, натискаючи кнопку ввімкнення / вимкнення живлення.
- Екран блимає під час зйомки.
Відкрийте програму Photos або Photos.
Клацніть на опцію Альбоми внизу праворуч.
Прокрутіть вниз і торкніться альбому Знімки екрана. Щойно зроблена фотографія буде останньою внизу альбому. реклама
Спосіб 4 з 4: На Android
Перейдіть на екран, який ви хочете зробити. Знайдіть зображення, повідомлення, веб-сторінку тощо, які ви хочете зробити.
Одночасно натисніть і утримуйте кнопку живлення та клавішу зменшення гучності.
- На пристрої Samsung Galaxy натисніть кнопку живлення та клавішу Home.
- Екран блимає під час зйомки.
Проведіть вниз від верхньої частини екрана, щоб відкрити панель сповіщень.
Клацніть Знімок екрана зроблено (Знімок екрана щойно зроблений) для перегляду зображень.
- Зображення буде збережено в альбомі "Знімки екрана" у вашому додатку для фотографій за замовчуванням, наприклад Галерея, Google Фото або Фото (на пристроях Samsung).
Порада
- Ви повинні переконатися, що робочий стіл не містить жодної вашої особистої інформації. Хоча іноді це може створити кумедну ситуацію, все-таки обережніше.