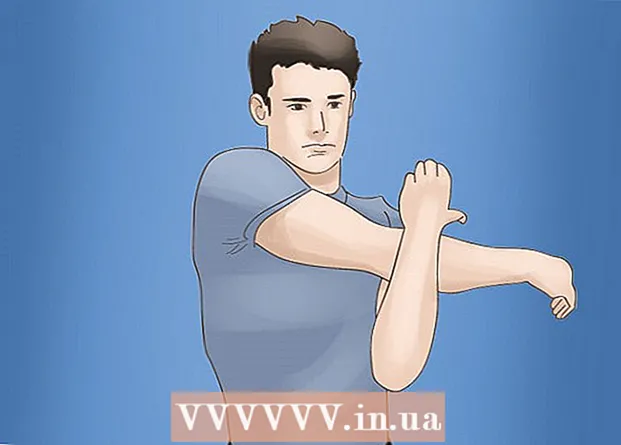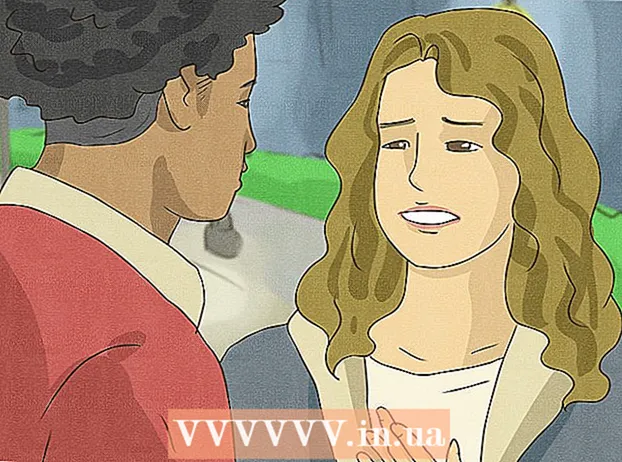Автор:
Laura McKinney
Дата Створення:
6 Квітень 2021
Дата Оновлення:
1 Липня 2024

Зміст
В даний час існує багато способів копіювати музику з iPod на комп’ютер за допомогою посередницької програми, але наступний спосіб не вимагає доступу до ваших пристроїв.
Кроки
Спосіб 1 із 2: Скопіюйте музику на персональний комп’ютер
Використання iTunes
Підключіть iPod. Використовуйте кабель Apple (або сумісний кабель) для підключення iPod до комп’ютера. Зачекайте, поки комп’ютер розпізнає пристрій.

Переконайтеся, що функція "використання диска" в iTunes увімкнена.- Примітка. Якщо у вас є iPod Touch або iPhone, вам потрібно посередницьке програмне забезпечення, щоб перевести пристрій у стан використання накопичувача для копіювання музики безпосередньо в iTunes.

Відкрийте Мій комп'ютер. У пункті Портативний пристрій пам'яті (Пристрої зі знімним сховищем), двічі клацніть, щоб відкрити iPod.- Клацніть Інструменти (Інструменти) у верхній частині вікна, а потім виберіть Параметри папки (Параметри папки).
- На вкладці Побачити (Перегляд), знайдіть папку з іменем Приховані файли та папки (Приховані файли та папки).
- Вибирайте Розкриває приховані файли та папки (Показати приховані файли та папки), потім клацніть в порядку.

Відкрийте папку iTunes. Двічі клацніть на папці Control_iPod (iPod_Control), а потім відкрийте папку Музика (Музика). Ці папки мають випадкові назви, тому ви навряд чи можете знайти музичні папки з такою точною назвою.- Виділіть усі папки, що містять Музика, а потім скопіюйте в нову папку на жорсткому диску. Тепер вам більше не потрібно користуватися iPod. Ви можете від’єднатися від комп’ютера.
Відкрийте iTunes. У щойно створеній папці відкрийте кожну папку по одній, позначте її як "F ##", а потім натисніть CTRL + A щоб вибрати всі файли в цій папці.
- Перетягніть вибрані файли з підкаталогу та перейдіть до найбільшої папки, яку ви встановили. Ви можете копіювати файли в будь-яку папку на своєму комп’ютері, але цей спосіб є більш ефективним.
- Після цього всі ваші музичні файли будуть знаходитись в одній папці, що полегшить імпорт файлів у iTunes. Закінчивши копіювання, вимкніть приховування папок, клацнувши правою кнопкою миші та вибравши Властивості, і зніміть прапорець біля пункту "Приховані".
- Якщо у вас є файл MPEG4, ви можете шукати розширення " *. M *", щоб відфільтрувати список відтворення.
Використовуйте каталог
Підключіть iPod. Використовуйте кабель Apple (або сумісний кабель) для підключення iPod та комп’ютера. Зачекайте, поки комп’ютер розпізнає пристрій.
- Уникайте автоматичної синхронізації. Якщо активовано автоматичну синхронізацію, ігноруйте її, натискаючи Shift + CTRL під час підключення iPod до комп'ютера.
- Утримуйте Shift + CTRL, доки iPod не з’явиться у списку Джерело в елементі пристрої iTunes (пристрої iTunes).
- Тепер ви можете знайти iPod у розділі «Мій комп’ютер» як знімний привід.
Розкриває приховані папки. Доступ Інструменти (Інструменти), виберіть Параметри папки (Параметр папки), а потім виберіть Перегляд вкладки (Вкладка Вид).
- Вибирайте Розкриває приховані файли та папки (Показати приховані файли та папки), потім клацніть в порядку.

- Вибирайте Розкриває приховані файли та папки (Показати приховані файли та папки), потім клацніть в порядку.
Скопіюйте пісні з iPod у папку на жорсткому диску комп’ютера. Увійдіть у свій пристрій iPod і відкрийте папку "iPod Control". Виберіть музичну папку, розташовану в папці вище.
- Імпортуйте цю папку у свою музичну бібліотеку iTunes. Відкрийте iTunes, а потім натисніть Файл (Файл), виберіть Додавання файлів до бібліотеки (Додати папку до бібліотеки).
- Виберіть папку, яку потрібно імпортувати, потім натисніть "OK" (Гаразд).
Спосіб 2 з 2: Скопіюйте музику на Mac
Вимкнути синхронізацію. Натисніть і утримуйте клавішу Command + Option під час підключення iPod. Не відпускайте клавішу, поки iPod не підключено до iTunes.
Зробіть приховані папки. Запустіть термінал за адресою / Applications / Utilities. Введіть або скопіюйте та вставте таку команду. Потім натисніть клавішу повернення (Enter) після кожного рядка.
- за замовчуванням напишіть com.apple.finder AppleShowAllFiles TRUE
- killall Finder
Дозвольте використовувати привід для iPod. У iTunes виберіть iPod, виберіть вкладку Резюме (Резюме). Переконайтеся, що для iPod увімкнено "використання дисків". Це дозволяє переглядати мультимедійні файли iPod у Finder.
- Примітка: якщо ви є власником iPod Touch або iPhone, вам потрібно скористатися проміжним програмним забезпеченням, щоб вставити пристрій і стан використання накопичувача для копіювання музики безпосередньо в iTunes.
Скористайтеся Finder, скопіюйте мультимедійні файли iPod на свій комп’ютер.
- У Finder знайдіть мультимедійні файли iPod. Для цього двічі клацніть на піктограмі iPod. Відкрийте папку Управління IPod (iPod Control). Відкрийте папку Музика (Музика).
- Створіть на робочому столі нову папку для зберігання музичних файлів. Щоб створити папку, клацніть правою кнопкою миші на порожньому місці на робочому столі та виберіть у діалоговому вікні меню «Нова папка». Потім назвіть нову папку.
- Копіюйте музику з iPod, перетягуючи папки Музика (Музика) з iPod у щойно створену папку. Копіювання файлів може зайняти години, залежно від того, скільки місця зберігається.
Налаштуйте пріоритети в iTunes. Відкрийте меню iTunes і виберіть Пріоритет (Налаштування). Виберіть вкладку Розширений (Додатково). Позначте пункт "Зберігати папку iTunes Music організованою" та "Копіювати файли до папки iTunes Music під час додавання до бібліотеки". Клацніть на кнопку в порядку.
Додати до бібліотеки. Вибирайте Додати до бібліотеки ... (Додати до бібліотеки ...) з меню Файл (Файл) у iTunes. Доступ до музичної папки iPod. натисніть кнопку відчинено (Відчинено). iTunes почне копіювати файл у музичну бібліотеку.
- Якщо наведені вище дії не вдаються: ваші музичні файли все ще можуть бути у прихованій папці. Незважаючи на те, що ви можете побачити приховані папки в пошуковому запиті (вони виглядають як сірі папки), вони не відображаються на кроці "Додати до бібліотеки". Щоб це виправити, перетягніть файли із прихованих папок у щойно створений файл.
Відновіть налаштування / папки до заводських налаштувань. За необхідності видаліть щойно створену музичну папку. Ви можете видалити музичну папку, яку імпортуєте в iTunes, оскільки за замовчуванням у процесі «Додати до бібліотеки» файли процесу копіюються до папки бібліотеки iTunes.Якщо ви хочете приховати приховані файли та папки (скидання до заводських налаштувань), введіть або скопіюйте, а потім вставте наступний командний рядок у Термінал. Натискайте клавішу повернення (Enter) після кожного рядка.
- за замовчуванням напишіть com.apple.finder AppleShowAllFiles FALSE
- killall Finder
Порада
- У вікні деталізації папки в Windows XP будуть зчитуватися теги для mp3 доріжок та відображатимуться відповідні відомості про виконавця, ім'я та альбом. За замовчуванням стовпці відображатимуться, якщо ні, ви можете їх додати. Це також можна зробити в інших версіях Windows.
- Ви не можете перетягувати цілі файли в iTunes, оскільки він не може розпізнати теги файлів, і ви не будете знати, що це таке.
- Якщо ви купуєте пісні з iTunes, а комп’ютер, на якому ви хочете їх зберігати, не той, з якого ви купуєте музику, ви можете лише копіювати файли, а не відтворювати музику, оскільки формат AAC. Цей формат захищений і не працює на інших комп’ютерах, якщо ви не авторизуєте пристрій, увійшовши до свого облікового запису Apple (використовується для придбання пісні). Ви можете дозволити лише до 5 комп’ютерів.
- Для цього виберіть Зберігання (Магазин), а потім виберіть Авторизація комп’ютера (Авторизувати комп’ютер) із меню. Іноді iTunes плутається. Якщо в розділі "Меню" відображається лише елемент Скасувати авторизацію цього комп'ютера (Deauthorize This Computer), виберіть це. Тоді продовжуйте обирати Уповноважений для цього Комп’ютера (Авторизуйте цей комп’ютер).
Увага
- Таким чином не зберігатиметься інформація, що зберігається в бібліотеці iTunes, наприклад рейтинг зірок та відтворення музики. Існують сторонні утиліти, які можуть витягти цю інформацію з вашого iPod. Якщо ви шукаєте спосіб повністю відновити втрачені дані у вашій бібліотеці iTunes (після несправності жорсткого диска або подібного), вам слід вивчити програму, спеціально розроблену для відновлення даних. замість використання ручного методу, показаного в цій статті.
- Коли ви копіюєте всі пісні одночасно, у вас можуть виникнути проблеми, якщо багато пісень у різних папках "F ##" називаються однаковими. Наприклад, кілька різних пісень з однойменною назвою '01Track01.m4a'. Коли ви копіюєте їх усі в ту саму папку, яку ви щойно створили, ви не зможете скопіювати всі пісні з вашого iPod або вам доведеться копіювати файли з однаковим ім'ям у різні папки по одному, і це дуже дорого. час. Використання вищевказаного методу (копіювання кожної папки F ## в iTunes) буде швидшим.