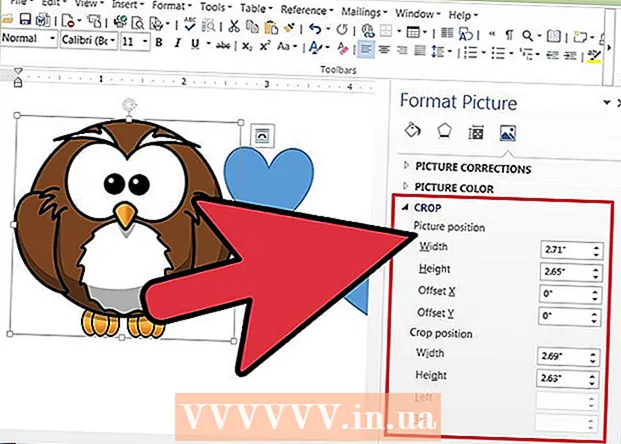Автор:
John Stephens
Дата Створення:
26 Січень 2021
Дата Оновлення:
1 Липня 2024

Зміст
У цій статті WikiHow покаже вам, як створити прозорий ефект "розмиття" для зображення у Photoshop. Ви можете слідувати інструкціям нижче для версій Photoshop для Windows і Mac.
Кроки
Відкрийте Photoshop. Піктограма програми виглядає як синій символ "Ps" на чорному тлі.

Відкрийте зображення у Photoshop. Це зображення, до якого потрібно застосувати ефект "розмиття". Як відкрити:- Клацніть Файл
- Вибирайте Відчинено ... (Відчинено)
- Виберіть зображення.
- Клацніть мишею Відчинено ...
Клацніть на інструмент "Швидкий вибір". Цей інструмент символізує малярський пензлик із пунктирною лінією поруч. Ви знайдете цю опцію на панелі інструментів зліва.
- Ви також можете натиснути клавішу W щоб відкрити інструмент.

Виберіть усі фотографії. Клацніть на фотографію, вибравши інструмент "Швидкий вибір", а потім натисніть клавішу Ctrl+A (для Windows) або ⌘ Команда+A (Mac), щоб вибрати всі фотографії. Це гарантуватиме, що жодна частина фотографії не залишиться під час розмиття.
Клацніть на картці Шар (Клас). Ця вкладка знаходиться у верхній частині вікна. Натиснувши на вкладку, відкриється спадне меню.
Вибирайте новий (Новий). Цей параметр знаходиться у верхній частині меню Шар бути упущеним.
Клацніть Шар через вирізання (Клас вирізання). Цей параметр є у спливаючому меню новий. У нижньому правому куті вікна повинно з’явитися вікно "Шари".
Виділіть основний шар фотографії. Клацніть на варіант Шар 1 у вікні "Шари".
- Якщо під основним шаром є шар із назвою "Фон" або щось подібне, спочатку виділіть цей шар і натисніть клавішу. Видалити.
Натисніть спадне меню "Непрозорість". Це меню знаходиться у верхньому правому куті вікна "Шари". Ви побачите повзунок.
Зменшіть непрозорість зображення. Клацніть повзунок і перетягніть повзунок ліворуч, щоб зменшити непрозорість зображення, щоб створити ефект розмиття.
- Якщо фотографія стає занадто прозорою, ви можете перетягнути повзунок праворуч, щоб точно налаштувати прозорість.
Додайте ще фото, якщо хочете. Якщо ви хочете розмити першу фотографію в іншу, виконайте такі дії:
- Перетягніть ще одну фотографію у головне вікно Photoshop, а потім опустіть її туди.
- Клацніть на фотографію, а потім клацніть Місце на запит.
- Клацніть і перетягніть перший шар зображення вгору в меню "Шари".
- За потреби відрегулюйте непрозорість першої фотографії.
Збережіть свою фотографію. Клацніть мишею Файл, виберіть Зберегти (Зберегти), введіть ім'я, збережіть розташування та формат файлу, а потім натисніть в порядку з'являється вікно. Фото, яке ви розмили (або набір фотографій), буде збережено у бажаному розташуванні файлу. реклама
Порада
- Інший популярний варіант розмиття - розмиття за Гаусом, який можна застосувати, виділивши шар і натиснувши пункт меню. Фільтр (Фільтр), виберіть Розмиття (Розмиття) та натисніть Gaussian Blur у спливаючому меню та відрегулюйте параметри радіуса (розповсюдження) за бажанням.
Увага
- Будь-яке завдання у Photoshop однозначно вимагає випробування різних методів, поки не буде знайдений правильний метод, оскільки жоден проект Photoshop не є абсолютно однаковим.