Автор:
Louise Ward
Дата Створення:
6 Лютий 2021
Дата Оновлення:
1 Липня 2024

Зміст
Apple Watch може відстежувати всю вашу активність і надсилати на ваш iPhone докладні дані про фізичну підготовку. Годинник синхронізує дані з вашим iPhone щоразу, коли пристрій перебуває в зоні дії, тож ви зможете бачити інформацію в додатках Activity та Health на своєму телефоні. Синхронізація відбувається автоматично та у фоновому режимі, якщо годинник знаходиться в межах досяжності iPhone.
Кроки
Частина 1 з 3: Початок роботи
З’єднайте Apple Watch з iPhone. Проходження первинного процесу сполучення - це те, що вам потрібно зробити, щоб підключити Apple Watch до програми Health на вашому iPhone. Apple Watch буде автоматично додано на вкладку Джерела у програмі Health, як тільки пристрій буде підключено.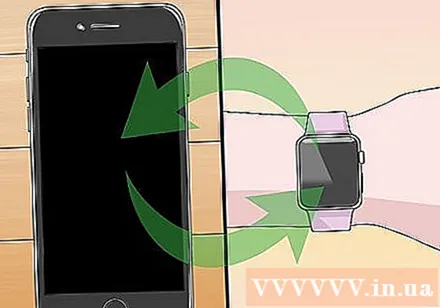
- Ви можете перевірити більше в Інтернеті, щоб дізнатися, як створити пару Apple Watch.

Потрібно зрозуміти, як Apple Watch відстежує та передає інформацію про стан здоров’я користувача. На iPhone попередньо встановлено три програми Apple, і Apple Watch братиме участь у відстеженні даних про стан здоров’я користувачів. Розуміючи, як працюють ці програми, ви дізнаєтесь, як використовуються оздоровчі дані.- Здоров'я - Ця програма розташована на iPhone і діє як центр для всіх даних про здоров'я. Додаток Health зберігає дані, надіслані з Apple Watch, і за потреби надсилає їх іншим програмам. Система охорони здоров'я не виконує безпосередньо запис, але призначена для роботи спільно з іншими програмами.
- Тренування - Це програма, розміщена на Apple Watch. Додаток Workout буде відстежувати фізичну форму та надсилати дані до додатків Health and Activity. Вам потрібно запустити програму Тренування перед тим, як розпочати кожну сесію тренування.
- Діяльність - Ця програма доступна як на iPhone, так і на Apple Watch. Активність відстежує вашу діяльність протягом усього дня та враховує цілі кампанії. Поки ви носите годинник під рукою, Apple Watch реєструватиме кожну діяльність у додатку Activity. Дані, надіслані з Workout, служать додатковою інформацією для програми Activity.
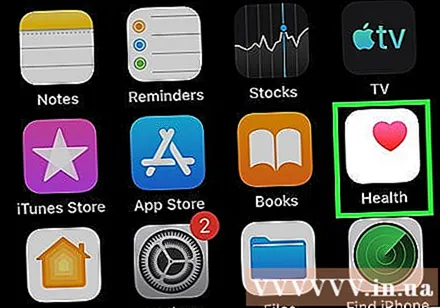
Відкрийте програму Health на iPhone. Ви можете перевірити підключення годинника, відкривши додаток Health. Додаток знаходиться на одному з головних екранів iPhone.
Клацніть на вкладку "Джерела" внизу екрана. Apple Watch буде перелічено в розділі Пристрої.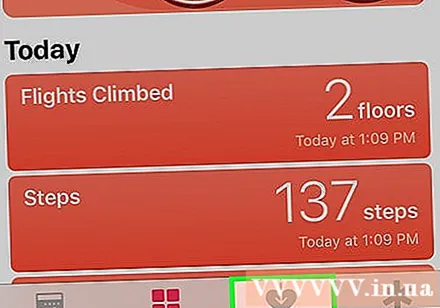
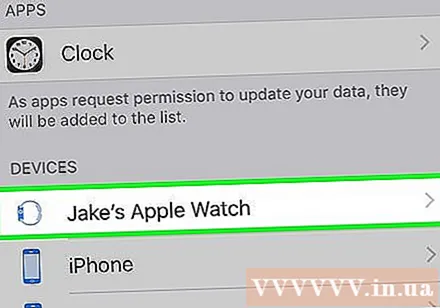
Клацніть на Apple Watch, переліченому на вкладці Джерела. З’являються дозволи, якими користувався годинник при зв’язку з програмою Health.
Увімкніть усі параметри. Переконайтеся, що всі дозволи ввімкнено, щоб програма Health могла збирати всі дані, що відстежуються на годиннику. реклама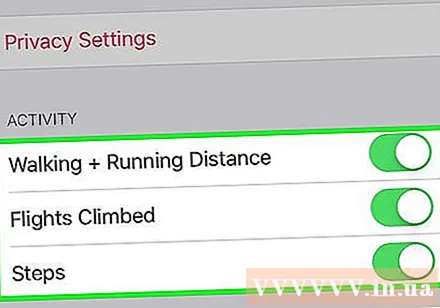
Частина 2 з 3: Моніторинг ходу вправ
Запустіть програму Workout на Apple Watch. Додаток має піктограму силуету людини, що біжить.
- Діяльність, яка відбувається під час запуску Workout, буде відстежуватися додатком Activity, навіть якщо ви ще не розпочали тренування.Запуск програми Workout дозволяє нам відстежувати дані більш детально, ніж просто підраховувати кроки та вимірювати відстані.
Виберіть, яку вправу ви хочете робити. Виберіть предмет, який найбільше відповідає вправі, яку ви збираєтеся робити. Завдяки цьому за вправою буде контролюватися точніше.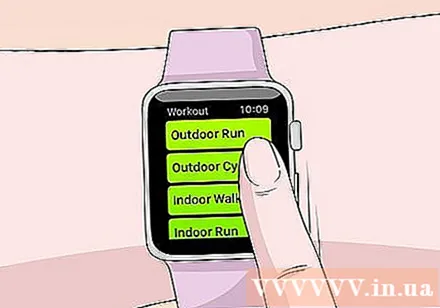
- Поверніть циферблат збоку годинника, щоб швидко прокрутити доступні опції.
Постановка цілей. Після вибору вправи вам буде запропоновано встановити цілі. Проведіть пальцем ліворуч та праворуч, щоб перемикатися між різними цілями, такими як калорії, час та відстань. Якщо ви хочете займатися фізичними вправами, не встановлюючи конкретних цілей, ви можете провести пальцем усі варіанти вправо.
Почніть тренуватися. Поставивши мету, натисніть Пуск і починайте тренування.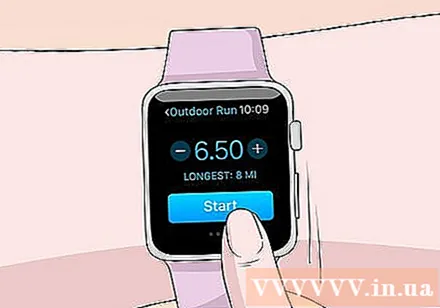
Кінець навчання. Вправа закінчиться, коли ви досягнете мети. Ви також можете натиснути і утримувати на дисплеї годинника, щоб достроково закінчити тренування.
Переглянути навчальну статистику. Прокрутіть вгору та вниз на екрані результатів тренувань, щоб побачити детальну статистику, наприклад загальну відстань, середній пульс, спалені калорії тощо.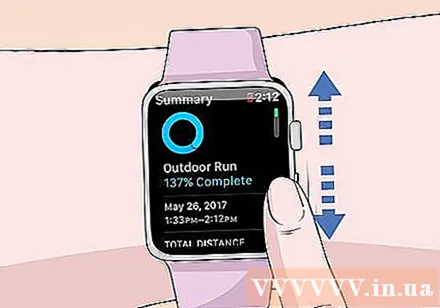
Натисніть «Зберегти», щоб надіслати дані до програми «Діяльність». Кнопка Зберегти знаходиться внизу екрана результатів тренування. Якщо ви не збережете сеанс, дані буде видалено. Програма "Діяльність" все одно буде записувати деяку основну інформацію, наприклад, кількість кроків, які ви зробили.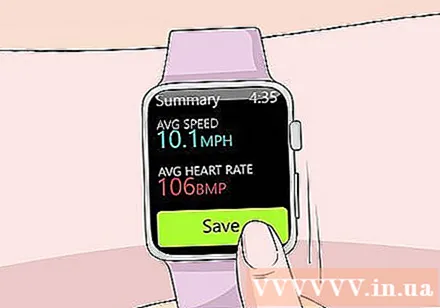
За бажанням використовуйте інший додаток для вправ. App Store пропонує безліч програм для фітнесу, доступних для Apple Watch, і має можливість синхронізації з Apple Health. Дані, які ви створюєте на Watch за допомогою цих програм, схожі на інформацію від Apple Workout. реклама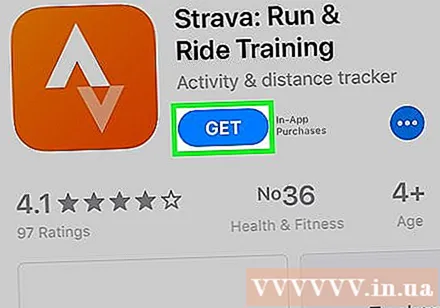
Частина 3 з 3: Перегляд даних про стан здоров’я
Переконайтеся, що на вашому iPhone увімкнено Bluetooth. Apple Watch автоматично синхронізується з iPhone через Bluetooth. Ви можете увімкнути Bluetooth на своєму iPhone, провевши пальцем вгору від нижньої частини екрана, а потім торкнувшись кнопки Bluetooth. Піктограма Bluetooth з’явиться на панелі сповіщень, коли функцію ввімкнено.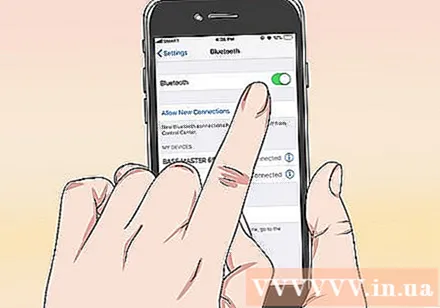
Повернення до діапазону iPhone. Apple Watch автоматично синхронізується з iPhone, коли ці два пристрої перебувають у зоні дії. Це означає, що ви повинні знаходитися в радіусі дії Bluetooth телефону (діапазон 9 метрів) або в тій самій зоні, де знаходиться бездротова мережа. Інформація про активність та тренування зберігатиметься на годиннику, доки ви не введете діапазон iPhone, коли дані автоматично синхронізуватимуться з додатком Health у фоновому режимі.
Відкрийте додаток Activity на iPhone. Тут з’явиться детальна статистика діяльності вашого дня, яка включає всю інформацію, зібрану Apple Watch. Ви можете прокрутити вниз, щоб переглянути всю доступну інформацію.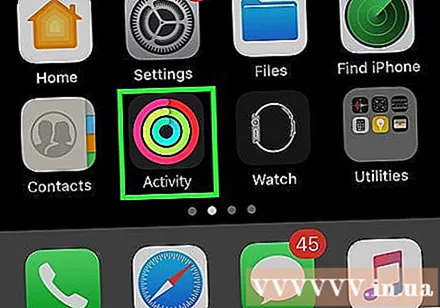
Натисніть "Тренування", щоб переглянути збережені тренування. Усі тренування, збережені на Apple Watch, відображатимуться у розділі "Тренування дня". Клацніть на тренувальну сесію, щоб побачити детальну статистику. Це така сама інформація, як на екрані результатів навчання Apple Watch.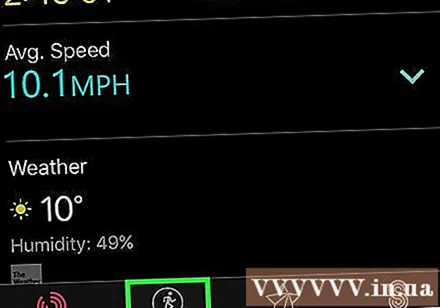
Відкрийте додаток Health. Окрім активності, інформація про Apple Watch також відстежується в додатку Health. Ви можете переглядати детальну інформацію про стан здоров’я у цьому додатку, який є щоденним транспортним засобом, а також базу даних інших програм для здоров’я з App Store.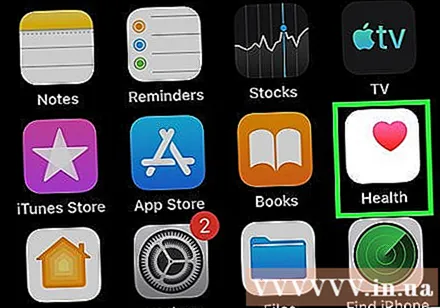
Клацніть на вкладку "Дані про стан здоров'я". Тут показані різні типи точок даних, які можна реєструвати за допомогою програми Health.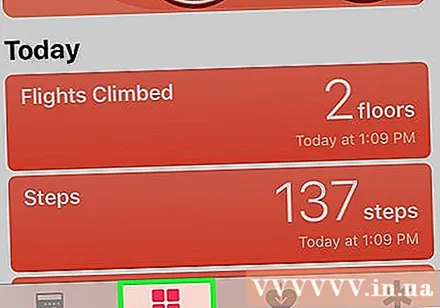
Виберіть категорію, щоб побачити більше опцій всередині. Для кожної категорії доступно кілька точок даних, які всі використовуються різними програмами.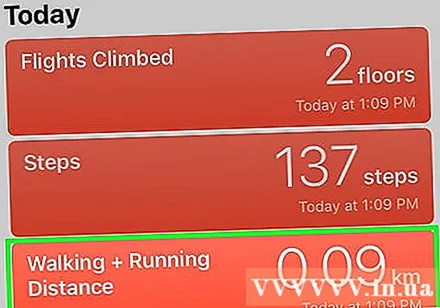
Виберіть опцію для перегляду детальних даних. Виберіть опцію з категорії, щоб переглянути дані, зібрані програмою Health. Оскільки ми використовуємо Apple Watch із додатком Workout, у розділі "Фітнес" ви можете побачити деякі параметри, такі як "Активність", "Кроки" та "Тренування". .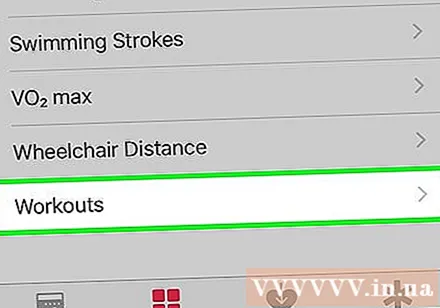
Додайте інформацію на інформаційну панель здоров’я. Під час перегляду деталей точки даних ви можете додати цей вміст на вкладку «Інформаційна панель здоров’я». Таким чином, ви зможете легко відстежувати найважливіші дані на головному екрані. Проведіть повзунком "Показати на інформаційній панелі", щоб діаграма з'явилася на інформаційній панелі. реклама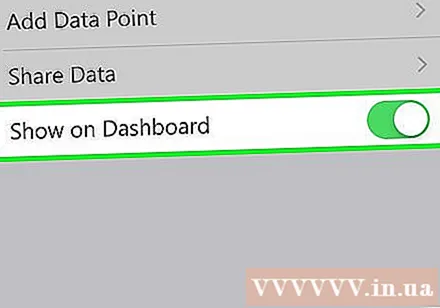
Порада
- Рекомендується носити iPhone з собою на практиці, щоб підвищити точність цифр.



