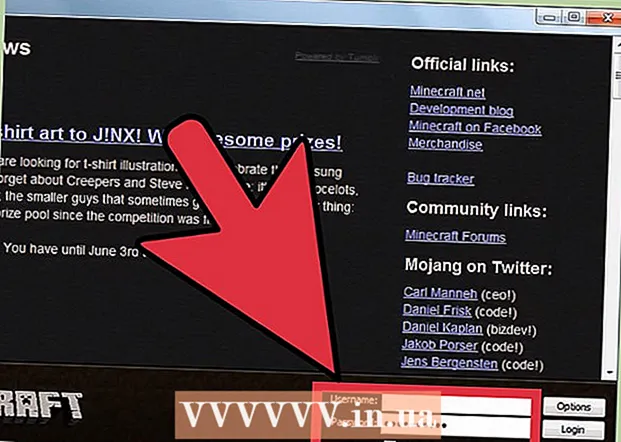Автор:
Randy Alexander
Дата Створення:
3 Квітень 2021
Дата Оновлення:
26 Червень 2024

Зміст
Ви можете відформатувати накопичувач за допомогою утиліти "Диски", яка попередньо встановлена в Ubuntu. Якщо утиліта «Диски» повідомляє про помилку або розділ пошкоджений, ви можете використовувати GParted для форматування. Крім того, GParted може також змінювати розмір існуючих розділів, дозволяючи створювати більше розділів із порожніх дисків.
Кроки
Метод 1 з 2: Проведення швидкого форматування
Відкрийте програму Диски. Ви можете швидко знайти його, відкривши Dash і набравши текст диски. Усі накопичувачі, підключені до вашого комп’ютера, з’являться в лівій частині вікна.

Виберіть диск, який потрібно відформатувати. Усі накопичувачі будуть у лівій дужці. Будьте обережні при виборі накопичувача, оскільки всі дані з розділу будуть стерті під час форматування.
Натисніть кнопку Gear gear і виберіть "Форматувати розділ". Відкриється нове вікно для налаштування файлової системи.

Виберіть файлову систему, яку ви хочете використовувати. Клацніть меню «Тип» і виберіть файлову систему, яку ви хочете використовувати.- Якщо ви хочете використовувати диск для передачі файлів між комп'ютерами Linux, Mac, Windows або більшістю інших пристроїв із підтримкою USB, виберіть "FAT".
- Якщо ви використовуєте привід лише на машині Linux, виберіть "Ext4".
- Якщо ви використовуєте диск лише в Windows, виберіть "NTFS".

Назвіть місце на диску. Ви можете ввести мітку для відформатованого дискового простору в порожньому полі даних. Це допоможе вам визначити диск.
Ви можете безпечно видалити чи ні. За замовчуванням форматування стирає, але не перезаписує дані на диску. Якщо ви хочете безпечно видалити вміст, виберіть "Замінити наявні дані нулями" в меню "Стерти". Цей варіант форматування довший, але більш безпечний.
Натисніть кнопку "Формат", щоб розпочати. Вам буде запропоновано підтвердити, перш ніж продовжувати. Форматування займе багато часу для великих дисків або коли ви виберете варіант безпечного видалення.
- Якщо у вас виникають труднощі з форматуванням накопичувача, використовуйте GParted на наступному кроці.
Встановіть диск після форматування. Після форматування накопичувача натисніть кнопку "З'єднати", яка з'явиться під діаграмою "Обсяги". Розділ буде змонтовано, і ви зможете отримати доступ до файлової системи для зберігання. Клацніть на посилання, що з’явиться, щоб відкрити диск у браузері файлів, або відкрийте програму Файли та знайдіть диск у лівій області. реклама
Спосіб 2 з 2: Використовуйте GParted
Відкрити термінал. Ви можете відкрити термінал з тире або натиснути Ctrl+Alt+Т.
Встановіть GParted. Введіть таку команду, щоб встановити GParted. Вам буде запропоновано ввести пароль користувача, який не з’явиться, коли ви введете:
- sudo apt-get install gparted
- Натисніть Y на прохання продовжити.
Запуск GParted from Dash. Відкрийте тире та введіть "gparted", щоб знайти редактор розділів GParted. "Ви побачите панель, що представляє розділ поточного диска та вільний простір на ньому.
Виберіть диск, який потрібно відформатувати. Клацніть спадне меню у верхньому правому куті, щоб вибрати диск, який потрібно відформатувати. Якщо ви не можете сказати, подивіться на розмір накопичувача, щоб визначити його.
Від'єднайте розділ, який потрібно змінити або видалити. Щоб внести зміни в GParted, потрібно спочатку відключити розділ. Клацніть правою кнопкою миші на розділі у списку або на діаграмі та виберіть "Відключити".
Видалити наявні розділи. Розділ буде видалено та перетворено у невідомий компонент. Потім із цього розділу можна створити новий розділ і відформатувати диск за допомогою файлової системи.
- Клацніть правою кнопкою миші на розділі, який потрібно видалити, а потім натисніть "Видалити".
Створення нових розділів. Після видалення розділу клацніть правою кнопкою миші на невідомому і виберіть «Створити». Розпочнеться процес створення нового розділу.
Виберіть розмір розділу. Створюючи новий розділ, ви можете за допомогою повзунка вибрати, скільки місця ви хочете призначити цьому розділу.
Виберіть файлову систему розділу. За допомогою меню "Файлова система" виберіть формат розділу. Якщо ви плануєте використовувати накопичувач для декількох операційних систем та пристроїв, виберіть "fat32". Якщо ви використовуєте диск лише під Linux, виберіть "ext4".
Назвіть розділ. Це допоможе вам легко визначити розділи у вашій системі.
Натисніть "Додати", завершивши налаштування розділу. Розділ буде додано до черги виконання внизу екрана.
Змінити розмір розділів (необов’язково). Однією з функцій Gparted є зміна розміру розділів. Зміна розміру розділів створить простір для створення нових розділів. В основному це дозволяє розділити накопичувач на секції, не впливаючи на дані на ньому.
- Клацніть правою кнопкою миші розділ, розмір якого потрібно змінити, і виберіть "Змінити розмір / перемістити".
- Перетягніть краї розділів, щоб створити безкоштовні диски спочатку та після.
- Натисніть "Змінити розмір / переміщення", щоб підтвердити зміну. Вам потрібно створити новий розділ з невідомого розділу відповідно до інструкцій вище.
Клацніть зелену галочку, щоб розпочати застосовувати зміни. Жодні зміни не будуть внесені до накопичувача, доки ви не натиснете цю кнопку. Після натискання всі розділи, які ви встановили для видалення, будуть стерті з усіма даними на ньому. Потрібно бути впевненим у всьому, перш ніж продовжувати.
- Завершення всього процесу може зайняти деякий час, особливо якщо ви працюєте з декількома розділами або великими обсягами.
Знайдіть привід, щойно відформатований. Після завершення форматування можна закрити GParted і знайти диск у списку дисків у програмі Файли. реклама