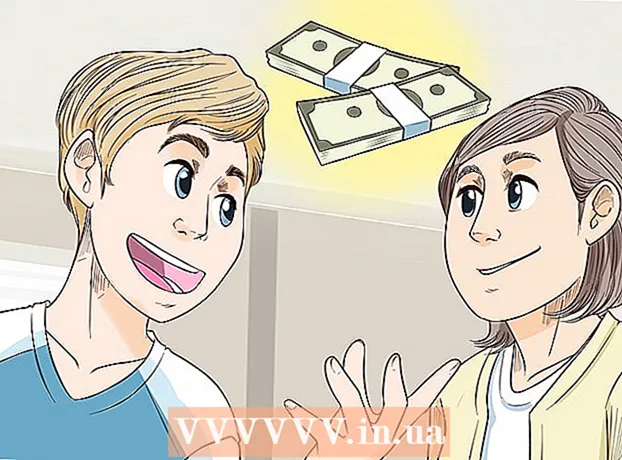Автор:
Monica Porter
Дата Створення:
18 Березень 2021
Дата Оновлення:
1 Липня 2024

Зміст
Якщо ви хочете поділитися мережевим з’єднанням зі своїм мобільним пристроєм, ви можете перетворити свій комп’ютер на бездротовий маршрутизатор. Просто встановіть бездротовий адаптер, і ви зможете створити портативну точку доступу на своєму комп’ютері, щоб допомогти іншим мобільним пристроям підключатися до мережі. Ваш пристрій надаватиме спільний доступ до Інтернету на комп’ютері. Ви можете використовувати цей метод, зупиняючись у готелях чи інших місцях, де лише один пристрій може ввійти в Wi-Fi.
Кроки
Спосіб 1 з 4: Використовуйте Windows 10
- Натисніть.⊞ Виграй+Xі виберіть "Командний рядок (адміністратор)". Це команда, яка відкриває командний рядок як адміністратор. Вам потрібно продовжувати, залежно від налаштувань безпеки вашого комп’ютера.
- Щоб виконати ці дії, вам потрібно ввійти в систему як адміністратор або знати пароль.
- Перевірте, чи встановлений сумісний бездротовий адаптер. Вам потрібен бездротовий адаптер, щоб зробити бездротову мережу доступною для вашого мобільного пристрою. Більшість ноутбуків Windows постачаються з бездротовим адаптером, встановленим, але не на робочих столах. Введіть таку команду, щоб перевірити, чи встановлена вона, чи сумісна вона чи ні:
- драйвери шоу netsh wlan - -
- Якщо ви отримаєте повідомлення, на вашому комп’ютері не встановлено бездротовий адаптер. Ви також можете скористатися бездротовим адаптером USB або переглянути навчальний посібник, щоб встановити мережеву карту для свого комп’ютера.
- Знайдіть рядок .. Можливо, вам доведеться прокрутити вниз, щоб побачити цей рядок. Якщо відображається (Так), бездротовий адаптер підтримує мережеве мовлення. Продовжуйте відкривати вікно командного рядка.
- Не всі бездротові адаптери підтримують мережеве мовлення. Якщо на вашому комп’ютері немає сумісного адаптера, замість цього ви можете використовувати USB.
- Переконайтеся, що комп'ютер підключений до мережі за допомогою кабелю Ethernet. Цей метод вимагає від комп’ютера використання дротового з’єднання. Ви можете поділитися своїм з’єднанням з іншими пристроями, передаючи Wi-Fi.
- Натисніть ⊞ Виграй+X і виберіть "Мережні підключення", щоб відкрити вікно Мережні підключення. Знайдіть у списку підключення «Ethernet». Він має піктограму кабелю Ethernet під піктограмою мережі.
- Якщо підключення Ethernet не видно (наприклад, ви використовуєте планшет Surface), зверніться до методу, що використовує Connectify, програмне забезпечення, яке використовує бездротовий адаптер для прийому та трансляції мережі для підключених пристроїв.
- Введіть команду для створення мережі. Поверніться до вікна командного рядка або знову відкрийте його із правами адміністратора, якщо закрито. Введіть таку команду:
- netsh wlan встановити hostednetwork mode = allow ssid =Ім'я ключ =пароль
- Натомість Ім'я з іменем, яке ви даєте мережі.
- Натомість пароль із захищеною паролем мережею. Пароль повинен містити щонайменше 8 символів.
- Створіть нову точку доступу. Введіть таку команду, щоб створити нову точку доступу:
- netsh wlan почати розміщеннямережі
- Поверніться до вікна Мережні підключення. Ви можете знайти його в меню ⊞ Виграй+X якщо закрито.
- Клацніть правою кнопкою миші на підключенні Ethernet і виберіть "Властивості" (Характеристика). Пристрій відкриє нове вікно, що містить деталі адаптера Ethernet.
- Поставте прапорець на вкладці "Спільний доступ". У діалоговому вікні написано «Дозволити іншим користувачам мережі підключатися через Інтернет-з’єднання цього комп’ютера» (Дозволити іншим користувачам мережі підключатися до Інтернет-з’єднання цього комп’ютера). Під діалоговим вікном з’явиться нове меню.
- У меню виберіть мережу, яку ви щойно створили. Вам потрібно вибрати мережу, яку ви щойно створили на попередньому кроці, це мережа, з якою ви ділитесь своїм з’єднанням. Мережа називається "Локальне з’єднання №", "Wi-Fi" або "Віртуальний адаптер, розміщений у Microsoft".
- Натисніть "OK", щоб зберегти зміни. Підключений мобільний пристрій, який потребує підключення до мережі, тепер може отримати доступ до Інтернету через підключення до комп’ютера.
- Підключіть свій мобільний пристрій до нової мережі. Після налаштування нової мережі ви можете знайти бездротову мережу на своєму мобільному пристрої та спробувати підключитися:
- Android - Відкрийте додаток Налаштування та виберіть "Wi-Fi". Виберіть щойно створену мережу зі списку доступних мереж, а потім введіть пароль за запитом.
- iOS - Відкрийте Налаштування на головному екрані. Виберіть "Wi-Fi" і знайдіть мережу, яку ви щойно створили, у списку "Виберіть мережу". Натисніть на мережу та введіть пароль при запиті.
- Перевірте рядок. Після підключення до бездротової мережі ви можете перевірити це, відкривши браузер і отримавши доступ до Інтернету. Ви можете легко помітити, що швидкість мережі на вашому мобільному пристрої повільніша, ніж на вашому комп'ютері.
- Вимкніть точку доступу, коли закінчите. Закінчивши ділитися з’єднанням із мережею, ви можете вимкнути точку доступу так само, як і ввімкнути:
- Відкрийте в меню командний рядок (адміністратор) ⊞ Виграй+X.
- Введіть замовлення netsh wlan зупинити розміщену мережу і натисніть ↵ Введіть.
- Поверніться до вікна Мережні підключення, відкрийте Властивості підключення Ethernet і вимкніть параметр спільного доступу до з’єднання на вкладці Спільний доступ.
Спосіб 2 з 4: Використання Windows 7 і 8
- Переконайтеся, що встановлений бездротовий адаптер. Це потрібно для перетворення комп’ютера на маршрутизатор. Більшість ноутбуків мають вбудований бездротовий адаптер, а настільні - ні. Ви можете використовувати USB-адаптер адаптера, просто підключіть його та використовуйте, або встановіть бездротову мережеву карту.
- Переконайтеся, що на комп’ютері встановлений адаптер, перейшовши в меню «Пуск» або на екран і ввівши ncpa.cpl. Натисніть↵ Введіть щоб відкрити вікно Мережеві підключення. Знайдіть з’єднання під назвою «Бездротове підключення до мережі». Він має піктограму сигналу під піктограмою підключення. Якщо його знайдете, комп’ютер має бездротовий адаптер.
- Ви можете звернутися до інструкцій із встановлення мережевої карти для свого комп’ютера.
- Завантажте віртуальний маршрутизатор. Це безкоштовна програма з відкритим кодом для спільного використання мережі через протокол, доступний у Windows. Ви можете завантажити його з сайту.
- Віртуальний маршрутизатор дозволяє вам ділитися з’єднанням бездротово завдяки мережевій карті, яку ви використовуєте для підключення до мережі. Іншими словами, вам потрібен лише 1 бездротовий зв’язок на вашому комп’ютері, щоб створити точку доступу Wi-Fi та надати спільний доступ до мережі з іншими мобільними пристроями.
- Використання Windows 10 також можливо для цього методу, але багато користувачів повідомляють, що це не підходить для їхньої системи. Дивіться наступний розділ, щоб дізнатися, як правильно працювати з Windows 10.
- Двічі клацніть на завантажене програмне забезпечення та запустіть програму встановлення. Дотримуйтесь інструкцій із встановлення. Ви можете зберегти налаштування за замовчуванням. Якщо програмне забезпечення завантажується з веб-сайту, жодна реклама чи шкідливе програмне забезпечення не задіяні.
- Ви можете знайти завантажений інсталятор внизу вікна браузера або в папці Завантаження.
- Запустіть програму Virtual Router. Після встановлення відкрийте віртуальний маршрутизатор. Знайдіть і відкрийте менеджер віртуального маршрутизатора в меню «Пуск».
- Оновіть бездротові драйвери, якщо віртуальний маршрутизатор не вдається запустити. Для програмного забезпечення потрібен бездротовий пристрій, сумісний з Windows 7 або 8. Якщо ви протягом певного часу не оновлювали драйвер бездротового зв'язку або оновлювали свій комп'ютер із попередньої Windows до Windows 7 або 8, вам потрібно встановити програмне забезпечення. Найновіші драйвери для пристрою. Якщо бездротовий адаптер не встановлений, програмне забезпечення неможливо відкрити.
- Натисніть ⊞ Виграй+Р. і введіть devmgmt.msc щоб відкрити Диспетчер пристроїв.
- Розгорніть категорію «Мережні адаптери», клацніть правою кнопкою миші на бездротовому адаптері та виберіть «Оновити програмне забезпечення драйвера».
- Клацніть «Автоматично шукати оновлене програмне забезпечення драйверів» і дотримуйтесь підказок, щоб встановити знайдені драйвери Windows.
- Ви також можете звернутися до оновлених інструкцій драйвера. Якщо віртуальному маршрутизатору все ще не вдається запустити віртуальний маршрутизатор після оновлення драйвера або оновлення немає, зверніться до інструкцій із використання Connectify нижче.
- Введіть назву бездротової мережі в поле «Ім'я мережі (SSID)». Це ім'я відображається у списку доступних мереж пристрою. Не використовуйте будь-яку особисту інформацію, щоб назвати вашу мережу, інакше люди навколо вас це дізнаються.
- Введіть пароль, який використовується для захисту мережі. Рекомендується встановити маску пароля, щоб запобігти доступу небажаних користувачів до мережі. Незважаючи на те, що ви вдома, непогано встановити пароль. Вам потрібно ввести пароль на своєму мобільному пристрої під час підключення до мережі.
- Виберіть з'єднання, яким хочете поділитися. У більшості випадків у списку лише одне з'єднання. Виберіть з’єднання, від якого комп’ютер повинен отримувати передачу та ділитися з нею.
- Натисніть кнопку «Запустити віртуальний маршрутизатор». Апарат створює нову бездротову мережу, і ви можете знайти її на своєму мобільному пристрої.
- Якщо віртуальну мережу створити не вдається, використовуйте програмне забезпечення наступним способом.
- Знайдіть нові мережі на мобільних пристроях. Після налаштування нової мережі ви можете знайти її у списку доступних мереж на своєму мобільному пристрої. Процес пошуку залежить від пристрою, яким ви користуєтесь, але, як правило, перейдіть у Налаштування.
- Android - Відкрийте Налаштування та виберіть "Wi-Fi". Знайдіть і торкніться щойно створеної мережі у списку доступних мереж. Введіть свій пароль при запиті.
- iOS - Відкрийте Налаштування на головному екрані. Клацніть на опцію "Wi-Fi" у верхній частині меню. Виберіть новостворену бездротову мережу та введіть пароль.
- Ви можете ознайомитись із мережевим підключенням свого пристрою зі статей у мережі.
- Перевірка з’єднання. Після підключення ви побачите, як ім’я пристрою з’являється у вікні управління віртуальним маршрутизатором на вашому комп’ютері. Відкрийте мобільний браузер і спробуйте отримати доступ до Інтернету. реклама
Спосіб 3 з 4: використовуйте Connectify (у будь-якій версії Windows)
- Переконайтеся, що встановлений бездротовий адаптер. Створити бездротові мережі можна лише в тому випадку, якщо на комп’ютері встановлений бездротовий адаптер. Якщо ви користуєтеся ноутбуком, його зазвичай попередньо встановлюють. Якщо ви використовуєте настільний комп’ютер, можливо, доведеться встановити його самостійно. Ви можете використовувати бездротовий адаптер USB або мережеву карту.
- Натисніть ⊞ Виграй і введіть ncpa.cpl щоб відкрити вікно Мережеві підключення. Якщо у вас є адаптер, ви побачите запис "Бездротове підключення до мережі".
- Зверніться до онлайн-посібників про те, як встановити бездротовий адаптер для настільного комп’ютера.
- Завантажте Connectify. Connectify - це програмне забезпечення, яке створює віртуальну точку доступу Wi-Fi за допомогою бездротового адаптера на комп’ютері. Якщо у вас немає доступу до вбудованих інструментів з попередніх методів або ви хочете знайти щось простіше, Connectify - це те, що вам потрібно.
- Connectify поставляється у двох версіях: безкоштовно та платно. Безкоштовна версія дозволяє створити бездротову мережу на вашому комп'ютері, але не може перейменувати мережу.
- Ви можете завантажити Connectify з веб-сайту
- Запустіть програму встановлення Connectify. Після завантаження програмного забезпечення відкрийте програму встановлення. Натисніть "Я згоден", щоб розпочати встановлення.
- Перезавантажте комп'ютер. Перш ніж відкривати Connectify, потрібно перезавантажити комп’ютер. Вимкніть і перезавантажте комп'ютер із меню «Пуск».
- Запустіть Connectify, коли комп’ютер увімкнено. Вам пропонується вибрати між придбанням програмного забезпечення та його випробуванням.
- Дозвольте Connectify обходити брандмауер Windows, якщо потрібно. Якщо ви бачите вікно брандмауера Windows, натисніть "Дозволити доступ" для Connectify.
- Натисніть "Спробувати мене"> "Почніть з Lite" (Використовуйте спрощену версію). Після цього буде запущена безкоштовна версія Connectify.
- Не забудьте вибрати "Точка доступу Wi-Fi" у верхній частині вікна. Ось як повідомити Connectify про те, що ви хочете створити бездротову точку доступу через Інтернет.
- Якщо під час вибору пункту "Wi-Fi Hotspot" параметр не відображається, можливо, бездротовий адаптер не буде встановлений.
- Виберіть поточне підключення до мережі. Якщо на вашому комп’ютері встановлено більше одного адаптера, вам потрібно буде вибрати, який адаптер використовувати для підключення комп’ютера до мережі. Ви можете вибрати дротовий або бездротовий адаптер, залежно від того, яку мережу використовувати.
- Назвіть точку доступу. Якщо ви використовуєте безкоштовну версію Connectify, назва починатиметься з "Connectify-". Якщо ви використовуєте версію Pro або Max, ви можете назвати її самі.
- Створіть пароль для точки доступу. Ви повинні ввести пароль під час підключення до мережі. Рекомендується встановити пароль для захисту мережі, навіть якщо ви перебуваєте вдома.
- Клацніть «Почати точку доступу», щоб створити мережу. Connectify розпочне трансляцію бездротової мережі, і ця мережа з’явиться у списку доступних мереж на мобільному пристрої.
- Підключіть свій мобільний пристрій до нової мережі. Виберіть бездротову мережу та введіть щойно створений пароль. Вам слід почекати деякий час, перш ніж продовжувати підключення до мережі, тоді ім’я мобільного пристрою з’явиться на вкладці Клієнти в Connectify.
- Перевірка з’єднання. Після підключення відкрийте браузер і спробуйте отримати доступ до Інтернету. Якщо все налаштовано правильно, ви можете миттєво переглядати веб-сторінки. реклама
Спосіб 4 з 4: Використовуйте Mac
- Переконайтеся, що Mac підключений до мережі за допомогою кабелю Ethernet. Для створення бездротової точки доступу та спільного використання мережевого з'єднання з іншими пристроями, Mac правильно підключіться до мережі за допомогою кабелю Ethernet. Ви не можете надавати спільний доступ до мереж Wi-Fi, якщо бездротовий адаптер уже використовується для з’єднання Wi-Fi.
- Ви можете знайти порт Ethernet на задній або бічній панелі комп'ютера Mac. Якщо ваш Mac не має порту Ethernet, ви можете використовувати USB-адаптер або адаптер Thunderbolt.
- Клацніть на меню Apple і виберіть "Системні налаштування" (Налаштування системи). Апарат відкриє меню Системні налаштування.
- Виберіть "Спільний доступ" у меню Системні налаштування. Машина відкриється в новому вікні.
- Виділіть пункт «Спільний доступ до Інтернету», але не встановлюйте прапорець біля нього. Апарат відобразить параметри спільного використання Інтернету на правій панелі.
- Виберіть «Ethernet» у меню «Поділитися з’єднанням із:"(Спільний доступ до з'єднання від :). Це дозволяє Mac транслювати мережу Wi-Fi від з'єднання, яке воно отримало через кабель Ethernet.
- Mac потрібно підключити до мережі за допомогою кабелю Ethernet, перш ніж ділитися мережею. Цей метод може не працювати на пристроях Mac, які не мають порту Ethernet.
- Позначте пункт "Wi-Fi" у списку "Для комп’ютерів, які використовують:"(Як користуватися комп'ютером). Цей розділ повідомляє Інтернет-спільний доступ про те, що ви збираєтеся створити бездротову точку доступу для спільного використання з'єднання.
- Натисніть кнопку "Параметри Wi-Fi". Пристрій відкриє нове вікно для налаштування бездротової мережі.
- Назвіть мережу. Введіть назву мережі в поле «Ім'я мережі». Не використовуйте особисту інформацію, щоб назвати вашу мережу, тому що її можуть бачити всі.
- Встановіть пароль. Введіть пароль, щоб захистити свій пароль. Вам потрібно буде ввести цей пароль на своєму мобільному пристрої, щоб підключитися до мережі. Встановіть пароль, навіть коли ви вдома.
- Клацніть діалогове вікно поруч із ним "Інтернет-спільний доступ". Це дія для ввімкнення спільного доступу до Інтернету після вибору спільного використання Wi-Fi.
- Натисніть "Пуск", щоб підтвердити, що хочете увімкнути спільний доступ.
- Нове підключення до мережі на мобільних пристроях. Увімкнувши Інтернет-спільний доступ на вашому Mac, ви побачите, як ім'я мережі відображається у списку доступних мереж на вашому мобільному пристрої. Виберіть мережу та введіть пароль для підключення.
- Перевірка з’єднання. Після підключення відкрийте браузер і отримайте доступ до Інтернету. Якщо ви правильно налаштували спільний доступ до Інтернету на своєму Mac, ви можете користуватися Інтернетом без помилок. реклама