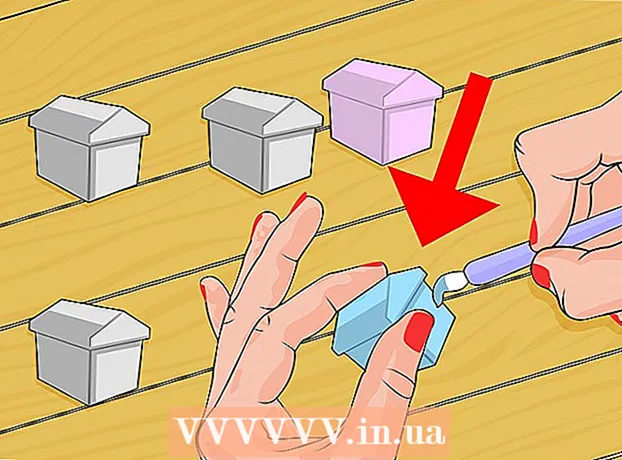Автор:
Monica Porter
Дата Створення:
19 Березень 2021
Дата Оновлення:
1 Липня 2024

Зміст
Ця wikiHow вчить вас сканувати фізичний документ на AirPrinter або комп’ютер за допомогою камери вашого iPhone.
Кроки
Частина 1 з 2: Сканування документа
Відкрийте камеру iPhone. Додаток сірого кольору з чорною піктограмою камери всередині. Зазвичай цей параметр можна знайти на головному екрані.
- Ви також можете провести пальцем вгору від нижньої частини екрана та торкнутися значка камери внизу праворуч від меню.

Наведіть камеру телефону на документ. Натисніть на екран, поки документ знаходиться посередині, щоб камера фокусувалась на вмісті у найвищій якості.- Якщо Камера відкривається до вашого обличчя, торкніться значка камери в нижньому правому куті переднього екрана, щоб переключити об’єктиви.

Натисніть кнопку спуску затвора. Ця кнопка має біле коло внизу екрана. Фотографія буде зроблена.- Повторіть цей процес з рештою документа (якщо є).
Торкніться квадрата в нижньому лівому куті екрана. Рулон камери iPhone відкриє останню зроблену вами фотографію.

Натисніть кнопку спільного доступу із піктограмою зі стрілкою вгору, розташованою в нижньому лівому куті екрана. У нижній частині екрана з’явиться список параметрів.
Прокрутіть ліворуч і торкніться Додати до iCloud Drive (Додати до iCloud Drive). Ця кнопка знаходиться в рядку сірих опцій внизу екрана. Поки iCloud Drive увімкнено на вашому iPhone і ви вибрали лише одну фотографію, ця опція з’явиться внизу екрана.
- Якщо ви просто хочете роздрукувати копію документа, а AirPrinter підключено до вашого iPhone, торкніться Друк (Друк).
Клацніть iCloud Drive. Цей параметр знаходиться у верхній частині вікна "iCloud Drive". Вибрана фотографія буде збережена на iCloud Drive; тепер ви можете відкрити файл на будь-якому комп’ютері з підключенням до Інтернету.
- Ви також можете натиснути будь-яку папку, якщо хочете зберегти фотографії у визначеному місці.
- Якщо є кілька сторінок документів для завантаження, їх потрібно завантажувати по одній.
Частина 2 з 2: Доступ до відсканованих документів
Доступ Веб-сайт iCloud на комп'ютері. Ви можете відкрити iCloud Drive і завантажити будь-яку збережену тут фотографію.
Введіть свій ідентифікатор Apple і пароль, а потім натисніть кнопку →. Якщо комп'ютер запам'ятає обліковий запис і автоматично увійде в систему, ви можете пропустити цей крок.
Клацніть iCloud Drive. Додаток синього кольору з білою хмарою всередині.
Клацніть документ, щоб вибрати його.
- Ви можете утримувати клавішу Ctrl (або ⌘ Команда на Mac) і клацніть кілька файлів, щоб вибрати їх усі.
- Якщо ви зберігаєте документ у певній папці, спершу двічі клацніть цю папку.
Клацніть на піктограму хмари зі стрілкою вниз у верхній частині сторінки; ось кнопка завантаження.
Дочекайтеся завершення сканування документа. Після завершення завантаження ви можете відкрити документ у папці "Завантаження" на своєму комп’ютері та робити все, що завгодно.
- Залежно від вашого браузера, можливо, вам доведеться вибрати місце завантаження (наприклад, настільний комп’ютер).
Порада
- Ви можете обрізати зображення, щоб видалити зайвий вміст (наприклад, поверхню, на якій розміщений папір).
- Цей процес можна застосувати до будь-якої хмарної служби (наприклад, Google Drive або Dropbox), але спочатку вам потрібно додати цю програму до рядка параметрів зображення, прокручуючи до кінця прямо в групі. верхньої програми, торкніться Більше (Інше), а потім проведіть перемикачем для програми, яку ви хочете використовувати, у положення "Увімкнено".
Увага
- За замовчуванням для iCloud Drive обмежено 5 ГБ пам’яті. Якщо вам потрібно більше місця для зберігання, вам доведеться оновити пам’ять iCloud.