Автор:
Monica Porter
Дата Створення:
14 Березень 2021
Дата Оновлення:
1 Липня 2024

Зміст
Padlet - це веб-сайт, який дозволяє співпрацювати з іншими користувачами за допомогою тексту, зображень, посилань та іншого вмісту. Кожен спільний простір називається "стіною". Його також можна використовувати як приватний бюлетень. Вчителі та компанії використовують Padlet для заохочення мультимедійних розмов та творчих винаходів студентами чи персоналом.
Кроки
Частина 1 з 3: Почніть створювати "Стіну"
Перейдіть на сторінку піддонів.ком. Клацніть або «Створити щось», або «Зробити стіну». Вас перенаправлять на власну стіну за одним посиланням.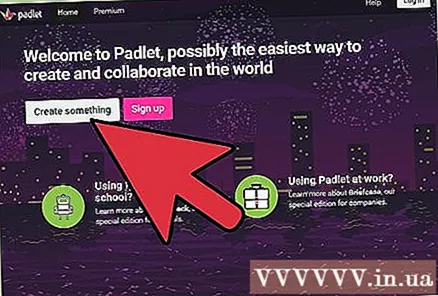
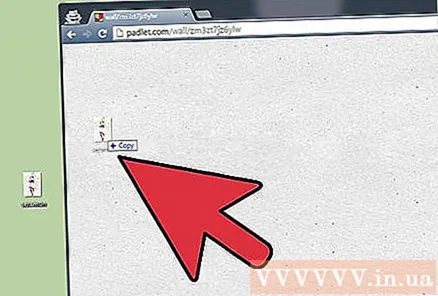
Перетягніть фотографію з робочого столу або папки робочого столу на стіну. Як тільки ви перетягнете фотографію у вікно браузера, вона залишається на стіні. Клацніть в центрі зображення, щоб перемістити його, або використовуйте стрілки в кутах для збільшення або зменшення.
Двічі клацніть фотографію, щоб назвати її. Введіть ім’я або примітку до фотографії.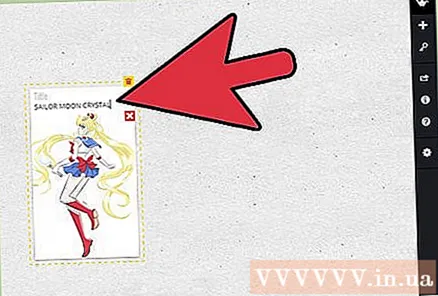
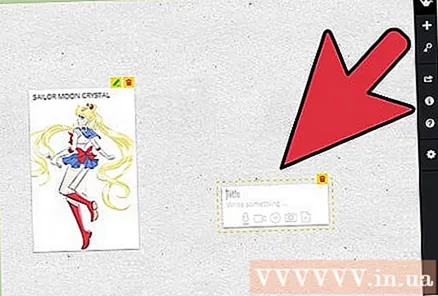
Клацніть або торкніться порожньої частини стіни. Введіть символи, щоб створити повідомлення.
Дивіться маленькі піктограми під вашим повідомленням. Ви побачите кнопки, включаючи кнопку посилання, кнопку завантаження та кнопку відео. Використовуйте ці кнопки, щоб прикріпити мультимедійні посилання до своїх повідомлень.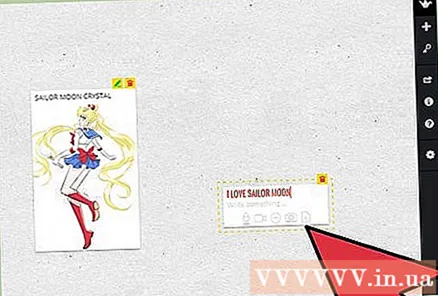
- Клацніть піктограму посилання, щоб додати URL-адресу до повідомлення. Це також чудовий спосіб додати зображення, оскільки ви можете зробити посилання на зображення на веб-сторінці.
- Клацніть на посилання для завантаження, щоб вибрати файл із комп’ютера.
- Клацніть на посилання на відео, якщо у вас веб-камера. Ви можете зробити аудіо-відео та опублікувати його на сторінці.

Клацніть на будь-який елемент на стіні, щоб збільшити або зменшити. Натискання значка олівця у верхньому правому куті публікації дозволить автору або адміністратору стіни редагувати вміст на стіні. Використовуйте рух завитки, щоб змінити розмір фотографії на іншому пристрої, наприклад, на мобільному телефоні чи планшеті.
Скопіюйте URL-адресу у своєму браузері. Почніть з “padlet.com/wall/”, а потім додайте унікальний номер символу для вашої стіни. Вставте цей код у будь-який браузер, щоб отримати доступ до стіни.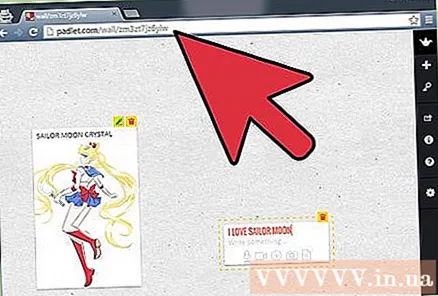
Виберіть знак плюс у правій колонці, щоб розпочати нову стіну. реклама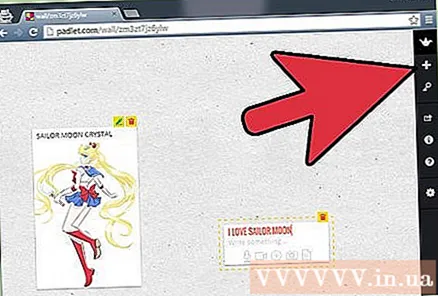
Частина 2 з 3: Зміна налаштувань
Клацніть на зображення шестерні у правій колонці. Ця піктограма дозволить вам редагувати налаштування.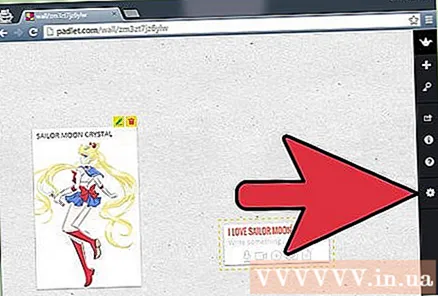
Змістіть зверху вниз до карток, щоб редагувати стіну. Почніть з "Основної інформації", включаючи заголовок та опис. Введіть інформацію.
Натисніть або клацніть на наступній вкладці - “Шпалери”. Ви можете вибрати однотонний або смугастий фон. Ви також можете вибрати зі списку зображення, яке у вас є, або наявне векторне зображення.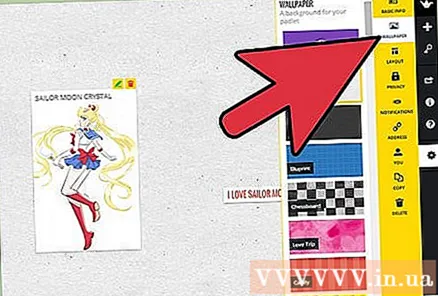
Виберіть макет (Layout) на 3-й вкладці. Ви можете поєднати його із випадковим макетом або створити часову шкалу. Третій варіант - це сітка, яка схожа на дошку Pinterest.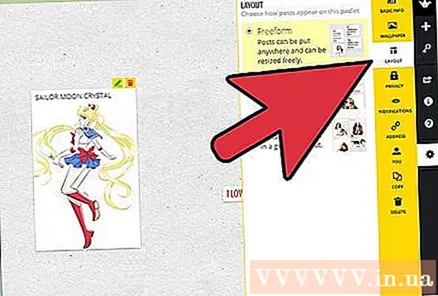
Клацніть на вкладку "Конфіденційність", щоб встановити статус вашої стіни як приватний, прихований, захищений паролем або загальнодоступний. Підкладка описує ці варіанти під кожною кнопкою. Клацніть на «Надіслати», щоб зберегти налаштування.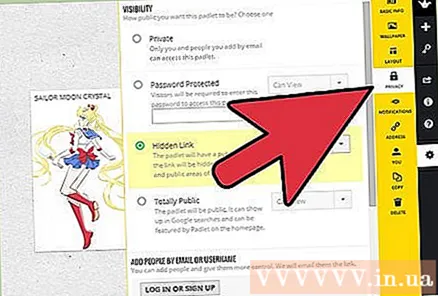
Подумайте про реєстрацію облікового запису, щоб поділитися вашою стіною. Решта налаштувань є приватними, а інші теги вимагають реєстрації. реклама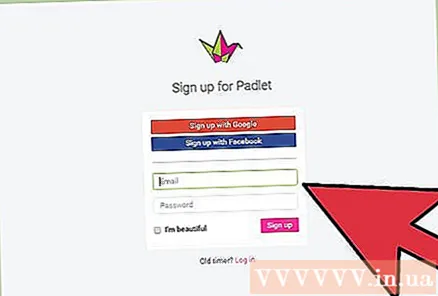
Частина 3 з 3: Поділіться своїми "Стінами"
Натисніть «Зареєструватися», щоб поділитися стіною. Підпишіться електронною поштою та іншою інформацією. Після підтвердження реєстрації отримайте доступ до вашої стіни за унікальною URL-адресою.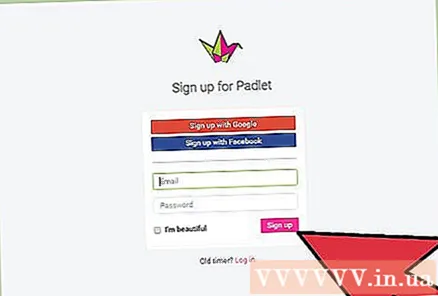
Клацніть на «Увійти», якщо хочете поділитися стіною, але ви ще не готові увійти. Додайте ще одну електронну адресу в поле «Додавання людей по електронній пошті». Люди, яких ви додасте, отримають посилання для доступу та редагування стіни.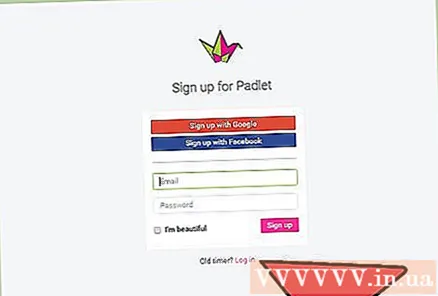
Виберіть редагувати свою публікацію, якщо ви використовуєте стіну для навчання. Це означає, що ви повинні затвердити весь вміст, перш ніж його опублікувати. Натисніть «Надіслати», щоб змінити налаштування конфіденційності.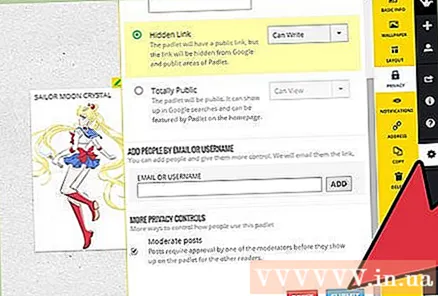
- Ви можете керувати сповіщеннями, які ви отримуєте щодо публікацій, на вкладці "Сповіщення".
Створіть власну URL-адресу для стіни на вкладці "Адреса". Якщо у вас є обліковий запис, ви зможете вибрати існуючу URL-адресу, яку легше запам’ятати, наприклад, „padlet.com/wall/mayberry”.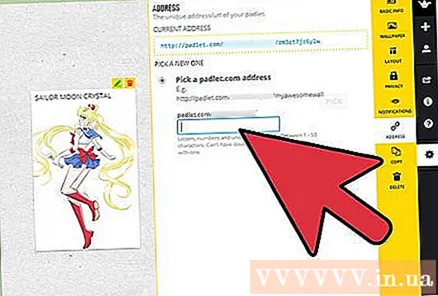
Зареєструйте стіну протягом перших 24 годин, щоб мати стіну та стати менеджером цієї стіни. Якщо ви цього не зробите, стіну буде загальнодоступною, і кожен може мати її у власності та редагувати.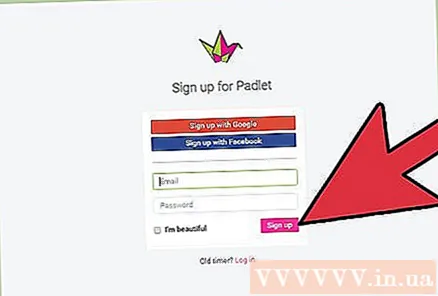
Клацніть на вкладку "Видалити", щоб зняти стіну, якщо вона вам належить. Вас попросять підтвердити видалення. реклама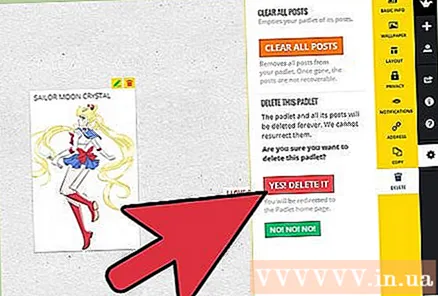
Порада
- Замість подвійного натискання торкніться екрана, якщо ви користуєтеся планшетом.
Що тобі потрібно
- Комп’ютери / планшети



