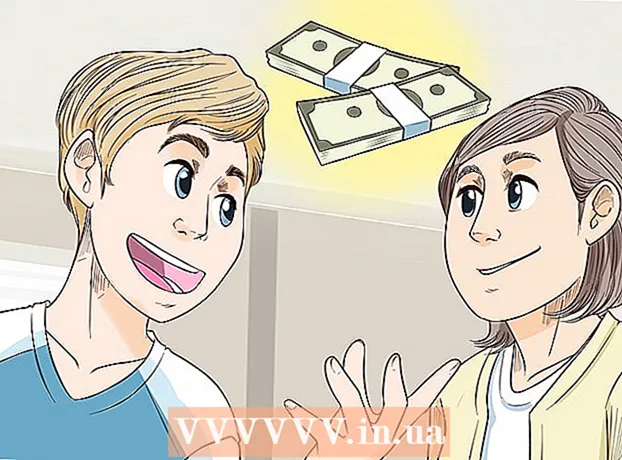Автор:
Louise Ward
Дата Створення:
5 Лютий 2021
Дата Оновлення:
1 Липня 2024

Зміст
Помилка звуку є дуже поширеною помилкою для комп'ютерів, на яких встановлені операційні системи Windows. Зазвичай під час використання Windows XP та Windows 7 ви можете легко усунути проблему, відрегулювавши налаштування або перевстановивши звукову карту. Просто будьте трохи терплячими та використовуйте засіб усунення несправностей, і ви можете виправити звукові помилки самостійно.
Кроки
Спосіб 1 з 3: Виправте втрату звуку
Скористайтеся засобом усунення несправностей. Комп’ютери Windows інтегровані з засобом усунення несправностей, тому він може допомогти вам виправити багато звукових помилок. Вам потрібно натиснути на піктограму вікна, розташовану в нижньому лівому куті екрана. Клацніть «Панель управління». На вкладці "Панель управління" натисніть "Усунення несправностей", а потім "Устаткування та звук". Далі натисніть опцію «Виправлення неполадок із відтворенням аудіо». Комп’ютер задасть ряд питань, які допоможуть засобу усунення несправностей виявити причину звукової помилки. Більшість звукових помилок можна виправити за допомогою засобу усунення несправностей операційної системи Windows.

Перевірте звукову карту. Звукова карта - це те, що вам потрібно встановити в операційній системі Windows, щоб комп’ютер міг видавати звук. Якщо ви не чуєте жодних звуків, потрібно перевірити, чи є у вашому пристрої звукова карта та чи встановлено вона належним чином.- Клацніть рядок пошуку в нижньому правому куті екрана вашого комп’ютера. Введіть "Диспетчер пристроїв" у рядок пошуку. Після цього відкриється Диспетчер пристроїв для перевірки звукової карти.
- Далі натисніть «Контролери звуку, відео та ігор». Якщо звукова карта відображається у списку, вона вже встановлена. Тож звукова помилка виникає з іншої причини. Якщо звукова карта не відображається у списку, вам, швидше за все, доведеться купувати та встановлювати звукову карту самостійно. Інструкції виробника пристрою містять поради щодо того, як це зробити.

Перевірте шнур. Перевірте кабелі, які підключають динаміки, навушники, мікрофони чи інші пристрої до комп’ютера чи ноутбука. Нерідкі випадки, коли шнур від’єднується від мережі або розв’язується під час використання комп’ютера. Якщо шнур від'єднано, це може бути причиною збою звуку. Вам потрібно повторно підключити вільний шнур, щоб перевірити, покращився звук комп’ютера чи ні.
Перевірте гучність. Існує ймовірність, що гучність дуже низька або її вимкнено. Це може ускладнити вам почуття звуку, що лунає з комп’ютера.- Знову використовуйте рядок пошуку в нижньому правому куті екрана. Введіть "Налаштувати гучність динаміка" у вікні пошуку та клацніть піктограму, що з’явиться. Перетягніть повзунок, щоб збільшити гучність, щоб побачити, чи чуєте ви краще.
- Можливо, вам доведеться використовувати функцію регулювання гучності багатьох різних програм. Медіапрогравач Windows має власний регулятор гучності, як і інші зовнішні колонки, якими ви користуєтесь. Деякі сайти, такі як YouTube, також мають окремі регулятори гучності. Потрібно перевірити, чи вимкнено гучність цих програм або на занадто низькому рівні.
Перевірити наявність оновлень. Іноді ваша звукова карта може бути несумісна з програмним забезпеченням Windows. У цьому випадку встановлення необхідних оновлень може допомогти вирішити проблему. Існує багато способів встановити оновлення.
- Windows Update - це функція оновлення програмного забезпечення, яка допомагає виправити помилки та вирішити проблеми. Це, мабуть, найпростіший спосіб встановити оновлення. Вам просто потрібно натиснути "Встановити оновлення", коли буде запропоновано. Ви також можете перевірити наявність оновлень, перейшовши до Центру оновлення Windows через Панель керування. Ось як регулярно оновлювати програмне забезпечення та виправляти звукові помилки.
- У деяких випадках, можливо, доведеться вручну встановити драйвер або звукову карту. Якщо ви купуєте обладнання у зовнішнього виробника, вам, як правило, доводиться самостійно встановлювати та оновлювати. Інструкції виробника для кожної конкретної звукової карти містять інформацію про те, як її встановити.
Перевірте, який обраний пристрій вимови вибрано. Якщо ви не чуєте звук із комп’ютера, причина, мабуть, у тому, що ви вибрали неправильний пристрій вимови. Наприклад, якщо комп’ютер налаштовано звучати через навушники, можливо, ви не зможете почути звук із зовнішніх динаміків. Натисніть "Пуск", щоб перевірити вихідний пристрій. Потім введіть "звук" у рядок пошуку.
- Клацніть на пункт "Відтворення". Перевірте, чи вибрано для вашого комп’ютера пристрій вимови. Якщо ви бачите пристрій, відмінний від використовуваного вами, це може бути причиною втрати звуку.
- Вам просто потрібно вибрати пристрій, який ви використовуєте, як пристрій відтворення. Зазвичай відразу після цього ви почуєте звук.
Спосіб 2 з 3: Виправте звукову помилку
Регулює спотворений або спотворений звук. Іноді ви все ще чуєте звук, але звук спотворений або подряпин. У цьому випадку ви можете спробувати наступне, щоб вирішити проблему.
- Спершу протестуйте динаміки. Переконайтеся, що динаміки правильно підключені до комп'ютера. Якщо шнур вільний, це може вплинути на звук.
- Перевірте, де підключений динамік. На задній панелі комп’ютера є безліч гнізд для підключення динаміків. Неправильний вибір гнізда може спричинити подряпину. Спробуйте увімкнути поточний роз'єм, щоб побачити, чи покращиться ситуація.
- Якщо вам насправді не потрібні зовнішні динаміки, ви можете спробувати вимкнути динамік і просто скористатися вбудованою аудіосистемою вашого комп’ютера. Ваш динамік може бути не потрібної якості, або він просто не сумісний з вашим комп’ютером або ноутбуком.
- Переконайтесь, що вилки не пошкоджені. Пошкоджений шнур може спричинити спотворення і потребує заміни.
Перевірте сумісність звукової карти з Windows. Ваша звукова карта може бути несумісна з версією Windows, яку ви використовуєте. Раніше ви могли зайти в Центр сумісності Windows. Цей веб-сайт містить довгий перелік пристроїв та програмного забезпечення, які допоможуть вам дізнатися, з якою версією Windows сумісна ваша звукова карта. Однак сайт нещодавно було видалено. В даний час URL-адреса домашньої сторінки Центру сумісності Windows автоматично переспрямовує на домашню сторінку Windows. Незважаючи на те, що корпорація Майкрософт видалила сторінку Центру сумісності Windows, ви все одно можете перевірити сумісність свого пристрою Windows 10 за допомогою програми Отримати Windows 10 або запустити оцінювач сумісності Windows 10 вручну. Якщо звукова карта несумісна, можливо, доведеться інвестувати в нову. Пам'ятайте, що ви завжди можете перевірити, чи встановлена звукова карта, перейшовши до розділу Диспетчер пристроїв.
Допоможіть Windows розпізнати звукову карту. Іноді операційна система Windows не розпізнає вашу звукову карту. Якщо це трапиться, ви можете виправити помилку різними способами.
- Спробуйте за допомогою Windows Update на Панелі керування оновити програмне забезпечення. Зазвичай Windows Update оновлюватиме ваше програмне забезпечення раз на тиждень. Однак вам потрібно вручну перевірити наявність оновлень, здійснивши пошук "Windows Update" на панелі керування. Якщо ви бачите повідомлення про те, що ви можете завантажувати оновлення, це може бути причиною звукової помилки.
- Також слід завантажити будь-які диски та програмне забезпечення, що постачаються з драйвером. Можливо, вам доведеться встановити необхідне програмне забезпечення, щоб звукова карта працювала належним чином.
Виправлена помилка із звуком зовнішнього пристрою. Якщо у вас виникають проблеми з перенаправленням мікрофона, динаміків або іншого аудіопристрою для відтворення звуку з вашого комп’ютера, це може бути аудіороз’єм, який ви використовуєте. Більшість комп’ютерів та ноутбуків мають безліч різних аудіороз'ємів, які можна використовувати для підключення аудіопристроїв. Підключення пристрою до неправильного гнізда вплине на гучність, тому ви можете спробувати переключити гнізда. Якщо це не допомогло, слід перевірити, чи немає проблем із гніздом.
- Ви можете перевірити, чи немає проблем із гніздом, натиснувши розділ "Пуск" у нижньому лівому куті вашого комп'ютера. Далі натисніть Панель управління та введіть "звук". Якщо ви тестуєте мікрофон, натисніть "мікрофон". Якщо ви тестуєте інший роз'єм, натисніть "line in" або "line out". Вхідний роз'єм зелений, а роз'єм виходу зелений.
- Потім ви можете натиснути Рівні. Ви побачите маленьку кнопку у формі динаміка. Якщо ви бачите червону косу риску в динаміку, звук вимикається. Ви можете натиснути кнопку, щоб увімкнути звук.
Метод 3 із 3: Знову з’являються піктограми гучності або звуку
На панелі керування перейдіть до розділу Звуки та аудіопристрої. Іноді ви можете випадково приховати піктограми звуку або гучності на робочому столі, не знаючи цього. Це ускладнює контроль або регулювання гучності. Якщо ви використовуєте Windows XP, ви можете отримати доступ до пристрою з панелі керування.
- Клацніть на меню «Пуск» внизу комп'ютера. Клацніть тут Панель управління.
- Клацніть на піктограму "Звуки та аудіопристрої".
Позначте пункт «Розмістити піктограму гучності на панелі завдань». Після натискання кнопки "Звуки та пристрої" з'явиться екран. Клацніть на вкладку "гучність" у верхній частині екрана. Ви побачите діалогове вікно «Розмістити піктограму гучності на панелі завдань». Клацніть на це діалогове вікно. Піктограма гучності знову з’явиться.
Налаштуйте панель завдань. Windows 7 має невелику трикутну панель завдань, яка включає такі налаштування, як гучність. Якщо ви хочете, щоб гучність була окремим налаштуванням, вам доведеться налаштувати панель завдань. Спочатку клацніть правою кнопкою миші трикутник, а потім клацніть на опцію «властивості».
- З'явиться діалогове вікно "Властивості панелі завдань і меню Пуск". Клацніть піктограму "налаштувати" у цьому діалоговому вікні.
- На наступному екрані ви побачите багато різних опцій. Зазвичай поруч із "гучність" буде меню прокрутки вниз. Переконайтеся, що ви перетворили "гучність" на Увімк. Цей крок допомагає відобразити піктограму гучності на робочому столі.