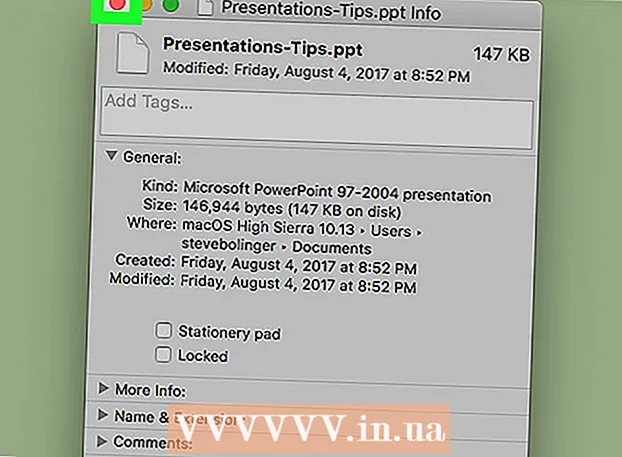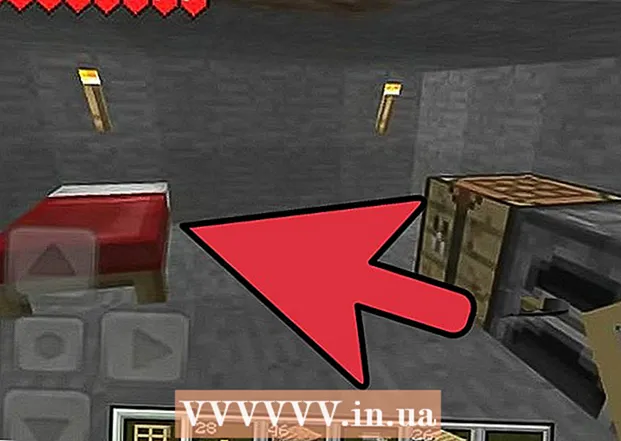Автор:
Laura McKinney
Дата Створення:
2 Квітень 2021
Дата Оновлення:
1 Липня 2024

Зміст
Зміна піктограм додатків може допомогти персоналізувати та покращити зовнішній вигляд вашого домашнього або робочого столу, особливо якщо ви не задоволені кольором та формою оригінального значка. Піктограми програм на пристроях Android та iOS можна змінити за допомогою сторонніх програм, тоді як Windows та Mac OS X потрібно налаштувати за допомогою меню Властивості.
Кроки
Спосіб 1 з 4: На Android
Запустіть Google Play Store на своєму пристрої Android. Google Play Store пропонує безліч програм, які допоможуть вам змінити та налаштувати значки існуючих програм.

Натисніть "Пошук", а потім введіть ключове слово, щоб знайти програму, яка дозволяє змінювати значки програм. Деякі ключові слова, якими ви можете скористатися, це "перемикач іконок" та "налаштування піктограм додатків".
Натисніть будь-яку програму в результатах пошуку, щоб дізнатися більше про цю функцію. Деякі програми для Android, які можуть змінити свої оригінальні піктограми, - це програма зміни іконок Juyeong, CocoPPA від United, Inc. та Icon Changer, розроблена Елвіною Гомес.

Виберіть дію, щоб "Встановити" або "Купити" програму.
Дотримуйтесь інструкцій на екрані, щоб придбати та встановити програми, що змінюють піктограми. Після завершення опція з’явиться в шухляді додатків для Android.

Запустіть встановлену програму та дотримуйтесь інструкцій на екрані, щоб налаштувати та змінити вигляд піктограми. У більшості випадків ви можете вибрати нову піктограму, тему піктограми або використати фотографію з особистої галереї, щоб замінити існуючу піктограму програми. реклама
Спосіб 2 з 4: На iOS
Запустіть App Store на пристрої iOS. App Store пропонує безліч програм з можливістю зміни та налаштування піктограм програм.
Клацніть на "Пошук" і введіть ключове слово, щоб знайти параметри, що дозволяють змінювати значки програм. Деякі ключові слова, якими ви можете скористатися, це "перемикач іконок" та "налаштування піктограм додатків".
Натисніть будь-яку програму в результатах пошуку, щоб дізнатися більше про цю функцію. Деякі програми iOS, які можуть змінювати оригінальні піктограми програм, - це іконки додатків Happio Workshop, CocoPPa від United, Inc. та значки програм, розроблені Apalon Apps.
Виберіть дію, щоб "Встановити" або "Купити" програму.
Введіть свій ідентифікатор Apple та пароль та натисніть “OK.”
Дотримуйтесь інструкцій на екрані, щоб встановити програму для зміни піктограм. Після цього значок з’явиться у панелі програм на вашому пристрої iOS.
Запустіть встановлену програму та дотримуйтесь інструкцій на екрані, щоб змінити вигляд піктограми. У більшості випадків ви можете вибрати нову піктограму, тему піктограми або використати фотографію з особистої галереї, щоб замінити існуючу піктограму програми. реклама
Спосіб 3 з 4: На ПК з ОС Windows
Клацніть правою кнопкою миші піктограму програми, яку ви хочете змінити на своєму ПК з Windows. Якщо ви використовуєте планшет або мобільний пристрій Windows, натисніть і утримуйте піктограму.
Виберіть "Властивості", а потім у вікні "Властивості" натисніть вкладку "Ярлик".
Клацніть «Змінити піктограму”(Піктограма зміни). На робочому столі з’явиться список усіх доступних піктограм Windows.
Виберіть новий символ, який ви хочете використовувати, із доступного списку. Або ви можете натиснути "Огляд", щоб вибрати іншу піктограму з вашої особистої колекції.
- Значки з особистої колекції повинні мати розширення .ico, щоб використовувати їх. Ви можете отримати доступ до онлайнової служби перетворення файлів, як Convertico.com або ICOConverter.com, щоб перетворити свої фотографії у формат .ico.
Натисніть «OK», а потім знову виберіть «OK», щоб підтвердити зміну. Піктограма програми буде змінена на зображення на ваш вибір. реклама
Спосіб 4 з 4: На Mac OS X
Переконайтеся, що нове зображення або піктограма, яку ви плануєте використовувати, має формат .icns. Формат .icns найкраще працює в OS X, оскільки файл автоматично перетворює зображення та піктограми у стандартний розмір. Наприклад, щоб використовувати сімейне зображення як піктограму програми, фотографію потрібно лише перетворити у тип файлу .icns, зміни розміру не потрібно.
- Скористайтеся онлайн-службою перетворення файлів, як CloudConvert.com або iConvertIcons.com, щоб перетворити нові фотографії або піктограми програм у формат .icns.
Відкрийте папку Програми та перейдіть до програми, яку потрібно змінити.
Клацніть правою кнопкою миші на піктограмі програми та виберіть «Отримати інформацію"(Отримати інформацію). На екрані з’явиться інформаційна панель обраної програми.
Перейдіть до нової піктограми програми, яку ви плануєте використовувати замість цього.
Клацніть правою кнопкою миші на піктограму нової програми та виберіть «Копіювати"(Копіювати).
Натисніть кнопку "Назад", щоб повернутися до вікна "Отримати інформацію", а потім натисніть безпосередньо на піктограму оригінальної програми, яка відображається у верхньому лівому куті. Початкова піктограма буде виділена.
Натисніть "Command" + "V", щоб вставити новий символ у існуючий. Можливо, спочатку потрібно буде ввести пароль адміністратора, перш ніж буде замінено оригінальний значок.
Відкрийте папку Програми та виберіть «Службові програми"(Утиліти).
Відкрийте "Термінал" і введіть "killall Dock" у командному рядку. Значки на панелі Dock будуть оновлені.
Натисніть "Enter". Оригінальний значок програми буде замінено новим. реклама