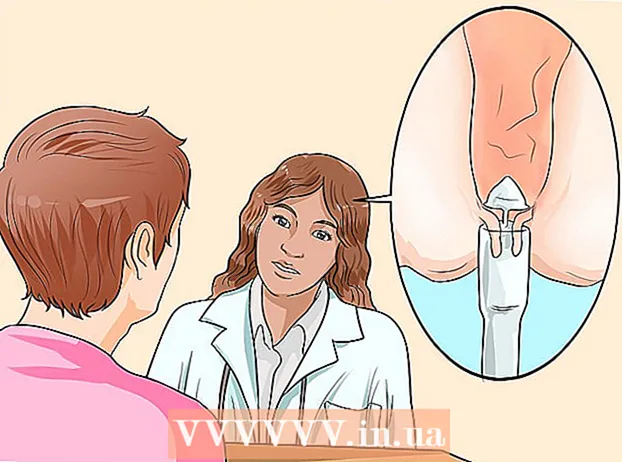Автор:
Randy Alexander
Дата Створення:
25 Квітень 2021
Дата Оновлення:
1 Липня 2024

Зміст
Ця wikiHow вчить вас регулювати кольори тла в новому доступному файлі Adobe Photoshop.
Кроки
Спосіб 1 з 4: У новому файлі
Відкрийте Adobe Photoshop. Додаток синього кольору зі словом "Ps всередині ".

Клацніть Файл знаходиться ліворуч від рядка меню у верхній частині екрана.
Клацніть Нове… (Нове…) знаходиться у верхній частині спадного меню.

Клацніть спадне меню "Фоновий вміст:".’ (Фоновий вміст). Завдання розташоване близько середини діалогового вікна.
Виберіть колір тла. Клацніть один із наступних кольорів:- Прозорий для прозорого кольору фону (безбарвного).
- Білий якщо ви хочете білий фон.
- Колір фону (Фоновий колір), якщо ви хочете використовувати доступні кольори.

Помістіть ім'я файлу в область даних "Ім'я:’ вгорі діалогового вікна.
Клацніть на кнопку в порядку у верхньому правому куті діалогового вікна. реклама
Спосіб 2 з 4: У фоновому шарі

Відкрийте Adobe Photoshop. Додаток синього кольору зі словом "Ps всередині ".
Відкрийте фотографію, яку потрібно редагувати. Натисніть CTRL + O (Windows) добре ⌘ + O (Mac), виберіть потрібний файл фотографії та натисніть кнопку відчинено (Відкрити) у нижньому правому куті діалогового вікна.
Клацніть на картці Windows знаходиться в рядку меню у верхній частині екрана.
Клацніть Шари (Клас). У нижньому правому куті вікна фотошопу з’явиться вікно опції «Шари».
Клацніть Шар лівій частині рядка меню у верхній частині екрана.
Клацніть Новий шар заливки (New Overlay) знаходиться вгорі меню.
Клацніть Суцільний колір ... (Той же колір).
Натисніть спадне меню "Колір:".’ (Колір).

Клацніть на колір. Виберіть колір, який ви хочете використовувати як фон.
Клацніть в порядку.

Покращіть вибір кольорів. Використовуйте підбірку кольорів, щоб відрегулювати відтінок вподобаних кольорів.
Клацніть в порядку.

Клацніть і утримуйте мишу на новому шарі. У нижньому правому куті вікна з’явиться вікно «Шари».
Перетягніть новий шар прямо під шар, позначений як "Фон".
- Клацніть, якщо новий шар все ще не виділений.
Клацніть Шар рядок меню у верхньому лівому куті екрана.
Прокрутіть вниз і натисніть Злиття вниз (Merge Down) знаходиться внизу меню "Layer".
- Основний шар буде нести вибраний вами колір
Спосіб 3 з 4: У робочій області Photoshop
Відкрийте Adobe Photoshop. Додаток синього кольору зі словом "Ps всередині ".
Відкрийте фотографію, яку потрібно редагувати. Натисніть CTRL + O (Комп’ютер з ОС Windows) добре ⌘ + O (Комп’ютер Mac), виберіть потрібний файл фотографії та натисніть кнопку відчинено у правому нижньому куті діалогового вікна.
Робоча область Photoshop або робоча область - це темний контур навколо зображення у вікні Photoshop. Клацніть правою кнопкою миші (у Windows) або натисніть Ctrl і клацніть (на Mac) у робочій області.
- Можливо, вам доведеться збільшити, щоб побачити робочу область. Натисніть CTRL + - (Windows) добре ⌘ + - (Мак).
Вибирайте свої кольори. Якщо доступні варіанти вас не радують, натисніть Виберіть Користувацький колір (Оберіть нестандартні кольори), потім виберіть потрібний колір і натисніть в порядку. реклама
Метод 4 з 4: На зображенні
Відкрийте Adobe Photoshop. Додаток синього кольору зі словом "Ps всередині ".
Відкрийте фотографію, яку потрібно редагувати. Натисніть CTRL + O (Комп’ютер з ОС Windows) добре ⌘ + O (Комп’ютер Mac), виберіть потрібний файл фотографії та натисніть кнопку відчинено у правому нижньому куті діалогового вікна.
Клацніть на інструмент швидкого вибору. Ця дія знаходиться у верхній частині меню інструментів, схожа на пензлик із кружком крапок навколо кінчика пера.
- Якщо ви бачите інструмент, схожий на чарівну паличку, натисніть і трохи утримуйте кнопку миші. Коли ви відпустите кнопку миші, з’явиться спадне меню з доступними інструментами. Клацніть на інструмент швидкого вибору.
Помістіть вказівник миші у верхній частині зображення крупним планом. Клацніть та перетягніть основну частину зображення.
- Якщо зображення має багато деталей, клацніть і перетягуйте невеликі виділення, замість того, щоб намагатися перетягнути все зображення.
- Вибравши частину зображення, клацніть внизу поля вибору та перетягніть далі, щоб збільшити виділення.
- Продовжуйте, поки навколо контуру зображення великим планом не буде пунктирної лінії.
- Якщо інструмент швидкого виділення виділяє область за межами зображення, натисніть пензель «Відняти з виділення» у верхньому лівому куті вікна. Цей інструмент схожий на Швидкий вибір, але поряд із ним додається знак «мінус» (-).
Клацніть Уточнити край (Покращення кордону) у верхній частині вікна.
Поставте прапорець "Розумний радіус" (Smart Radius) знаходиться в розділі "Виявлення країв" діалогового вікна.
Налаштуйте радіус бігуна ліворуч або праворуч. Зверніть увагу на зміну зображення.
- Коли край фотографії досягне задовільного рівня, натисніть в порядку.
Клацніть правою кнопкою миші або натисніть Ctrl і клацніть на тлі. З'явиться спадне меню.
Клацніть Виберіть Inverse (Вибіркове інвертування) у верхній частині меню.
Клацніть Шар рядок меню у верхньому лівому куті екрана.
Клацніть Новий шар заливки вгорі меню.
Клацніть Суцільний колір ....
Натисніть спадне меню "Колір:".’.

Клацніть на колір. Виберіть колір, який ви хочете використовувати як фон.
Клацніть в порядку.

Покращіть вибір кольорів. Використовуйте підбірку кольорів, щоб відрегулювати відтінок вподобаних кольорів.
Клацніть в порядку. Задник буде в обраному вами кольорі.
- Клацніть Файл у рядку меню та виберіть Зберегти (Зберегти) або Зберегти як ... (Зберегти як ...) зі спадного меню, щоб зберегти зміни.