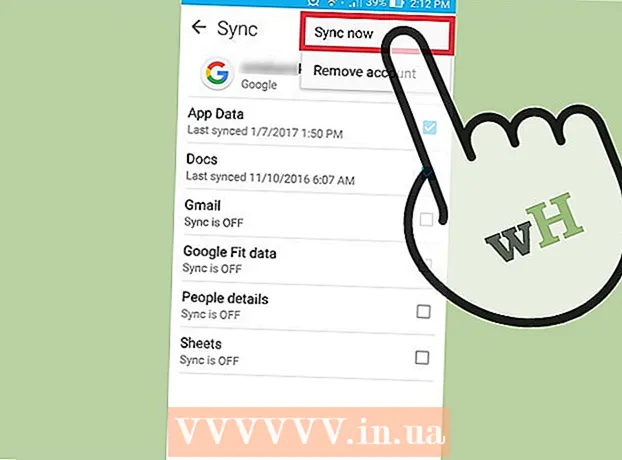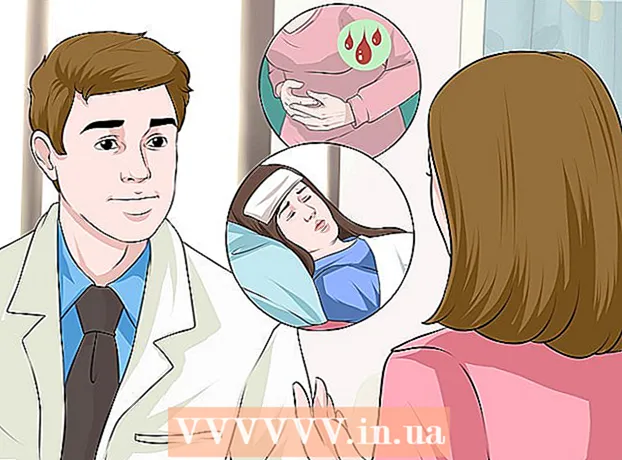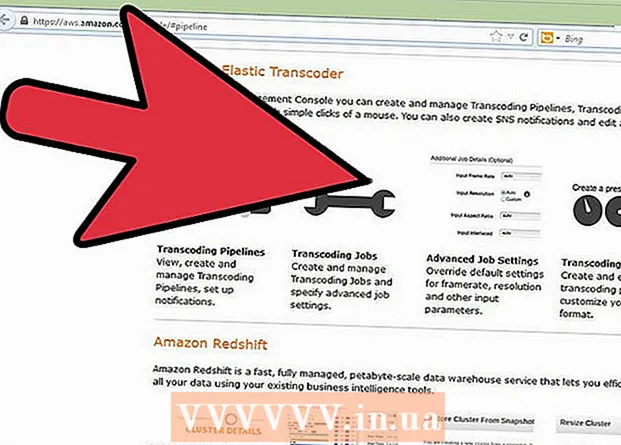Автор:
John Stephens
Дата Створення:
27 Січень 2021
Дата Оновлення:
1 Липня 2024
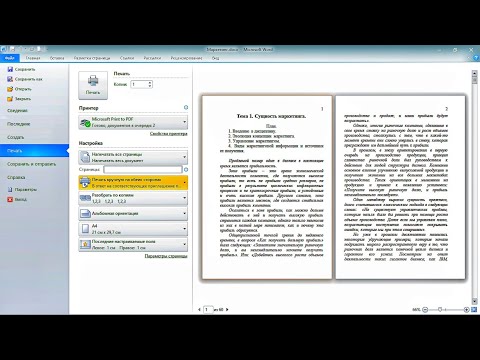
Зміст
У цій статті показано, як створити брошуру за допомогою Microsoft Word на комп’ютерах Windows і Mac. Брошури - це акуратні інформаційні документи, що складаються. Щоб зробити брошуру в Microsoft Word, ви можете використовувати шаблон або дизайн як завгодно.
Кроки
Спосіб 1 з 2: Використовуйте існуючий шаблон
Відкрийте Microsoft Word з білим символом "W" на синьому тлі.

Тип брошура рядок пошуку у верхній частині екрана, а потім натисніть ↵ Введіть. Це дозволить шукати шаблони брошури в базі даних.- На Mac, якщо ви не бачите сторінки Шаблон, натисніть Файл у верхній частині екрана та виберіть Нове із шаблону ... у списку відбору.

Виберіть шаблон брошури. Знайдіть і клацніть на шаблон брошури, який вам сподобався. На екрані відобразиться сторінка попереднього перегляду брошури.- Більшість шаблонів брошур мають майже однаковий формат, тому ви будете вибирати брошуру відповідно до дизайну.

Клацніть Створити праворуч на сторінці попереднього перегляду брошури. Це допоможе Word розпочати процес завантаження брошури, який зазвичай триває лише кілька секунд.
Введіть інформацію для брошури. Цей крок буде відрізнятися залежно від обраної вами моделі; однак для більшості брошур ви можете замінити зразок тексту в кожному кадрі інформацією про компанію.
- Більшість брошур мають багато інформаційних сторінок, включаючи коментарі.
- Ви можете замінити зображення в брошурі, клацнувши на зображення, потім клацнувши тег Формат, виберіть Змінити зображення, виберіть З файлу і виберіть файл із комп’ютера.

Збережіть свою брошуру таким чином:- Windows Клацніть Файл, виберіть Зберегти як, подвійне клацання Цей ПК, виберіть папку збереження в лівій частині вікна, дайте своїй брошурі назву в полі "Ім'я файлу" та виберіть Зберегти.
- Мак Клацніть Файл, натисніть Зберегти як ..., назвіть свою брошуру в полі «Зберегти як», натисніть «Де», потім виберіть папку збереження та оберіть Зберегти.
Метод 2 з 2: Створіть свою брошуру, як вам подобається

Відкрийте Microsoft Word з білим символом "W" на синьому тлі.
Клацніть Чистий документ за допомогою піктограми порожньої сторінки у верхньому лівому куті вікна, щоб відкрити нову сторінку Word.
- Пропустити цей крок на Mac.
Клацніть на картці Макет у верхній частині вікна Word. На екрані під вкладками відобразиться нова панель інструментів.
Клацніть Поля на лівій стороні панелі інструментів Макет щоб відкрити список відбору.
Клацніть Спеціальні поля ... під списком відбору Поля щоб відкрити нове вікно.
Зменшити маржу. У розділі "Поля" у верхній частині вікна ви побачите різноманітні варіанти вирівнювання (наприклад, "Ліворуч") зі значеннями 1 у полі праворуч. Змініть значення в цій комірці на 0.1 щоб переконатися, що поле брошури зменшено, щоб містити весь вміст.

Клацніть Пейзаж посередині вікна.
Клацніть в порядку внизу вікна, щоб зберегти зміни та переформатувати документ Word.

Додайте стовпці до документа наступним чином:- Переконайтеся, що ваша картка все ще відкрита Макет.
- Клацніть Стовпці
- Виберіть кількість стовпців у списку відбору.

Додайте роздільник стовпців. Це гарантує, що в кожному стовпці (рамці) брошури відображаються окремі фрагменти інформації. Ви робите це наступним чином:- Переконайтеся, що ваша картка все ще відкрита Макет.
- Клацніть Перерви
- Вибирайте Стовпець у списку відбору.
Введіть інформацію про брошуру. Існує два основних типи інформації, які можна додати до документа:
- Документ - Введіть інформацію у графі брошури. Ви можете редагувати введений текст, натискаючи на тег Додому і виберіть параметри в розділі "Шрифт" після виділення тексту для редагування.
- Картина Переконайтеся, що вказівник миші розміщений там, де ви хочете додати фотографію, а потім натисніть Вставити, виберіть Картинки, виберіть фотографію та натисніть Вставити або відчинено.
Збережіть свою брошуру таким чином:
- Windows Клацніть Файл, виберіть Зберегти як, подвійне клацання Цей ПК, виберіть папку збереження в лівій частині вікна, дайте своїй брошурі назву в полі "Ім'я файлу" та виберіть Зберегти.
- Мак Клацніть Файл, натисніть Зберегти як ..., назвіть свою брошуру в полі «Зберегти як», натисніть «Де», потім виберіть папку збереження та оберіть Зберегти.
Порада
- Перед тим, як працювати в Word, краще розробити макет брошури на папері.
- Не забудьте вибрати режим двостороннього друку під час друку брошур.
Увага
- Створення брошури на ваш смак займе більше часу та зусиль, ніж створення брошури за шаблоном.