Автор:
Peter Berry
Дата Створення:
18 Липня 2021
Дата Оновлення:
22 Червень 2024
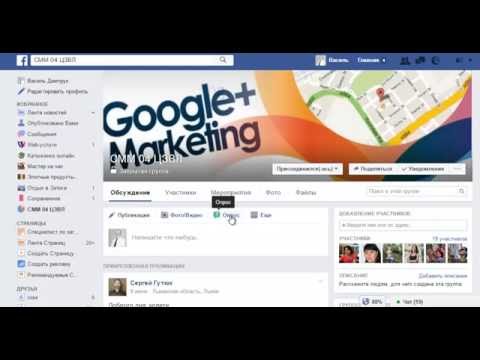
Зміст
Ця wikiHow вчить вас, як використовувати програму "Опитування" Facebook для створення опитування про залучення сторінок Facebook. Незважаючи на те, що цю форму можна отримати та заповнити в мобільному додатку Facebook, ви можете створювати форми лише за допомогою браузера.
Кроки
Частина 1 з 3: Налаштування опитування
Відкрийте сторінку опитування Facebook. Ви можете продовжити, ввівши посилання https://apps.facebook.com/my-polls/ у рядок URL вашого браузера.
- Якщо ви не ввійшли в Facebook, вам буде запропоновано ввести свою адресу електронної пошти та пароль у верхньому правому куті сторінки, щоб продовжити.

Клацніть Починай зараз (Почніть прямо зараз). Ця зелена кнопка знаходиться посередині сторінки.
Введіть назву опитування. Заголовок повинен бути коротким і відображати зміст опитування.
- Наприклад, опитування, в якому опитували улюблену тварину людей, можна було б назвати "Вибери улюбленого" (або просто "Яка тварина ти любиш?").
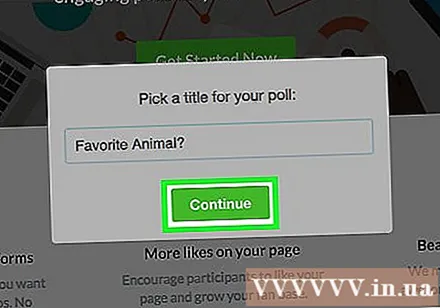
Клацніть tiếp tục (Продовжити). Цей параметр знаходиться під полем заголовка.
Клацніть Продовжуйте як коли з'явиться опція. Це дозволить додатку "Опитування" отримати доступ до вашої сторінки у Facebook. реклама
Частина 2 з 3: Створіть запитання
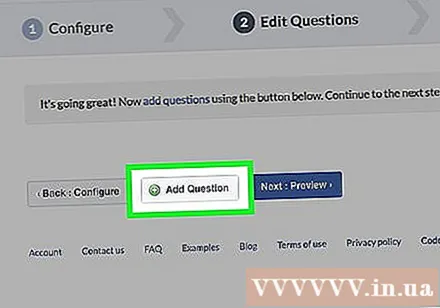
Клацніть + Додати запитання (Більше запитань). Цей параметр знаходиться поблизу центру сторінки, ліворуч від кнопки Далі: Попередній перегляд (Попередній перегляд) синій.
Введіть запитання. Введіть питання у поле «Питання» у верхній частині вікна.
- У наведеному вище прикладі ви можете ввести "Яка тварина вам подобається?" увійдіть.
Визначте тип запитання. Для цього натисніть на рядок під заголовком "Тип запитання", а потім виберіть один із таких варіантів: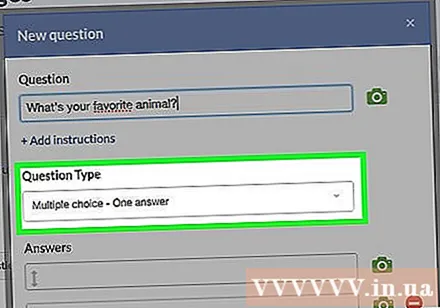
- Текстове вікно (Текстове поле) - Учасники опитування самі вводять свої відповіді.
- Кілька варіантів - одна відповідь (Кілька варіантів - одна відповідь) - Учасник вибере свою відповідь зі списку варіантів.
- Кілька варіантів - кілька відповідей (Кілька варіантів - Кілька відповідей) - Учасник вибирає одну або кілька відповідей із доступного списку.
- Випадаючий список (Випадаючий список) - Учасники опитування клацнуть на поле та виберуть свою відповідь зі списку.
- Рейтинг (Рейтинг) - Учасники опитування обиратимуть кожен предмет, виходячи з того, як ці предмети стосуються їх чи питань.
- Шкала від 1 до 5 (Шкала від 1 до 5) - Респонденти виберуть число від 1 до 5 (за замовчуванням "від поганого" до "великого").
- Для прикладу тварини ви можете вибрати випадаючий список, список множинного вибору (одна відповідь) або текстове поле.
Введіть свою відповідь. Формат відповіді залежатиме від типу обраного вами питання:
- Текстове вікно Клацніть поле під "Тип даних", щоб вибрати тип відповіді, яку ви приймаєте, від одного рядка тексту до вашої адреси електронної пошти та номера телефону.
- Широкий вибір/Випадаючий список/Рейтинг - Введіть текст, який відображатиметься біля прапорця в полі під заголовком "Відповіді". Клацніть Додати відповідь щоб додати більше опцій, або натисніть Додати "Інше" щоб додати текстове поле.
- Шкала від 1 до 5 - Виберіть рейтинг, клацнувши на полі біля цифри "1" або "5" та введіть текст ярлика.
- Ви також можете натиснути червоне коло праворуч від деяких відповідей, щоб видалити їх.
Налаштуйте додаткові параметри запитань. Щоб продовжити, клацніть ліворуч одне або все наступне, якщо це необхідно:
- Це обов’язкове запитання (Це обов'язкове запитання) - Учасники не зможуть продовжити опитування, поки вони не дадуть відповіді на це запитання.
- Порядок випадкових відповідей (Випадковий вибір відповідей) - Змінюйте порядок питань кожного разу, коли проводиться опитування. Не застосовується до певних типів відповідей (наприклад, шкала від 1 до 5).
Клацніть Зберегти (Зберегти). Ця зелена кнопка знаходиться в правому нижньому куті вікна "Нове питання". Питання буде додано до опитування.
Завершіть налаштування опитування. Ви можете додати більше запитань, натиснувши кнопку + Додати запитання та заповніть іншу форму або відредагуйте існуючі запитання за допомогою кнопок над кожним запитанням:
- Клацніть на піктограму олівець редагувати існуюче запитання.
- Клацніть на піктограму два аркуші паперу скопіювати питання.
- Клацніть на стрілку вгору або вниз для переміщення запитань вгору або вниз у порядку опитування.
- Клацніть на піктограму червоне коло щоб видалити питання.
Частина 3 з 3: Опублікуйте опитування
Клацніть Наступний попередній перегляд знаходиться праворуч від кнопки + Додати запитання.
Перегляньте опитування. Якщо все виглядає так, як ти хочеш, то ти можеш продовжити публікацію.
- Якщо ви хочете щось відредагувати, натисніть кнопку Назад: Редагувати запитання (Редагувати анкету) у верхньому лівому куті вікна опитування.
Клацніть Наступна публікація (Публікувати). Ця зелена кнопка знаходиться у верхньому правому куті вікна опитування.
Клацніть Публікація на шкалі часу (Опублікувати на часовій шкалі). Цей параметр знаходиться праворуч від тексту "Інструменти спільного використання". З’явиться вікно з дописом у Facebook, де ви можете додати вступ для уточнення опитування.
- У деяких браузерах це може бути "Додати на свою сторінку".
Клацніть Опублікувати в Facebook (Опублікувати в Facebook). Ця кнопка знаходиться в правому нижньому куті вікна повідомлення. Опитування буде негайно розміщено на вашій сторінці у Facebook.
- Якщо ви хочете включити повідомлення в публікацію, спочатку клацніть на текстове поле у верхній частині вікна та введіть своє повідомлення.
- Текстові кадри - це гарне місце, щоб повідомити користувачів, що їм потрібно вимкнути медійну рекламу, як тільки вони натискають посилання на опитування, щоб побачити справжній зміст опитування.
Порада
- Оновлення програми "Опитування" до версії "Преміум" дозволить вам додавати візуальні відповіді.



