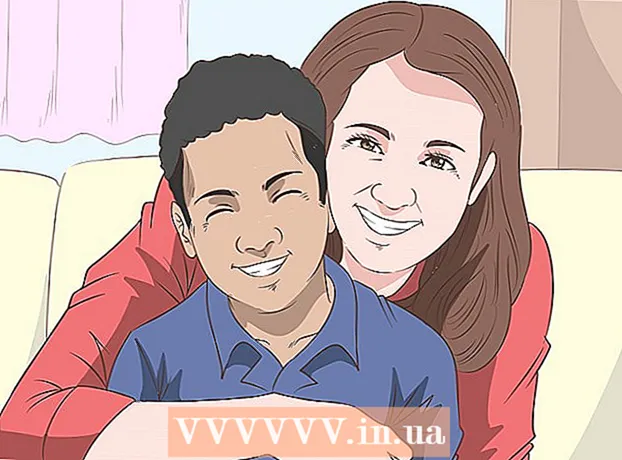Автор:
Peter Berry
Дата Створення:
16 Липня 2021
Дата Оновлення:
23 Червень 2024

Зміст
Ця стаття допоможе вам створити обліковий запис iCloud, зареєструвавши ідентифікатор Apple на iPhone або iPad, на комп’ютері Mac або через iCloud.com. Підписавшись на ідентифікатор Apple, ви також отримаєте безкоштовний обліковий запис iCloud; все, що вам потрібно зробити після цього, - це вхід.
Кроки
Спосіб 1 з 3: Використовуйте iPhone або iPad
Відкрийте Налаштування пристрою. Це програма із сірим значком шестірні (⚙️), яка зазвичай знаходиться на головному екрані.

Торкніться Увійдіть на свій (пристрій) (Увійдіть (ваш пристрій)) у верхній частині меню.- Якщо ви використовуєте стару версію iOS, ви торкнетеся icloud і вибрати Створіть новий ідентифікатор Apple (Створіть новий ідентифікатор Apple).

Торкніться Не маєте ідентифікатора Apple або забули його? (Немає ідентифікатора Apple чи забуто?) під полем пароля.
Торкніться Створіть Apple ID (Створити Apple ID) у верхній частині спливаючого меню.

Введіть дату народження. Посуньте секції вгору або вниз місяць (місяць), день (дата) та рік (рік), щоб ввести дату народження, а потім виберіть наступний (Продовжити) у верхньому правому куті.
Введіть Ім'я та Прізвище, а потім виберіть наступний.
Введіть існуючу електронну адресу або створіть нову електронну адресу iCloud. Ця електронна адреса стане ідентифікатором Apple, який ви використовуєте для входу в iCloud.
- Вибирайте наступний.
Введіть пароль і виберіть наступний.
Введіть свій номер телефону. Виберіть підтвердити номер телефону за Текстове повідомлення (Повідомлення) або Телефонний дзвінок (Дзвінок), а потім виберіть Далі.
Введіть код підтвердження, а потім виберіть наступний.
Вибирайте Погодьтеся (Погодьтеся) у нижньому правому куті сторінки Загальних положень та умов, а потім виберіть Погодьтеся (Погодьтеся) у списку відбору.
Введіть пароль пристрою. Це код розблокування екрана, який створюється під час налаштування телефону.
- На екрані з'явиться повідомлення "Вхід в iCloud", щоб мати доступ до ваших даних.
Об’єднати дані. Якщо ви хочете об’єднати дані, такі як календар, нагадування, контакти та нотатки, у свій новий обліковий запис iCloud, виберіть Злиття (Злиття); в іншому випадку вибирайте Дон і Мердж (Не входить).
- Ви увійдете до свого нещодавно створеного облікового запису iCloud. Тепер ви можете налаштувати iCloud на своєму iPhone або iPad за допомогою нового облікового запису iCloud.
Спосіб 2 з 3: Використовуйте комп’ютер Mac
Клацніть меню Apple із піктограмою яблука у верхньому лівому куті екрана.
Клацніть Системні налаштування (Системні налаштування) у другій частині випадаючого списку.
Клацніть icloud у лівій частині вікна.
Клацніть Створити ідентифікатор Apple ... (Створити Apple ID ...) під полем "Apple ID" у діалоговому вікні.
Введіть дату народження. Для цього скористайтеся вікном виділення у діалоговому вікні.

Клацніть наступний (Продовжити) у нижньому правому куті діалогового вікна.
Введіть Ім'я та Прізвище у поля над діалоговим вікном.

Введіть адресу вашої електронної пошти. Ця електронна адреса стане ідентифікатором Apple для використання в логіні iCloud.- Якщо ви віддаєте перевагу адреси електронної пошти з @ iCloud.com, натисніть Отримайте безкоштовну електронну адресу iCloud ... (Створіть безкоштовну електронну адресу iCloud ...) під полем для пароля.

Введіть свій пароль і підтвердьте його в полях внизу діалогового вікна.- Ваш пароль повинен містити принаймні 8 символів, які не містять пробілів (включаючи цифри, великі літери та малі літери). Крім того, пароль не може містити три послідовних однакових символи (222), ваш Apple ID або старий пароль, який використовувався рік тому.

Клацніть наступний у правому нижньому куті діалогового вікна.
Створіть три питання безпеки. За допомогою трьох полів вибору в діалоговому вікні виберіть своє захисне запитання, а потім введіть свою відповідь у поле під запитанням.
- Виберіть питання, на яке ви легко запам’ятаєте відповідь.
- Відповіді чутливі до регістру.

Клацніть наступний у правому нижньому куті діалогового вікна.
Поставте прапорець біля тексту "Я прочитав і погоджуюсь ....’ (Я прочитав і погоджуюсь) у нижньому лівому куті діалогового вікна.

Клацніть Погодьтеся (Згоден) у нижньому правому куті діалогового вікна.
Перевір електронну пошту. Вам потрібно знайти електронний лист, надісланий з електронної адреси, введеної для створення ідентифікатора Apple.
Відкрийте електронне повідомлення від Apple під назвою "Підтвердьте свій ідентифікатор Apple".

Клацніть на посилання Перевірити зараз> (Перевірити зараз>) в тілі електронної пошти.
Введіть пароль. Введіть пароль, який ви хочете створити для свого ідентифікатора Apple, у полі «Пароль» у вікні браузера.

Клацніть tiếp tục (Продовжити) біля середини нижньої частини вікна браузера.- На екрані з’явиться повідомлення «Електронна адреса підтверджена».
- Дотримуйтесь інструкцій на екрані, щоб налаштувати iCloud на своєму Mac.
Доступ сайт iCloud з будь-якого браузера.
Введіть свій ідентифікатор Apple і пароль.
Клацніть ➲ праворуч від поля пароля. Тепер ви можете використовувати свій обліковий запис iCloud. реклама
Спосіб 3 з 3: Використовуйте iCloud.com
Доступ www.icloud.com з будь-якого браузера, включаючи комп’ютер з ОС Windows або Chromebook.
Клацніть Створіть своє зараз. (Створити обліковий запис зараз) внизу поля Apple ID та пароля праворуч від поля "Не маєте Apple ID?"(Немає ідентифікатора Apple?).
Введіть адресу вашої електронної пошти. Ця електронна адреса стане ідентифікатором Apple, який ви використовуєте для входу в iCloud.
Введіть свій пароль і підтвердьте його в полях внизу діалогового вікна.
- Ваш пароль повинен містити щонайменше 8 символів без пробілів (включати цифри, великі літери та малі літери). Крім того, пароль не може містити три послідовних однакових символи (222), ваш Apple ID або старий пароль, який використовувався рік тому.
Введіть Ім'я та Прізвище у поле біля середини діалогового вікна.
Введіть дату народження в полі біля середини діалогового вікна.
Прокрутіть вниз і створіть три питання безпеки. За допомогою трьох полів вибору у діалоговому вікні виберіть захисне запитання, а потім введіть свою відповідь у поле під запитанням.
- Виберіть питання, де ви легко запам’ятаєте відповідь.
- Відповіді чутливі до регістру.
Прокрутіть вниз і виберіть свою країну у полі вибору.
Прокрутіть вниз і поставте або зніміть позначку з поля сповіщень від Apple. Позначення означає, що ви будете отримувати оновлення електронною поштою та сповіщення від Apple.
Прокрутіть униз і введіть неохайні символи в поле під діалоговим вікном, щоб довести, що ви не робот.
Клацніть tiếp tục (Продовжити) у нижньому правому куті діалогового вікна.
Перевір електронну пошту. Вам потрібно знайти електронний лист, надісланий з електронної адреси, введеної для створення ідентифікатора Apple.
Відкрийте електронний лист, надісланий від Apple із темою "Підтвердьте свій ідентифікатор Apple".
Вставте код. Введіть 6-значний код в електронному листі у вікна, що відображаються на екрані.
Клацніть tiếp tục у правому нижньому куті діалогового вікна.
Поставте прапорець біля тексту "Я прочитав і погоджуюсь ....’ (Я прочитав і погоджуюсь) біля нижньої частини діалогового вікна.
Клацніть Погодьтеся (Згоден) у нижньому правому куті діалогового вікна.

Доступ сайт iCloud з будь-якого браузера.
Введіть свій ідентифікатор Apple і пароль.

Клацніть ➲ праворуч від поля пароля. Тепер ви можете використовувати свій обліковий запис iCloud. реклама