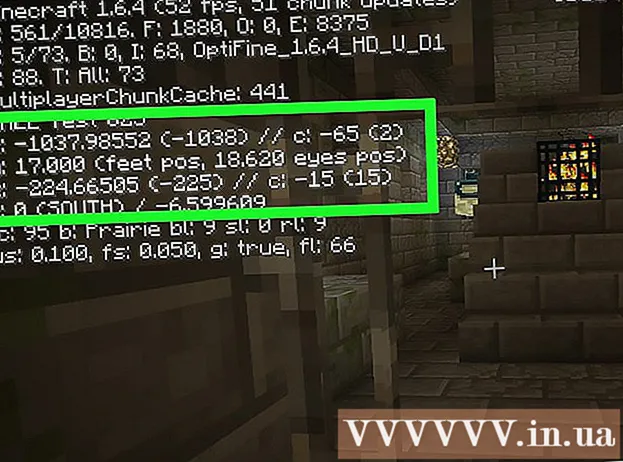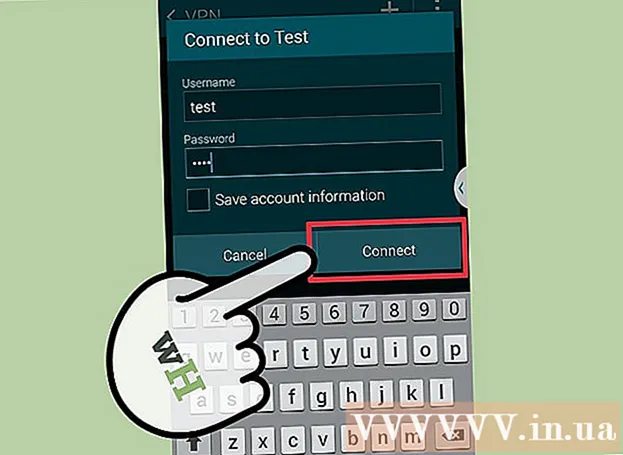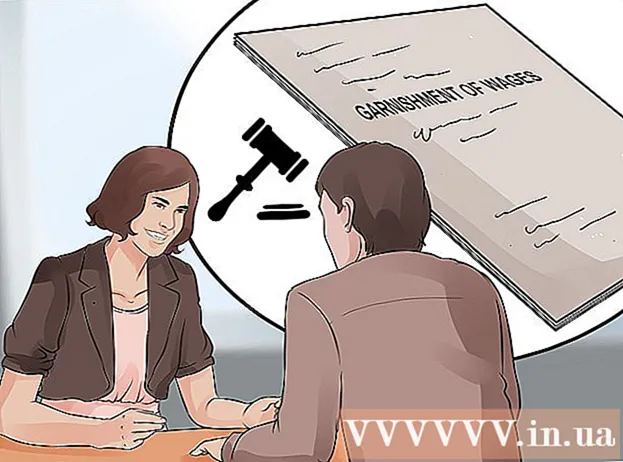Автор:
John Stephens
Дата Створення:
27 Січень 2021
Дата Оновлення:
1 Липня 2024

Зміст
Однією з найкорисніших навичок, яку ви можете навчитися у Photoshop, є видалення фону (фону) зображення. Це дозволяє вставити об'єкт на будь-яке зображення, не турбуючись про змішування фонів або непривабливих білих плям. Залежно від складності фонового зображення існує кілька способів видалити фон зображення.
Кроки
Спосіб 1 з 2: Видаліть простий шрифт
Відкрийте зображення в Photoshop Elements. Цей метод найкраще працює, коли фон є суцільним або майже ідентичним зображенням.

Перейдіть до вікна Шари. Це вікно, як правило, розташоване з правого боку екрана. Більшість нередагованих зображень мають лише один шар, який називається "Фон" або "Фон". Клацніть правою кнопкою миші на цьому шарі та виберіть "Layer From Background ...".- Відкриється вікно Новий шар. Не змінюйте параметри за замовчуванням, просто натисніть OK. "Фон" стане "Шар 0". Отже, ви розблокували зображення і можете розпочати редагування.

Виберіть інструмент Magic Eraser на панелі інструментів Eraser. Клацніть і утримуйте піктограму Гумка. Виберіть інструмент Magic Eraser з екранного меню.
Налаштуйте налаштування Magic Eraser. Вибравши Magic Eraser, ви побачите налаштування у верхній панелі меню. Будь ласка, налаштуйте наступним чином:- Встановіть допуск між 20-30. Якщо встановити невеликий допуск, частини оригінального зображення зберігатимуться під час використання гумки. Відрегулюйте межі допусків, щоб знайти правильний рівень для вашого проекту.
- Установіть прапорець Згладжування.
- Поставте прапорець Суміжний.
- Встановіть Непрозорість на 100%.

Клацніть на шпалери. Magic Eraser видалить всі кольори, які ви натискаєте, і зробить фон прозорим. Рівень допуску також вплине на кількість видалених асоційованих кольорів (для фонів із зменшенням амплітуди кольорів).
Внесіть незначні корективи. Для отримання твердого фону шрифт повністю стирається лише одним клацанням миші. Можливо, вам доведеться збільшити зображення та внести деякі незначні налаштування за допомогою інструмента "Гумка".
Виберіть свою аудиторію. Після того, як вас влаштує видалення шрифту, ви можете використовувати Lasso (вибір інструментів виділення), щоб намалювати навколо об’єкта приблизний контур. Натисніть Ctrl + Shift + J, щоб створити "Новий шар шляхом вирізання" (New Layer Via Cut), це помістить ваш об'єкт в окремий шар на старому тлі. На цьому етапі ви можете видалити фоновий шар (рівень 0).
Збережіть фотографію. У вас вже є тематичне зображення з прозорим фоном, яке можна використовувати для накладання будь-якого іншого зображення. реклама
Спосіб 2 з 2: Видаліть складний шрифт
Відкрийте зображення, яке потрібно редагувати. Цей метод допоможе вам видалити більш складні фони, не втрачаючи тему фотографії.
Виберіть інструмент Фоновий ластик. Клацніть і утримуйте піктограму Eraser, доки не з’явиться меню Eraser. Виберіть інструмент Фоновий ластик.
Набір варіантів пензля. На панелі інструментів у верхній частині вікна натисніть значок стрілки поруч із пензлем. Встановіть Твердість на 100%, щоб краї пензля стиралися на тій же мірі, що і центр кисті. Налаштуйте розмір діаметра відповідно до існуючого зображення. Ви створите великі та чіткі штрихи стирання.
Встановіть Обмеження на Суміжні. Це видаляє вибраний вами колір із кола, коли ви клацаєте по ньому. Це допоможе вам лише стерти шрифт, обмежуючи втрату внутрішніх кольорів об’єкта.
- Якщо у вас є пікселі, де фон знаходиться всередині об’єкта (наприклад, прозоре волосся), скористайтеся функцією Dis contiguous, щоб видалити фон із ізольованих місць. .
Встановіть параметр Допуск. Невеликий допуск обмежує стирання ділянок, дуже схожих на колір зразка. Якщо допуск великий, діапазон кольорів, що стираються, буде ширшим. Ви повинні встановити Допуск на 20-30.
Наведіть курсор біля краю об'єкта. Ви повинні побачити коло з безліччю хрестів посередині. Перехрестя представляє «гарячі точки», які стирають будь-які кольори, що з’являються всередині пензля. "Гарячі точки" також виконують виділення кольорів по краях предмета переднього плану, тому колірна смуга не буде видно, якщо пізніше об'єкт крупного плану буде приклеєний до іншого зображення.
Клацніть та перетягніть, щоб розпочати видалення. Коло може посягати на об'єкт під час стирання без будь-якого ефекту, але не дозволяйте хресту в колі торкатися об'єкта, інакше кольори будуть стерті.
Перевірте хід. Кожного разу, коли ви натискаєте та перетягуєте, ви побачите зображення шашки в області, яку ви видалили. Графіки шахової дошки представляють прозорі кольори.
Продовжуйте стирати навколо об’єкта. У деяких положеннях вам може знадобитися зменшити розмір пензля, щоб переконатися, що ви випадково не стерли частину об'єкта. Наприклад, на цьому зображенні потрібно змінити розмір кінчика пензлика, коли потрібно стерти положення між пелюстками.
Фокус, щоб точно стерти контур теми. Поки предмет правильно намічений, ви можете робити широкі штрихи стандартним пензлем, щоб стерти решту фону.
Розмиття кордону. Використовуйте інструмент «Smude», якщо хочете, щоб краї об’єкта були м’якшими, щоб він поєднувався з фоном, який ви плануєте використовувати. Встановіть параметр низької інтенсивності (близько 20%) і перетягніть мишу по краю об'єкта. Це допоможе пом’якшити шорсткі лінії. реклама
Порада
- Інструмент чарівної палички найкраще працює, коли фон одноколірний, а навколо зображення немає подібних меж
Увага
- Інструмент чарівної палички може стерти частину зображення, якщо фон збігається з предметом
- Якщо зберегти файл у форматі JPEG, усі операції будуть скасовані
Що тобі потрібно
- Програмне забезпечення Photoshop Elements