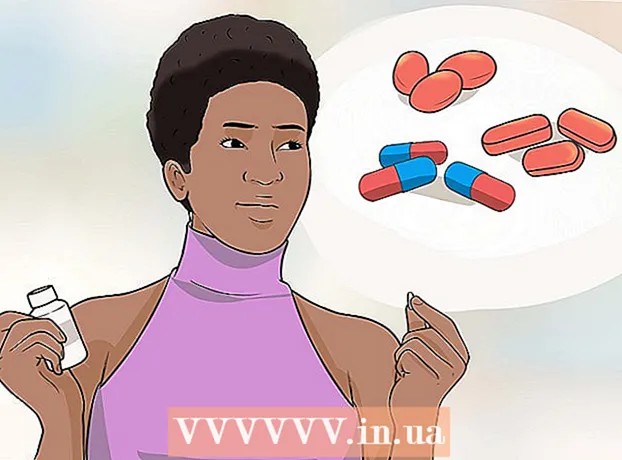Автор:
Joan Hall
Дата Створення:
25 Лютий 2021
Дата Оновлення:
1 Липня 2024

Зміст
Втомилися постійно підписувати свої електронні повідомлення вручну? Хочете, щоб ваші електронні листи виглядали більш професійно, з посиланнями на ваші сайти і логотипами компаній? Чому б і ні, в Gmail це легко і просто. Можете зробити будь-який підпис, яку тільки захочете - з посиланнями, зображеннями, особливим чином виглядають текстом. Ця стаття вам розповість все, що потрібно знати з цього приводу.
кроки
Метод 1 з 2: Простий підпис
 1 Відкрийте Gmail. Переконайтеся, що ви авторизувалися.
1 Відкрийте Gmail. Переконайтеся, що ви авторизувалися.  2 Відкрийте настройки (меню Settings). Клацніть по іконці у вигляді шестерінки в верхньому правому куті, із списку виберіть відповідний рядок.
2 Відкрийте настройки (меню Settings). Клацніть по іконці у вигляді шестерінки в верхньому правому куті, із списку виберіть відповідний рядок.  3 Знайдіть розділ "Підпис" (Signature). Доведеться трохи прокрутити меню налаштувань. Відповідний розділ представляє собою просте текстове поле з випадає меню.
3 Знайдіть розділ "Підпис" (Signature). Доведеться трохи прокрутити меню налаштувань. Відповідний розділ представляє собою просте текстове поле з випадає меню.  4 Введіть текст підпису. Писати можна все, що завгодно. Меню форматування, в свою чергу, допоможе надати цьому всьому той вид, який вам до душі. Стандартна підпис включає в себе ім'я, місце роботи, посаду та контактні дані.
4 Введіть текст підпису. Писати можна все, що завгодно. Меню форматування, в свою чергу, допоможе надати цьому всьому той вид, який вам до душі. Стандартна підпис включає в себе ім'я, місце роботи, посаду та контактні дані. - Шрифт, колір тексту, накреслення - це далеко не повний список всього того, що можна змінити в оформленні вашого підпису. Пам'ятайте, втім, що підпис повинен виглядати професійно і просто, не відволікаючи читає від, власне кажучи, листи.
 5 Додайте посилання до підпису. Якщо у вас є сайти, то чому б не розмістити посилання на них в ваших листах? Кнопка "Link" (Посилання, кнопка у формі іконки), розташована в меню форматування, відповідає саме за це.
5 Додайте посилання до підпису. Якщо у вас є сайти, то чому б не розмістити посилання на них в ваших листах? Кнопка "Link" (Посилання, кнопка у формі іконки), розташована в меню форматування, відповідає саме за це. - Після кліка на цю кнопку з'явиться нове вікно, в якому можна вказати адресу посилання і її назва (той текст, який і буде виглядати як посилання). Можна навіть дати посилання на іншу адресу електронної пошти.
 6 Додайте різні підписи для різних електронних адрес. Якщо з одним обліковим записом Gmail у вас пов'язано відразу кілька електронних адрес, то ви можете зробити для кожного з них окрему підпис. Для цього просто в меню розділу "Підпис" виберіть, з яким адресою електронної пошти зв'язати дану конкретну підпис.
6 Додайте різні підписи для різних електронних адрес. Якщо з одним обліковим записом Gmail у вас пов'язано відразу кілька електронних адрес, то ви можете зробити для кожного з них окрему підпис. Для цього просто в меню розділу "Підпис" виберіть, з яким адресою електронної пошти зв'язати дану конкретну підпис.  7 Вкажіть, де повинна відображатися підпис. Під текстовим полем редагування підпису можна поставити галочку напроти пункту "Додавати цей підпис перед цитованим текстом в відповідних повідомленнях і видаляти рядок" - "перед нею". Власне, назва пункту говорить сама за себе.
7 Вкажіть, де повинна відображатися підпис. Під текстовим полем редагування підпису можна поставити галочку напроти пункту "Додавати цей підпис перед цитованим текстом в відповідних повідомленнях і видаляти рядок" - "перед нею". Власне, назва пункту говорить сама за себе.
Метод 2 з 2: Підпис із зображеннями
 1 Завантажте зображення, яке хочете використовувати в підписі, на сервіс хостингу зображень. Щоб зображення можна було вставити в підпис, воно повинно знаходитися в мережі. Використовувати файл, що лежить на жорсткому диску Вашого комп'ютера, не вийде.
1 Завантажте зображення, яке хочете використовувати в підписі, на сервіс хостингу зображень. Щоб зображення можна було вставити в підпис, воно повинно знаходитися в мережі. Використовувати файл, що лежить на жорсткому диску Вашого комп'ютера, не вийде. - Тут у вас величезний вибір: Photobucket, Blogger, Google Sites, Google+ або будь-який інший аналогічний сервіс.
 2 Скопіюйте адресу зображення. Завантаживши зображення, скопіюйте його адресу (URL). Втім, тут не все так просто: деякі хостинги відразу видають вам адресу картинки, деякі - ні. Якщо ваш випадок - другий, то просто клацніть по картинці правою кнопкою миші і виберіть пункт "Копіювати URL картинки".
2 Скопіюйте адресу зображення. Завантаживши зображення, скопіюйте його адресу (URL). Втім, тут не все так просто: деякі хостинги відразу видають вам адресу картинки, деякі - ні. Якщо ваш випадок - другий, то просто клацніть по картинці правою кнопкою миші і виберіть пункт "Копіювати URL картинки". - Адреса картинки повинен закінчувати розширенням файлу (.gif, .webp. .Png).
 3 Додайте зображення. Натисніть на кнопку "Вставити зображення" над текстовим полем в розділі "Підпис", після цього з'явиться нове вікно. Вставте адресу картинки в відповідне поле. Якщо ви все зробили правильно, то з'явиться превью зображення. Якщо прев'юшки не з`явилася, то десь ви допустили помилку.
3 Додайте зображення. Натисніть на кнопку "Вставити зображення" над текстовим полем в розділі "Підпис", після цього з'явиться нове вікно. Вставте адресу картинки в відповідне поле. Якщо ви все зробили правильно, то з'явиться превью зображення. Якщо прев'юшки не з`явилася, то десь ви допустили помилку.  4 Змініть розмір зображення. Занадто велике зображення в підписі, швидше за все, буде злегка недоречно. Додавши зображення, варто клікнути на нього прямо в текстовому полі з підписом, щоб відкрити меню зміни розміру зображення. У нижній частині зображення ви побачите 4 доступні опції: "маленький", "середній", "великий" і "вихідний розмір". Виберіть той, що і зображення дозволить побачити, і багато місця в підпису не займе.
4 Змініть розмір зображення. Занадто велике зображення в підписі, швидше за все, буде злегка недоречно. Додавши зображення, варто клікнути на нього прямо в текстовому полі з підписом, щоб відкрити меню зміни розміру зображення. У нижній частині зображення ви побачите 4 доступні опції: "маленький", "середній", "великий" і "вихідний розмір". Виберіть той, що і зображення дозволить побачити, і багато місця в підпису не займе. - Since the image is being linked to and not actually included in the email, you do not have to worry about uploading it every time you send an email.
 5 Збережіть підпис. Отже, підпис готова, вона вам подобається. Що треба зробити? Зберегти всі зміни, в чому вам допоможе кнопка "Зберегти зміни", розташована в самому кінці меню налаштувань. Після цього всі ваші листи будуть містити підпис.
5 Збережіть підпис. Отже, підпис готова, вона вам подобається. Що треба зробити? Зберегти всі зміни, в чому вам допоможе кнопка "Зберегти зміни", розташована в самому кінці меню налаштувань. Після цього всі ваші листи будуть містити підпис.