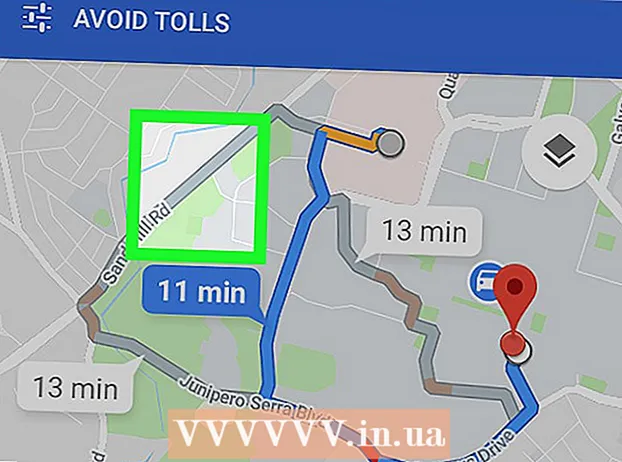Автор:
Joan Hall
Дата Створення:
28 Лютий 2021
Дата Оновлення:
2 Липня 2024

Зміст
- кроки
- Метод 1 з 4: Запис
- Метод 2 з 4: Відтворення
- Метод 3 з 4: Редагування
- Метод 4 з 4: Копайте глибше
- Поради
- Що вам знадобиться
Audacity є надійним і потужним аудіо рекордером і редактором з відкритим вихідним кодом, який може зробити набагато більше, ніж ви можете очікувати від безкоштовного додатку. Його інтерфейс має трохи загадкових місць, так що ви можете іноді бути в скруті, коли ви використовуєте його вперше.
кроки
Метод 1 з 4: Запис
 1 Підключіть свій інструмент. В налаштуваннях вашого інструменту встановіть напрямок виходу вашого інструменту. Встановіть вхід Audacity відповідно до виходом вашого інструменту. У цьому прикладі сигнал направляється через інтерфейс Soundflower з виходу програмного синтезатора на аудіо вхід Audacity.
1 Підключіть свій інструмент. В налаштуваннях вашого інструменту встановіть напрямок виходу вашого інструменту. Встановіть вхід Audacity відповідно до виходом вашого інструменту. У цьому прикладі сигнал направляється через інтерфейс Soundflower з виходу програмного синтезатора на аудіо вхід Audacity. - Оскільки звукові карти і інтерфейси можуть змінюватися, краще контролювати ваш фактичний інструмент для запобігання проблем із затримкою. Оскільки затримка завжди є фактором при моніторингу записаного сигналу, при грі дуже важко знайти свій ритм. У Audacity задайте налаштування, як показано:

- Оскільки звукові карти і інтерфейси можуть змінюватися, краще контролювати ваш фактичний інструмент для запобігання проблем із затримкою. Оскільки затримка завжди є фактором при моніторингу записаного сигналу, при грі дуже важко знайти свій ритм. У Audacity задайте налаштування, як показано:
 2 Підтвердіть з'єднання. Переконайтеся, що ваші входи і виходи правильно з'єднані, вибравши спочатку «Почати моніторинг» з спливаючого меню вхідних вимірювань (у іконки мікрофона), потім граючи на інструменті.
2 Підтвердіть з'єднання. Переконайтеся, що ваші входи і виходи правильно з'єднані, вибравши спочатку «Почати моніторинг» з спливаючого меню вхідних вимірювань (у іконки мікрофона), потім граючи на інструменті. - Вхідні вимірювачі LR повинні реагувати.

- Якщо вимірювачі показують 0 дБ, використовуйте повзунок регулювання вхідного сигналу, щоб знизити рівень вхідного сигналу так, щоб вимір тільки прагнуло до 0 на найгучніших звуках.
- Вхідні вимірювачі LR повинні реагувати.
- 3 Виберіть, як активувати запис. Коли все підключено правильно, і рівні встановлені, ви готові до запису. У вас є два варіанти:
- Натисніть «Запис» і почніть грати. Зазвичай на початку запису буде тиша. Вона може бути відрізана, коли ви закінчите запис.

- Крім того, ви можете включити звукову активацію записи в налаштуваннях записи. Перевірте прапорець звукової активації запису, а потім встановіть рівень звуку активації (dB). Чим менше це число, тим тихіше звук, який включить запис.Це корисно, якщо, наприклад, ви записуєте в іншій кімнаті і не хочете мати довге мовчання на початку запису, коли ви йдете назад і готуєтеся грати.

- Натисніть «Запис» і почніть грати. Зазвичай на початку запису буде тиша. Вона може бути відрізана, коли ви закінчите запис.
 4 Записуйте трек. Який би метод ви не вибрали, тепер настав момент істини! Натисніть на червону кнопку Record (або натисніть "R"), і, коли ви будете готові, почніть грати. Ви побачите записані сигнали під час запису вашої гри.
4 Записуйте трек. Який би метод ви не вибрали, тепер настав момент істини! Натисніть на червону кнопку Record (або натисніть "R"), і, коли ви будете готові, почніть грати. Ви побачите записані сигнали під час запису вашої гри. - Примітка: Хоча цього не повинно бути в разі, якщо все встановлено так, як описано вище, якщо ви бачите пряму лінію (тобто звукові хвилі виглядають як пряма лінія) під час запису, це означає, що сигнал від вашого інструменту не надходить на трек. Підтвердіть підключення і спробуйте ще раз.
 5 Зупиніть запис. Коли ви закінчите, натисніть жовту квадратну кнопку Стоп. Ви повинні побачити щось схоже на зображення вище.
5 Зупиніть запис. Коли ви закінчите, натисніть жовту квадратну кнопку Стоп. Ви повинні побачити щось схоже на зображення вище. - Якщо ви вибрали звукову активацію записи, Audacity автоматично зупиниться, коли звук впаде нижче порогового рівня.
- Щоб додати додаткові треки, прослуховуючи вже записані доріжки, переконайтеся, що в перевагах записи встановлено "З накладенням: Грати інші треки під час запису нового".
 6 Встановіть дату і час запису. Існує альтернативний варіант запису, якого більшість програмного забезпечення звукозапису не має. Це «Таймер запису».
6 Встановіть дату і час запису. Існує альтернативний варіант запису, якого більшість програмного забезпечення звукозапису не має. Це «Таймер запису». - В меню «Transport» (Транспорт), виберіть «Timer Record» (Запис за таймером) або натисніть Shift-T. У вікні ви можете встановити дату і час початку запису і або кінцеву дату і час, або тривалість. Це дозволяє встановити рекордер, щоб він включився, коли вас немає. Навіщо вам це треба робити? Тому що ви можете!

- В меню «Transport» (Транспорт), виберіть «Timer Record» (Запис за таймером) або натисніть Shift-T. У вікні ви можете встановити дату і час початку запису і або кінцеву дату і час, або тривалість. Це дозволяє встановити рекордер, щоб він включився, коли вас немає. Навіщо вам це треба робити? Тому що ви можете!
 7 Розширте свої записи. Якщо ви хочете додати додатковий матеріал до існуючої записи, натисніть Shift-Record, або натисніть Shift-R, і новий матеріал буде додано в кінець існуючого запису на поточній доріжці.
7 Розширте свої записи. Якщо ви хочете додати додатковий матеріал до існуючої записи, натисніть Shift-Record, або натисніть Shift-R, і новий матеріал буде додано в кінець існуючого запису на поточній доріжці.
Метод 2 з 4: Відтворення
- 1 Перегляньте запис. Коли ви закінчили перегляд, прослухайте. Натисніть на зелену трикутну кнопку Play (або натисніть клавішу пробілу). Ваш трек повинен грати з самого початку і автоматично зупинитися в кінці треку.
- Натискання клавіші Shift при натисканні Play або пробілу буде зацикливать ваш трек, поки ви не натиснете кнопку Стоп або натиснете клавішу пробілу ще раз.

- Для зациклення вибраної ділянки переконайтеся, що інструмент «Selection Tool» (Вибір) включений, потім натисніть і перетягніть на частини, яку хочете зацикливать. Примітка: після того як ви зробите свій вибір, натисніть клавішу "Z" для установки програмного забезпечення на автоматичне знаходження точки перетину нуля, де початкова і кінцева форми хвилі знаходяться на нульовій амплітуді (початок і кінець на тому ж рівні звуку). Залежно від характеру циклу і вихідного матеріалу, це часто дає дуже чистий цикл без кліків або тріска.

- Натискання клавіші Shift при натисканні Play або пробілу буде зацикливать ваш трек, поки ви не натиснете кнопку Стоп або натиснете клавішу пробілу ще раз.
- 2 Зміна швидкості відтворення. Ви можете легко змінити швидкість відтворення, що може стати в нагоді, якщо ви працюєте над соло або намагаєтеся розучувати важке музичний твір.
- Перетягніть повзунок «Швидкість відтворення» вліво, щоб уповільнити трек, або вправо, щоб прискорити, а потім натисніть на стрілку "Playback at Speed" (Відтворення на швидкості), щоб грати ваш трек на новій швидкості. Щоб внести зміни, відрегулюйте швидкість, потім натисніть на стрілку знову.

- Перетягніть повзунок «Швидкість відтворення» вліво, щоб уповільнити трек, або вправо, щоб прискорити, а потім натисніть на стрілку "Playback at Speed" (Відтворення на швидкості), щоб грати ваш трек на новій швидкості. Щоб внести зміни, відрегулюйте швидкість, потім натисніть на стрілку знову.
- 3 Виберіть вид треку. Поданням за замовчуванням є форма хвилі сигналу в лінійній формі. Не вдаючись в подробиці - лінійна шкала розглядається як відсоток від рівня між 0 (або мовчанням), і одиницею (або максимальним рівнем). Ви можете також переглянути трек в інших форматах:
- Форма хвилі (дБ), який показує рівні форми сигналу в децибелах. Це, як правило, виглядає «крупніше», ніж лінійна форма.

- Спектрограма, яка є барвистою FFT (швидким перетворенням Фур'є) аудіо.

- Висота звуку, яка показує високі звуки у верхній частині доріжки, а низькі в нижній частині.Це дуже цікаво з багатими текстурами і акордами.

- Форма хвилі (дБ), який показує рівні форми сигналу в децибелах. Це, як правило, виглядає «крупніше», ніж лінійна форма.
 4 Сольні треки. Якщо у вас є кілька треків, і хочете почути тільки один з них, натисніть на кнопку Соло в області контролю треку зліва від сигналу.
4 Сольні треки. Якщо у вас є кілька треків, і хочете почути тільки один з них, натисніть на кнопку Соло в області контролю треку зліва від сигналу. - Всі інші треки, за винятком тих, які виконують соло, будуть мовчати. Це дуже корисно, якщо ви хочете, наприклад, налаштувати хороший рівень між басом і барабанами.
 5 Глушіння треків. Якщо у вас є кілька треків, щоб змусити замовкнути один або декілька з них, натисніть на кнопку «Mute» (Заглушити) в області контролю треку зліва від сигналу.
5 Глушіння треків. Якщо у вас є кілька треків, щоб змусити замовкнути один або декілька з них, натисніть на кнопку «Mute» (Заглушити) в області контролю треку зліва від сигналу. - Всі інші треки, крім заглушених, будуть як і раніше звучати. Це дуже корисно, якщо ви хочете, наприклад, порівняти дві спроби записи або тимчасово розділити мікшування.
 6 Встановіть панораму і рівень. Контроль панорами розмістить звук в стерео поле зліва направо в будь-яку точку між ними. Регулятор рівня встановлює гучність для цього треку.
6 Встановіть панораму і рівень. Контроль панорами розмістить звук в стерео поле зліва направо в будь-яку точку між ними. Регулятор рівня встановлює гучність для цього треку.
Метод 3 з 4: Редагування
 1 Ображати ваш трек. Якщо ви записали більше, ніж потрібно, щоб заощадити час редагування, залиште в треку тільки те, що ви маєте намір зберегти. Почніть зі створення резервної копії для безпеки в разі, якщо все піде неправильно, а потім виконайте наступні дії:
1 Ображати ваш трек. Якщо ви записали більше, ніж потрібно, щоб заощадити час редагування, залиште в треку тільки те, що ви маєте намір зберегти. Почніть зі створення резервної копії для безпеки в разі, якщо все піде неправильно, а потім виконайте наступні дії: - Виберіть інструмент «Selection Tool» (Інструменти вибору) на панелі інструментів. Виберіть звук, який ви хочете зберегти. Виберіть зациклення відтворення (Shift-Space) і слухайте і редагуйте кілька разів, щоб переконатися, що це добре. При необхідності відрегулюйте, поки звук не зазвучить правильно, потім з меню «Edit» (Виправлення) виберіть «Remove Audio» (Видалити аудіо), потім виберіть «Trim» (Обрізати) або просто натисніть Command-T (Control-T на ПК) . Аудіо по обидві сторони від вибору видаляється з треку.

- Після обрізки при необхідності перемістіть аудіо на потрібне місце, вибравши інструмент «Time Shift» (Зрушення за часом) і перетягніть звук в належне місце.
- Виберіть інструмент «Selection Tool» (Інструменти вибору) на панелі інструментів. Виберіть звук, який ви хочете зберегти. Виберіть зациклення відтворення (Shift-Space) і слухайте і редагуйте кілька разів, щоб переконатися, що це добре. При необхідності відрегулюйте, поки звук не зазвучить правильно, потім з меню «Edit» (Виправлення) виберіть «Remove Audio» (Видалити аудіо), потім виберіть «Trim» (Обрізати) або просто натисніть Command-T (Control-T на ПК) . Аудіо по обидві сторони від вибору видаляється з треку.
 2 Застосування ефектів. Ви можете застосувати різні ефекти - від вбудованих в Audacity до ефектів VST і ефектів ОС вашого комп'ютера.
2 Застосування ефектів. Ви можете застосувати різні ефекти - від вбудованих в Audacity до ефектів VST і ефектів ОС вашого комп'ютера. - За допомогою інструменту вибору виберіть весь трек або частина вашого треку.
- В меню «Effect» (Ефект) виберіть бажаний ефект. Для цього прикладу ми будемо використовувати «Echo» (Ехо) стосовно до простого метроному.
- Встановіть будь-які параметри ефекту, слухайте Preview (Попередній перегляд), а коли це вам сподобається, натисніть ОК. Ефект буде обробляти і відображати результат. У наведеному нижче прикладі вихідним є метроном нагорі, а відлуння метронома внизу.
- Ви можете обробити той же трек з багатьма ефектами, хоча цілком можливо переусіленіе сигналу, в результаті чого виникнуть потворні цифрові спотворення. Якщо це станеться, скасуйте останній крок перед появою спотворень і, замість застосування наступного фільтра, застосуєте ефект підсилювача, встановивши до -3 дБ. Якщо ваш наступний процес як і раніше призводить до спотворення, скасуйте викривлення і ефект «Amplify» (Посилити), потім повторіть ефект «Amplify» при більш сильному рівні. -6 ДБ може бути добре.
- Примітка: Завжди добре дублювати доріжку (Command or Control-D) перед будь-яким редагуванням, який змінює форму сигналу.
 3 Експериментуйте вільно. Спробуйте всі фільтри і подивіться, що вони роблять і як звучить ваш вихідний матеріал.
3 Експериментуйте вільно. Спробуйте всі фільтри і подивіться, що вони роблять і як звучить ваш вихідний матеріал.  4 Збережіть готовий звуковий файл. Коли ви закінчите редагування, мікшування, зачистку і полірування свого звукового файлу в рідкісної перлині музичної краси, ви захочете зберегти його для нащадків і можливих слави і багатства. В меню «File» (Файл) виберіть «Export» (Експорт), потім виберіть потрібний формат - від AIFF до WMA і багатьох інших між ними.
4 Збережіть готовий звуковий файл. Коли ви закінчите редагування, мікшування, зачистку і полірування свого звукового файлу в рідкісної перлині музичної краси, ви захочете зберегти його для нащадків і можливих слави і багатства. В меню «File» (Файл) виберіть «Export» (Експорт), потім виберіть потрібний формат - від AIFF до WMA і багатьох інших між ними.
Метод 4 з 4: Копайте глибше
 1 Audacity - безкоштовна програма, але це надзвичайно потужне звукове додаток. У ньому є чудові ефекти, звукові генератори і досить гнучка система редагування.Як тільки ви отримаєте навик і відчуття, ви зможете створювати деякі чудові речі.
1 Audacity - безкоштовна програма, але це надзвичайно потужне звукове додаток. У ньому є чудові ефекти, звукові генератори і досить гнучка система редагування.Як тільки ви отримаєте навик і відчуття, ви зможете створювати деякі чудові речі.
Поради
- Пошукайте в Інтернеті звукові ефекти, які можна використовувати. Є багато веб-сайтів, які пропонують великий вибір безкоштовних ефектів для вашого користування. Або ж ви можете купити компакт-диск звукових ефектів.
- Ви зможете записувати і грати на музичних інструментах, завантаживши програмне забезпечення віртуального фортепіано. Потім виберіть стерео вхід на мікрофон, і нехай він записує під час гри. Приклад програмного забезпечення - «Simple Piano» (Просте фортепіано).
Що вам знадобиться
- Audacity
- Мікрофон або звуковий генератор (синтезатор, наприклад)
- Колонки або навушники
- комп'ютер