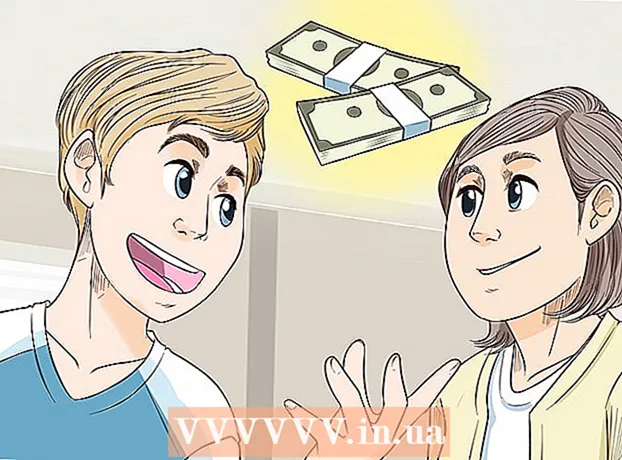Автор:
Helen Garcia
Дата Створення:
18 Квітень 2021
Дата Оновлення:
1 Липня 2024
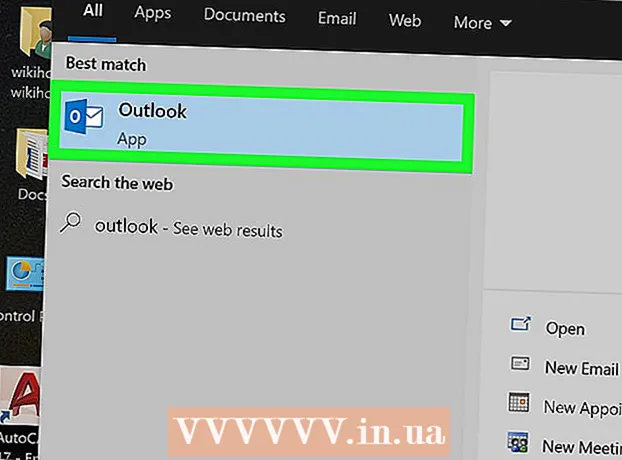
Зміст
- кроки
- Метод 1 з 3: Налаштування SMTP-сервера
- Метод 2 з 3: Скидання порту SMTP-сервера
- Метод 3 з 3: Відновлення пошкодженого файлу PST
- Поради
- попередження
Повідомлення про помилку 0x800ccc78 зазвичай супроводжується міткою «невідома помилка», що ускладнює її діагностику і виправлення. Але, як і безліч інших проблем з програмним забезпеченням, цю проблему набагато простіше вирішити, чим може здатися на перший погляд. Для відновлення роботи Outlook і позбутися від помилки 0x800ccc78, всього-то й треба, що трохи підкрутити настройки.
кроки
Метод 1 з 3: Налаштування SMTP-сервера
 1 Запустіть Outlook. Якщо він вже запущений, а перед вами повідомлення про помилку, тоді вам варто закрити програму, а потім знову її запустити.
1 Запустіть Outlook. Якщо він вже запущений, а перед вами повідомлення про помилку, тоді вам варто закрити програму, а потім знову її запустити.  2 Натисніть «Сервіс», потім «Налаштування облікових записів». Меню «Сервіс» знаходиться на панелі інструментів програми. Розділ «Налаштування облікових записів» є одним з пунктів меню, що розкривається.
2 Натисніть «Сервіс», потім «Налаштування облікових записів». Меню «Сервіс» знаходиться на панелі інструментів програми. Розділ «Налаштування облікових записів» є одним з пунктів меню, що розкривається. - Примітка: в деяких версіях Outlook це меню знаходиться в розділі «Файл» → «Відомості» → «Налаштування облікових записів».
 3 У розділі «Налаштування облікових записів» перейдіть на вкладку «Електронна пошта». Після того, як ви відкриєте розділ «Налаштування облікових записів», з'явиться невелике вікно з вкладками. Виберіть «Електронна пошта», щоб відобразити інформацію про поштовому акаунті.
3 У розділі «Налаштування облікових записів» перейдіть на вкладку «Електронна пошта». Після того, як ви відкриєте розділ «Налаштування облікових записів», з'явиться невелике вікно з вкладками. Виберіть «Електронна пошта», щоб відобразити інформацію про поштовому акаунті.  4 Натисніть на «Інші настройки» в правому нижньому кутку вікна, а потім на «Сервер вихідної пошти». Відкриється ще одне вікно з декількома вкладками. Відкрийте вкладку «Сервер вихідної пошти», щоб отримати доступ до потрібних налаштувань.
4 Натисніть на «Інші настройки» в правому нижньому кутку вікна, а потім на «Сервер вихідної пошти». Відкриється ще одне вікно з декількома вкладками. Відкрийте вкладку «Сервер вихідної пошти», щоб отримати доступ до потрібних налаштувань.  5 Переконайтеся, що налаштування сервера вихідної пошти вірні. По суті, значення мають лише два параметри, настройка яких забезпечить правильну роботу Outlook:
5 Переконайтеся, що налаштування сервера вихідної пошти вірні. По суті, значення мають лише два параметри, настройка яких забезпечить правильну роботу Outlook: - Встановіть прапорець поруч із параметром «SMTP-серверу потрібна перевірка достовірності».
- Увімкніть параметр «Аналогічно сервера для вхідної пошти».
 6 Натисніть «ОК», щоб зберегти настройки та повернутися до поштової аккаунту. Не натискайте на кнопку «Перевірка облікового запису». Вона нічого не дасть і може відкотити внесені зміни. Натисніть «Готово», щоб закрити вікно налаштувань, а потім «Закрити», щоб вийти з налаштувань облікових записів.
6 Натисніть «ОК», щоб зберегти настройки та повернутися до поштової аккаунту. Не натискайте на кнопку «Перевірка облікового запису». Вона нічого не дасть і може відкотити внесені зміни. Натисніть «Готово», щоб закрити вікно налаштувань, а потім «Закрити», щоб вийти з налаштувань облікових записів. - Примітка: точне формулювання може трохи відрізнятися в залежності від версії Outlook. Важливо лише те, щоб ви не натиснули «Скасування». Щоб закрити налаштування, натисніть «ОК», «Готово» або «Застосувати».
 7 Перезапустіть Outlook і спробуйте відправити повідомлення. Як правило, помилка виникає при спробі відправити повідомлення. Перезапустіть програму і спробуйте відправити електронний лист, щоб дізнатися, чи домоглися ви успіху.
7 Перезапустіть Outlook і спробуйте відправити повідомлення. Як правило, помилка виникає при спробі відправити повідомлення. Перезапустіть програму і спробуйте відправити електронний лист, щоб дізнатися, чи домоглися ви успіху. - Якщо помилка залишилася, не переживайте. Нижче наведені інші можливі рішення цієї проблеми.
Метод 2 з 3: Скидання порту SMTP-сервера
 1 Знову відкрийте «Налаштування облікових записів». Це один з пунктів меню «Сервис». Він ще може називатися «Облікові записи електронної пошти». Це рішення спеціально для тих випадків, коли помилка 0x800ccc78 виникає при спробі відправити електронний лист.
1 Знову відкрийте «Налаштування облікових записів». Це один з пунктів меню «Сервис». Він ще може називатися «Облікові записи електронної пошти». Це рішення спеціально для тих випадків, коли помилка 0x800ccc78 виникає при спробі відправити електронний лист.  2 Натисніть «Далі», щоб перейти до наступного облікового запису електронної пошти. У деяких версіях для цього потрібно натиснути «Змінити обліковий запис електронної пошти». По суті, вам потрібно буде вручну перенастроювати параметри вихідної пошти. Вам потрібно переналаштувати сервера для електронної пошти, прив'язаною до Outlook.
2 Натисніть «Далі», щоб перейти до наступного облікового запису електронної пошти. У деяких версіях для цього потрібно натиснути «Змінити обліковий запис електронної пошти». По суті, вам потрібно буде вручну перенастроювати параметри вихідної пошти. Вам потрібно переналаштувати сервера для електронної пошти, прив'язаною до Outlook.  3 Подвійним клацанням миші виберіть потрібний обліковий запис електронної пошти, а потім натисніть «Інші настройки». Якщо до Outlook прив'язаний тільки один поштовий акаунт, виберіть його. Вам потрібно потрапити в меню, де відбувається настройка портів. Переконайтеся, що параметр «SMTP-серверу потрібна перевірка достовірності» (поле, зазначене в попередньому методі) як і раніше мають позначки.
3 Подвійним клацанням миші виберіть потрібний обліковий запис електронної пошти, а потім натисніть «Інші настройки». Якщо до Outlook прив'язаний тільки один поштовий акаунт, виберіть його. Вам потрібно потрапити в меню, де відбувається настройка портів. Переконайтеся, що параметр «SMTP-серверу потрібна перевірка достовірності» (поле, зазначене в попередньому методі) як і раніше мають позначки.  4 Відкрийте вкладку «Додатково». Якщо прапорець нікуди не подівся, перейдіть на вкладку «Додатково». У цьому вікні вам потрібно бути гранично обережними. У ньому багато важливих параметрів. Єдине, що вам потрібно змінити, це номер порту.
4 Відкрийте вкладку «Додатково». Якщо прапорець нікуди не подівся, перейдіть на вкладку «Додатково». У цьому вікні вам потрібно бути гранично обережними. У ньому багато важливих параметрів. Єдине, що вам потрібно змінити, це номер порту.  5 Змініть номер порту для «SMTP-сервера» на 587. Це єдина зміна має вирішити проблему. Натисніть «ОК» і «Готово», щоб вийти з усіх меню (не "Скасування» або «X»), і перевірте, вирішило це вашу проблему. Якщо немає, є ще одне рішення, яке може допомогти.
5 Змініть номер порту для «SMTP-сервера» на 587. Це єдина зміна має вирішити проблему. Натисніть «ОК» і «Готово», щоб вийти з усіх меню (не "Скасування» або «X»), і перевірте, вирішило це вашу проблему. Якщо немає, є ще одне рішення, яке може допомогти.
Метод 3 з 3: Відновлення пошкодженого файлу PST
- 1 Перш ніж намагатися відновити файл PST, спробуйте попередні два методи. PST - це скорочення від Personal Storage Table (Файл особистих папок). Коли ці файли стають занадто великими, в них часто виникають помилки, які, втім, можна виправити. Це не дуже складно, але краще вам все ж спочатку переконатися в працездатності перших двох методів. Вони набагато простіше і менш агресивні. Проте, програма по відновленню PST досить проста і безпечна у використанні. Більш того, Microsoft поставляє цю програму разом з Outlook, а називається вона Inbox Repair.
 2 Запустіть програму відновлення PST. Для користувачів Windows ця програма називається «Scanpst.exe». У користувачів Mac може не бути можливості використовувати Scanpst. В цьому випадку вбийте в пошуковик запит «Outlook PST відновлення» і скачайте відповідну програму.
2 Запустіть програму відновлення PST. Для користувачів Windows ця програма називається «Scanpst.exe». У користувачів Mac може не бути можливості використовувати Scanpst. В цьому випадку вбийте в пошуковик запит «Outlook PST відновлення» і скачайте відповідну програму. - На сайті CNET можна абсолютно безкоштовно завантажити програми для відновлення PST.
- Scanpst часом буває важко знайти. Щоб знайти його, скопіюйте в адресний панель наступний рядок: Program Files Microsoft Office . Потім натисніть на OFFICE і знайдіть Scanpst.
 3 Запустіть Outlook, щоб відшукати розташування файлів PST. Знову відкрийте «Налаштування облікових записів» (через Сервіс або Файл → Відомості) і клацніть на вкладку «Файли даних». Ви побачите список всіх адрес електронної пошти. Виберіть той, який видає помилку, а потім натисніть на «Відкрити розташування файлу», щоб відкрити папку, в якій зберігається PST-файл.
3 Запустіть Outlook, щоб відшукати розташування файлів PST. Знову відкрийте «Налаштування облікових записів» (через Сервіс або Файл → Відомості) і клацніть на вкладку «Файли даних». Ви побачите список всіх адрес електронної пошти. Виберіть той, який видає помилку, а потім натисніть на «Відкрити розташування файлу», щоб відкрити папку, в якій зберігається PST-файл. - Запам'ятайте розташування цього файлу - пізніше воно вам ще стане в нагоді.
 4 Поверніться до програми з відновлення і перейдіть до щойно знайденому файлу PST. Тепер, коли ви знаєте, де він знаходиться, натисніть Browse / Обзор або Load PST / Завантажити PST і виберіть файл Outlook. У деяких програмах досить просто перетягнути файл з папки в програму.
4 Поверніться до програми з відновлення і перейдіть до щойно знайденому файлу PST. Тепер, коли ви знаєте, де він знаходиться, натисніть Browse / Обзор або Load PST / Завантажити PST і виберіть файл Outlook. У деяких програмах досить просто перетягнути файл з папки в програму.  5 Натисніть Start / Запуск і дотримуйтесь інструкцій на екрані. Насамперед програма просканує файли PST. Якщо вона виявить помилки, то запропонує їх відновити. Натисніть Repair / Відновити, щоб виправити помилки в старому файлі, тим самим запобігши подальше виникнення проблем.
5 Натисніть Start / Запуск і дотримуйтесь інструкцій на екрані. Насамперед програма просканує файли PST. Якщо вона виявить помилки, то запропонує їх відновити. Натисніть Repair / Відновити, щоб виправити помилки в старому файлі, тим самим запобігши подальше виникнення проблем. - Процедура відновлення створить резервну копію файлу PST, так що не турбуйтеся про можливу втрату даних.
 6 Запустіть Outlook з новим файлом PST. Після того, як ви відновите файл, старий файл залиште в тій же папці. На той випадок, якщо щось піде не так, помістіть зіпсований файл в нову, окрему папку. Якщо у вас виникли проблеми з синхронізацією нового файлу, поверніться до вікна «Файли даних». У лівій частині вікна знайдіть кнопку «Додати файл». Натисніть на неї, щоб додати новий файл PST.
6 Запустіть Outlook з новим файлом PST. Після того, як ви відновите файл, старий файл залиште в тій же папці. На той випадок, якщо щось піде не так, помістіть зіпсований файл в нову, окрему папку. Якщо у вас виникли проблеми з синхронізацією нового файлу, поверніться до вікна «Файли даних». У лівій частині вікна знайдіть кнопку «Додати файл». Натисніть на неї, щоб додати новий файл PST. - Відкладіть до завершення виконання, тримайте папку з файлами PST відкритою. Це значно полегшить їх подальший пошук.
Поради
- Зазвичай ця помилка виникає через вірус або некоректного закриття Outlook.
попередження
- Перш ніж змінювати налаштування, зробіть копії всіх своїх листів.
- Ні в якому разі не завантажуйте програми з неперевіреного сайту, нехай навіть для відновлення PST.