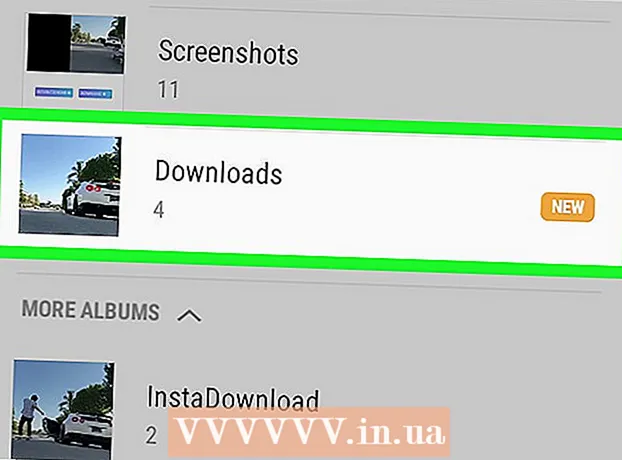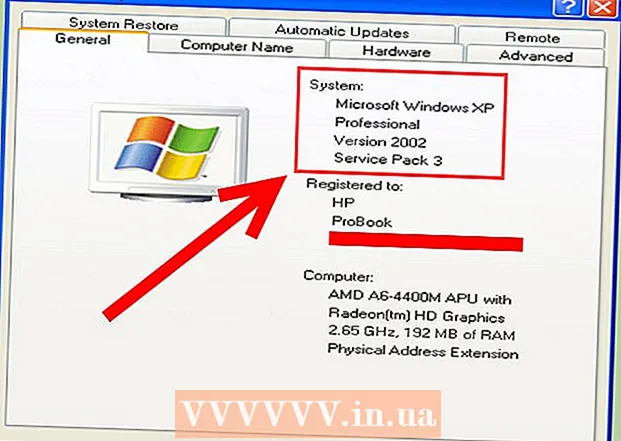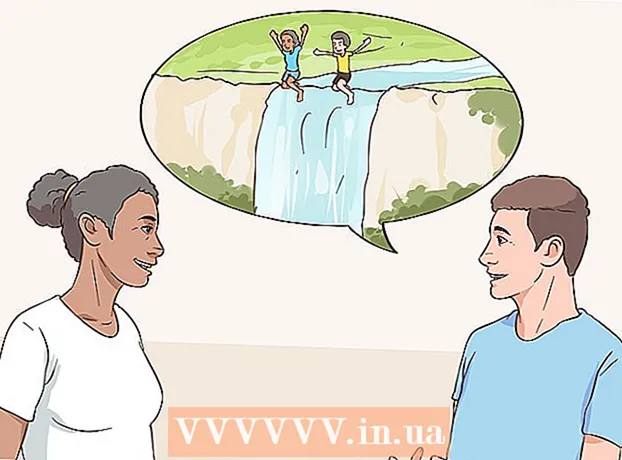Автор:
Gregory Harris
Дата Створення:
9 Квітень 2021
Дата Оновлення:
26 Червень 2024

Зміст
Додаток для роботи з електронними таблицями Microsoft Excel дозволяє користувачам організовувати і інтерпретувати їх дані, використовуючи розширені функції, такі як зведені таблиці, формули і макроси. Іноді користувачам цих таблиць може знадобитися відредагувати або змінити дані для того, щоб отримати результати.Зміна джерела зведеної таблиці може бути заплутаним справою, тому що вихідний матеріал зазвичай знаходиться на окремому аркуші, але існує спосіб змінити джерело даних без втрати форматування таблиці.
кроки
 1 Запустіть Microsoft Excel.
1 Запустіть Microsoft Excel.- Ви можете використовувати іконку на робочому столі, в Програмах, в меню Пуск або на Панелі швидкого запуску.
 2 Відкрийте файл, який містить зведену таблицю і дані.
2 Відкрийте файл, який містить зведену таблицю і дані. 3 Внесіть необхідні зміни у вихідні дані.
3 Внесіть необхідні зміни у вихідні дані.- Може знадобитися вставити або видалити рядки і стовпці.
- Переконайтеся, що всі вставлені стовпці мають описовий заголовок.
 4 Виберіть лист книги, що містить зведену таблицю, натиснувши на відповідну вкладку.
4 Виберіть лист книги, що містить зведену таблицю, натиснувши на відповідну вкладку. 5 Клацніть всередині зведеної таблиці щоб відкрити меню "Інструменти зведеної таблиці".
5 Клацніть всередині зведеної таблиці щоб відкрити меню "Інструменти зведеної таблиці".- В Excel 2007 і 2010, ви побачите інструменти зведеної таблиці в меню, виділеному червоним кольором, над вкладками Параметри і Дизайн на стрічці.
- В Excel 2003, виберіть "Зведена таблиця і звіти зведеної діаграми" з меню Дані.
 6 Змінити вихідну мову діапазон даних для зведеної таблиці.
6 Змінити вихідну мову діапазон даних для зведеної таблиці.- В Excel 2007 і 2010, виберіть "Зміна джерела даних" з опції групи даних.
- В Excel 2003, Запустіть майстер, клацніть всередині зведеної таблиці правою кнопкою миші і виберіть «Майстер» у спливаючому меню. Натисніть на кнопку «Далі», поки не побачите екран з джерелом діапазону даних.
- У будь-якої версії Microsoft Excel, виділивши джерело даних натисніть і перетягніть рамку, щоб виділити новий діапазон для ваших даних.
- Ви можете також включити більше рядків і стовпців в діапазон.
 7 Оновлення зведену таблицю, натиснувши кнопку «Оновити».
7 Оновлення зведену таблицю, натиснувши кнопку «Оновити».- Ця кнопка може мати червоний трикутник зі знаком оклику, картинку у вигляді зелених «стрілок переробки» або просто слово «Оновити», в залежності від версії і ступеня персоналізації Excel.
Поради
- Не можна внести зміни в дані, маніпулюючи зведеною таблицею. Всі зміни необхідно внести в джерело даних і потім оновити зведену таблицю.
- Не забудьте оновлювати вашу зведену таблицю кожен раз, коли ви вносите зміни в джерело даних. В іншому випадку зміни не будуть відображені в зведеній таблиці.
- Процес зміни джерела даних у зведеній діаграмі такий же. Не забувайте змінювати джерело і оновлювати діаграму, якщо ви також створили зведену діаграму використовуючи джерело даних.