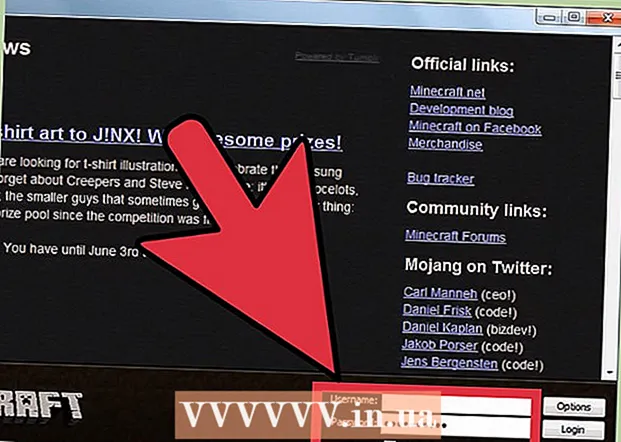Автор:
Virginia Floyd
Дата Створення:
9 Серпень 2021
Дата Оновлення:
22 Червень 2024

Зміст
- кроки
- Метод 1 з 4: За допомогою комбінації Control + клік
- Метод 2 з 4: Правий клік на Двокнопочне трекпаді
- Метод 3 з 4: Натискання в нижньому кутку
- Метод 4 з 4: За допомогою Mighty Mouse від Apple
- Поради
Спочатку може здатися, що на вашому новенькому Мас просто неможливо натиснути правою кнопкою миші.Як це можна зробити, коли у вас всього одна кнопка? На щастя, ви не зобов'язані забувати зручність відкриття контекстного меню за допомогою правої кнопки миші тільки тому, що у вас не двокнопочні миша. Працюйте продуктивно на своєму Мас, слідуючи цій статті про те, як натиснути правою кнопкою миші.
кроки
Метод 1 з 4: За допомогою комбінації Control + клік
 1 Натисніть на клавішу Control. Натисніть і тримайте клавішу Control, і натисніть кнопку миші.
1 Натисніть на клавішу Control. Натисніть і тримайте клавішу Control, і натисніть кнопку миші. - Це ідентично натискання правим кліком на Двокнопочне миші.
- Після цього можете відпустити кнопку Control.
- Цей метод підходить для однокнопочні мишки, MacBook трекпада або для автономного трекпада від Apple з вбудованою клавішею.
 2 Виберіть необхідну опцію меню. При натисканні комбінації клавіш Control + клік з'явиться звичайне контекстне меню.
2 Виберіть необхідну опцію меню. При натисканні комбінації клавіш Control + клік з'явиться звичайне контекстне меню. - Нижче показано контекстне меню в браузері Firefox.
Метод 2 з 4: Правий клік на Двокнопочне трекпаді
 1 Увімкніть можливість натискання двома пальцями.
1 Увімкніть можливість натискання двома пальцями. 2 Відкрийте настройки вашого трекпада. У меню Apple натисніть на пункт Системні налаштування і виберіть трекпад.
2 Відкрийте настройки вашого трекпада. У меню Apple натисніть на пункт Системні налаштування і виберіть трекпад.  3 Зайдіть на вкладку Вибір і натискання. ». У цьому вікні включите прапорець поруч з опцією Імітація правої кнопки і з меню, що випадає виберіть Натискання двома пальцями. Ви побачите коротке відео, яке показує, як правильно натискати.
3 Зайдіть на вкладку Вибір і натискання. ». У цьому вікні включите прапорець поруч з опцією Імітація правої кнопки і з меню, що випадає виберіть Натискання двома пальцями. Ви побачите коротке відео, яке показує, як правильно натискати. 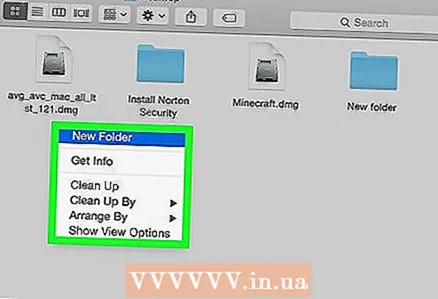 4 Перевірте. Зайдіть в меню Finder і, як було показано на відео, покладіть два пальці на трекпад. Повинно з'явитися контекстне меню.
4 Перевірте. Зайдіть в меню Finder і, як було показано на відео, покладіть два пальці на трекпад. Повинно з'явитися контекстне меню.  5 Цей метод працює з усіма поверхнями трекпада.
5 Цей метод працює з усіма поверхнями трекпада.
Метод 3 з 4: Натискання в нижньому кутку
 1 Відкрийте настройки трекпада. У меню Apple натисніть на пункт Системні налаштування і виберіть трекпад.
1 Відкрийте настройки трекпада. У меню Apple натисніть на пункт Системні налаштування і виберіть трекпад. 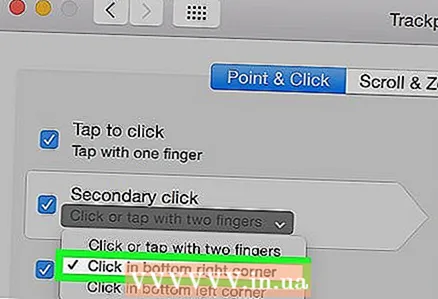 2 Натисніть на вкладку Вибір і натискання. У цьому вікні включите прапорець поруч з опцією Імітація правої кнопки і з меню, що випадає виберіть Натискання в правому нижньому кутку. (Примітка: ви також можете вибрати Натискання в лівому нижньому кутку). Ви побачите коротке відео, яке демонструє, як слід правильно натискати.
2 Натисніть на вкладку Вибір і натискання. У цьому вікні включите прапорець поруч з опцією Імітація правої кнопки і з меню, що випадає виберіть Натискання в правому нижньому кутку. (Примітка: ви також можете вибрати Натискання в лівому нижньому кутку). Ви побачите коротке відео, яке демонструє, як слід правильно натискати.  3 Перевірте. зайдіть на Finder і, як було показано на відео, покладіть 2 пальця на трекпад. Повинно з'явитися контекстне меню.
3 Перевірте. зайдіть на Finder і, як було показано на відео, покладіть 2 пальця на трекпад. Повинно з'явитися контекстне меню.  4 Цей метод працює з трекпедом від Apple.
4 Цей метод працює з трекпедом від Apple.
Метод 4 з 4: За допомогою Mighty Mouse від Apple
 1 Купіть миша Mighty Mouse. Запам'ятайте, що кожну Двокнопочне мишу можна запрограмувати на натискання правим кліком. За таким же принципом деякі однокнопочні миші від Apple, як Mighty Mouse або Wireless Mighty Mouse, можуть бути запрограмовані на відповідь при натисканні на заданій частині миші.
1 Купіть миша Mighty Mouse. Запам'ятайте, що кожну Двокнопочне мишу можна запрограмувати на натискання правим кліком. За таким же принципом деякі однокнопочні миші від Apple, як Mighty Mouse або Wireless Mighty Mouse, можуть бути запрограмовані на відповідь при натисканні на заданій частині миші.  2 Відкрийте настройки трекпада. У меню Apple виберіть Системні налаштування, служби, а потім службові настройки.
2 Відкрийте настройки трекпада. У меню Apple виберіть Системні налаштування, служби, а потім службові настройки. 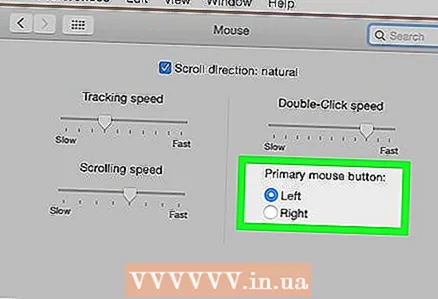 3 Поміняйте настройки, щоб права сторона миші відповідала за допоміжну кнопку.
3 Поміняйте настройки, щоб права сторона миші відповідала за допоміжну кнопку.
Поради
- Метод натискання при поєднанні клавіші Control + клік працює з OS X і також повинен працювати з Mac OS 9.