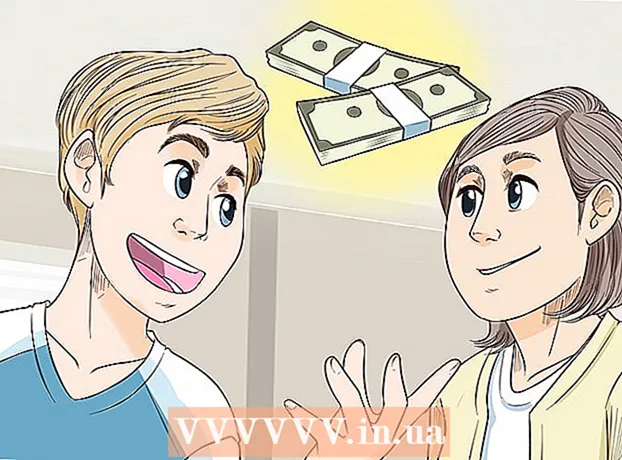Автор:
Sara Rhodes
Дата Створення:
13 Лютий 2021
Дата Оновлення:
1 Липня 2024

Зміст
- кроки
- Частина 1 з 2: Підключення ноутбука до док-станції
- Частина 2 з 2: Усунення неполадок
- Поради
- попередження
Ви можете ефективно працювати на ноутбуці вдома, в офісі або навіть на вулиці. Проте, ноутбуки не розраховані на тривалу роботу з ними за письмовим столом; більш того, часто вони не настільки ефективні як настільні комп'ютери. Але ви можете підключити ноутбук до док-станції і користуватися монітором, клавіатурою, мишею і іншими периферійними пристроями за вашим вибором. Док-станції бувають різних типів, але підключити до них ноутбук дуже просто!
кроки
Частина 1 з 2: Підключення ноутбука до док-станції
 1 Закрийте ноутбук. Перед підключенням ноутбука до док-станції збережіть відкриті документи та інші дані, переведіть ноутбук в сплячий режим або вимкніть його, а потім закрийте ноутбук.
1 Закрийте ноутбук. Перед підключенням ноутбука до док-станції збережіть відкриті документи та інші дані, переведіть ноутбук в сплячий режим або вимкніть його, а потім закрийте ноутбук. - Залежно від використовуваного типу док-станції ви, можливо, зможете підключити до неї ноутбук, коли він включений, але якщо ви хочете використовувати зовнішній монітор, то можуть виникнути проблеми. При необхідності огляньте роз'єм для підключення на нижній панелі ноутбука. Є два основних типи док-станцій: горизонтальні у вигляді невеликої квадратної підставки, і похилі у вигляді великої підставки для книг. Перший тип док-станцій практично завжди підключається до роз'єму на нижній панелі ноутбука, тому якщо ви використовуєте цей тип док-станції, перевірте нижню панель ноутбука і переконайтеся, що цей роз'єм відкритий.
- Зверніть увагу, що якщо у вас похила док-станція, вам не потрібно робити це. Такі типи док-станцій підключаються до ноутбука за допомогою кабелів.
 2 Встановіть ноутбук на док-станцію. Для цього вставте роз'єм ноутбука з коннектором на док-станції.
2 Встановіть ноутбук на док-станцію. Для цього вставте роз'єм ноутбука з коннектором на док-станції. - У горизонтальних док-станціях вирівняйте роз'єм на нижній панелі ноутбука з коннектором на док-станції. Натисніть зверху вниз, щоб вставити коннектор в роз'єм.
- У похилих док-станціях просто встановіть ваш ноутбук на похилу панель. На таких станціях конекторів, як правило, немає; такі док-станцій підключаються до ноутбука за допомогою кабелів.
 3 Якщо необхідно, використовуйте кабель для підключення вашого ноутбука. У цьому випадку просто підключіть кабель від станції до ноутбука, як ви підключаєте до нього будь-який периферійний пристрій (наприклад, монітор або клавіатуру).
3 Якщо необхідно, використовуйте кабель для підключення вашого ноутбука. У цьому випадку просто підключіть кабель від станції до ноутбука, як ви підключаєте до нього будь-який периферійний пристрій (наприклад, монітор або клавіатуру). - Більшість сучасних док-станцій оснащуються або USB 3.0 кабелем, або USB 2.0 кабелем. Проте, існують винятки, тому якщо ви не впевнені, почитайте керівництво по експлуатації вашої станції.
 4 Підключіть будь-які периферійні пристрої до док-станції. Після того, як ви підключили ноутбук до док-станції, дуже легко під'єднати до нього будь-які периферійні пристрої. Для цього підключіть їх до самої док-станції; ви можете приєднувати такі пристрої:
4 Підключіть будь-які периферійні пристрої до док-станції. Після того, як ви підключили ноутбук до док-станції, дуже легко під'єднати до нього будь-які периферійні пристрої. Для цього підключіть їх до самої док-станції; ви можете приєднувати такі пристрої: - Монітор (через стандартний роз'єм або HDMI кабель).
- Клавіатуру (через USB).
- Миша (через USB).
- Модем / маршрутизатор (через Ethernet кабель).
- Принтер (спосіб підключення варіюється).
- Примітка: якщо ви не використовуєте монітор, клавіатуру або мишу, просто відкрийте ваш ноутбук і працюйте з вбудованими монітором, клавіатурою і сенсорною панеллю (як ви зазвичай робите).
 5 Перед підключенням периферійних пристроїв встановіть необхідні драйвери (якщо потрібно). Процес установки драйверів повинен запуститися автоматично при першому підключенні пристроїв до док-станції (або до ноутбука).
5 Перед підключенням периферійних пристроїв встановіть необхідні драйвери (якщо потрібно). Процес установки драйверів повинен запуститися автоматично при першому підключенні пристроїв до док-станції (або до ноутбука).
Частина 2 з 2: Усунення неполадок
 1 Якщо док-станція не працює належним чином, переконайтеся, що вона підключена до електричної розетки.
1 Якщо док-станція не працює належним чином, переконайтеся, що вона підключена до електричної розетки.- Багато сучасних док-станції оснащені невеликим світловим індикатором, що свідчить про те, що станція підключена до електричної розетки.
 2 Якщо одні периферійні пристрої працюють, а інші ні, перевірте правильність і надійність їх підключення до відповідних роз'ємів на док-станції.
2 Якщо одні периферійні пристрої працюють, а інші ні, перевірте правильність і надійність їх підключення до відповідних роз'ємів на док-станції.- Іноді трапляється так, що пил, що накопичилася в роз'ємах док-станції, перешкоджає передачі сигналу. В цьому випадку почистіть роз'єми док-станції за допомогою стиснутого повітря або тканини.
- Ви також можете спробувати почистити роз'єми ватним тампоном, змоченим в спирті або розчині, призначеному для чищення електронних пристроїв.
 3 Встановіть останні драйвери для вашої док-станції. У більшості випадків при першому підключенні ноутбука до док-станції операційна система ноутбука автоматично встановить драйвери (файли, що дозволяють комп'ютеру взаємодіяти з пристроєм належним чином). Однак іноді система не може знайти і встановити необхідні драйвери. У цих випадках док-станція працювати не буде, а вам необхідно скачати і встановити відповідні драйвери вручну.
3 Встановіть останні драйвери для вашої док-станції. У більшості випадків при першому підключенні ноутбука до док-станції операційна система ноутбука автоматично встановить драйвери (файли, що дозволяють комп'ютеру взаємодіяти з пристроєм належним чином). Однак іноді система не може знайти і встановити необхідні драйвери. У цих випадках док-станція працювати не буде, а вам необхідно скачати і встановити відповідні драйвери вручну. - Ви можете знайти і безкоштовно завантажити драйвери на сайті виробника ноутбука або док-станції. Для отримання додаткової інформації прочитайте цю статтю.
 4 Переконайтеся, що ви використовуєте сумісну док-станцію. Як правило, якщо коннектор док-станції можна вставити в роз'єм ноутбука, то така станція сумісна з вашим ноутбуком. Тим не менш, це не завжди так. Якщо док-станція не працює, то, можливо, вона просто несумісна з вашим ноутбуком. В цьому випадку знайдіть вашу модель док-станції на веб-сайті її виробника і почитайте інформацію про її сумісності.
4 Переконайтеся, що ви використовуєте сумісну док-станцію. Як правило, якщо коннектор док-станції можна вставити в роз'єм ноутбука, то така станція сумісна з вашим ноутбуком. Тим не менш, це не завжди так. Якщо док-станція не працює, то, можливо, вона просто несумісна з вашим ноутбуком. В цьому випадку знайдіть вашу модель док-станції на веб-сайті її виробника і почитайте інформацію про її сумісності. - Якщо ви не знаєте модель вашої док-станції, пошукайте її на самому пристрої. Як правило, модель вказується на наклейці на нижній або задній панелі станції.
 5 Кабель живлення використовуйте тільки той, який поставлявся в комплекті з док-станцією. Хоча інші кабелі живлення можуть вставлятися у відповідний роз'єм док-станції, використовувати їх не рекомендується, так як вони можуть бути розраховані на іншу напругу або потужність струму і пошкодити електронні компоненти док-станції (або відразу, або через деякий час).
5 Кабель живлення використовуйте тільки той, який поставлявся в комплекті з док-станцією. Хоча інші кабелі живлення можуть вставлятися у відповідний роз'єм док-станції, використовувати їх не рекомендується, так як вони можуть бути розраховані на іншу напругу або потужність струму і пошкодити електронні компоненти док-станції (або відразу, або через деякий час). - Якщо ви втратили «рідний» кабель живлення, при покупці нового проконсультуйтеся з працівниками магазину електроніки. Вони знайдуть вам кабель живлення, сумісний з вашою моделлю док-станції.
 6 Якщо док-станція не працює, підключіть периферійні пристрої безпосередньо до ноутбука. На жаль, цей спосіб має два недоліки:
6 Якщо док-станція не працює, підключіть периферійні пристрої безпосередньо до ноутбука. На жаль, цей спосіб має два недоліки: - Підключення та відключення безлічі периферійних пристроїв може віднімати у вас час і зусилля (для запобігання цьому і призначена док-станція).
- Не всі ноутбуки мають відповідні роз'єми для підключення потрібних периферійних пристроїв.
Поради
- Якщо ви можете підключитися до бездротової мережі, приєднувати кабельний модем до док-станції, щоб скоротити число підключених до неї периферійних пристроїв. Проте, кабельні мережі більш надійні і більш швидкісні в тих випадках, коли сигнал бездротової мережі дуже слабкий.
- При підключенні до станції безлічі пристроїв скріпіть їх кабелі спеціальними пластиковими стяжками або стрічкою, щоб вони не переплуталися.
- Переконайтеся, що ви знаєте, як підключити пристрої безпосередньо до ноутбука в разі, якщо док-станція вийде з ладу.
попередження
- Не допускайте потрапляння всередину ноутбука або док-станції, особливо під час їх роботи. Це може привести до їх пошкодження.
- Перед підключенням перевіряйте коннектори на предмет їх цілісності.