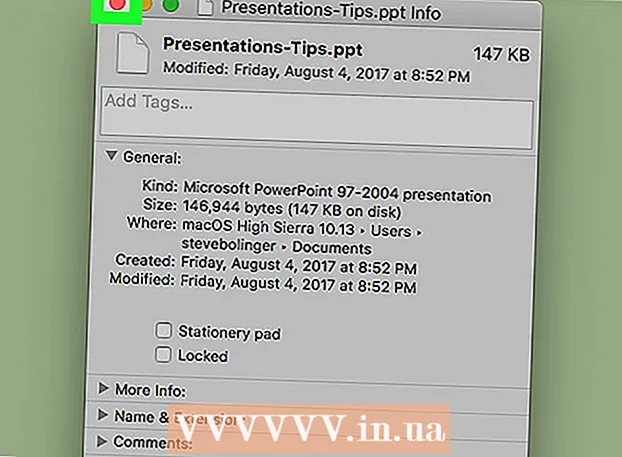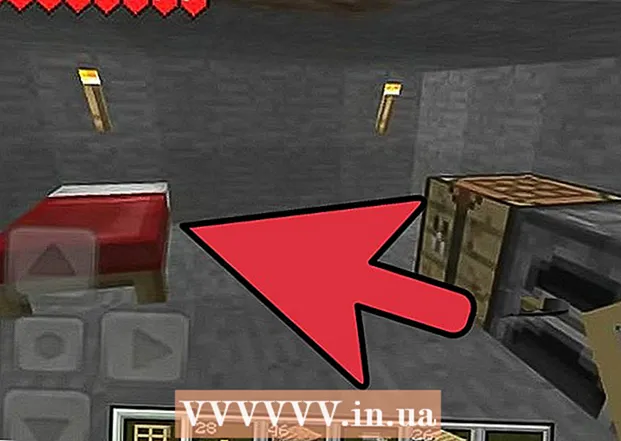Автор:
Mark Sanchez
Дата Створення:
6 Січень 2021
Дата Оновлення:
1 Липня 2024

Зміст
- кроки
- Метод 1 з 6: За допомогою мобільного сайту Facebook
- Метод 2 з 6: За допомогою іншого браузера
- Метод 3 з 6: За допомогою IP-адреси Facebook
- Windows
- Mac
- Метод 4 з 6: За допомогою точки доступу (USB-модема) на смартфоні
- iPhone
- Android
- Метод 5 з 6: За допомогою проксі-сервісу
- Метод 6 з 6: За допомогою віртуальної приватної мережі (VPN)
- Windows
- Mac
- Поради
- попередження
З цієї статті ви дізнаєтеся, як створення сайту Facebook, якщо він заблокований на шкільному або робочому комп'ютері. Майте на увазі, що якщо безпеку шкільної або корпоративної мережі забезпечується на належному рівні, описані тут методи не спрацюють.
кроки
Метод 1 з 6: За допомогою мобільного сайту Facebook
 1 Запустіть браузер. Можливо, спочатку вам доведеться авторизуватися в браузері.
1 Запустіть браузер. Можливо, спочатку вам доведеться авторизуватися в браузері.  2 Введіть m.facebook.com в адресному рядку браузера. Це адреса мобільного сайту Facebook.
2 Введіть m.facebook.com в адресному рядку браузера. Це адреса мобільного сайту Facebook.  3 натисніть ↵ Enter. Якщо в шкільній / корпоративної мережі адреса facebook.com заблокований, відкриється мобільний сайт Facebook.
3 натисніть ↵ Enter. Якщо в шкільній / корпоративної мережі адреса facebook.com заблокований, відкриється мобільний сайт Facebook. - Дизайн мобільного сайту Facebook відрізняється від дизайну основного сайту, але всі функції діють так само.
Метод 2 з 6: За допомогою іншого браузера
 1 Запустіть браузер. Ймовірно, це буде основний браузер комп'ютера. Якщо Facebook заблокований саме в цьому браузері, використовуйте інший браузер, щоб вирішити проблему.
1 Запустіть браузер. Ймовірно, це буде основний браузер комп'ютера. Якщо Facebook заблокований саме в цьому браузері, використовуйте інший браузер, щоб вирішити проблему. - Якщо завантажити інший браузер на шкільний / робочий комп'ютер немає можливості, завантажте його на домашній комп'ютер, а потім скопіюйте на флеш-накопичувач.
 2 Відкрийте сторінку браузера. Деякими популярними браузерами є:
2 Відкрийте сторінку браузера. Деякими популярними браузерами є: - Google Chrome - https://www.google.com/chrome/browser/desktop/index.html
- Firefox - https://www.mozilla.org/ru-ru/firefox/new/?f=118
- Opera - http://www.opera.com/
 3 Натисніть «Завантажити» або «Завантажити». Зазвичай ця кнопка знаходиться у верхній або середній частині веб-сторінки браузера. Установчий файл браузера скочується на комп'ютер.
3 Натисніть «Завантажити» або «Завантажити». Зазвичай ця кнопка знаходиться у верхній або середній частині веб-сторінки браузера. Установчий файл браузера скочується на комп'ютер. - Залежно від налаштувань поточного браузера вам, можливо, спочатку доведеться натиснути «Зберегти» або підтвердити свої дії, або вибрати папку для завантаження файлу (наприклад, «Робочий стіл»).
 4 Двічі клацніть по файлу встановлення. Ви знайдете його в папці для завантажень, яка використовується за умовчанням або вказана вами.
4 Двічі клацніть по файлу встановлення. Ви знайдете його в папці для завантажень, яка використовується за умовчанням або вказана вами.  5 Встановіть браузер. Для цього:
5 Встановіть браузер. Для цього: - Windows: Дотримуйтесь інструкцій на екрані. Відмовтеся від установки додаткових програм, наприклад, антивіруса або пошукача.
- Mac: Перетягніть значок браузера на ярлик папки «Програми».
 6 Запустіть новий браузер. Для цього двічі клацніть по його значку.
6 Запустіть новий браузер. Для цього двічі клацніть по його значку.  7 Відкрийте сайт Facebook. Перейдіть на сторінку https://www.facebook.com/ в новому браузері. Якщо Facebook був заблокований тільки в старому браузері, в новому браузері він відкриється.
7 Відкрийте сайт Facebook. Перейдіть на сторінку https://www.facebook.com/ в новому браузері. Якщо Facebook був заблокований тільки в старому браузері, в новому браузері він відкриється.
Метод 3 з 6: За допомогою IP-адреси Facebook
Windows
 1 Відкрийте меню «Пуск»
1 Відкрийте меню «Пуск»  . Натисніть на логотип Windows в нижньому лівому кутку екрана або натисніть ⊞ Win.
. Натисніть на логотип Windows в нижньому лівому кутку екрана або натисніть ⊞ Win.  2 Введіть командна строка в меню «Пуск». Розпочнеться пошук командного рядка.
2 Введіть командна строка в меню «Пуск». Розпочнеться пошук командного рядка.  3 Натисніть «Командний рядок»
3 Натисніть «Командний рядок»  . Цей значок знаходиться у верхній частині меню «Пуск».
. Цей значок знаходиться у верхній частині меню «Пуск».  4 Введіть ping facebook.com в командному рядку та натисніть ↵ Enter. У рядку «Обмін пакетами з facebook.com» ви знайдете IP-адресу Facebook.
4 Введіть ping facebook.com в командному рядку та натисніть ↵ Enter. У рядку «Обмін пакетами з facebook.com» ви знайдете IP-адресу Facebook.  5 Відкрийте браузер.
5 Відкрийте браузер. 6 Введіть IP-адресу в адресному рядку браузера і натисніть ↵ Enter. Якщо заблокований URL-адресу Facebook, а не IP-адреса, відкриється сайт Facebook.
6 Введіть IP-адресу в адресному рядку браузера і натисніть ↵ Enter. Якщо заблокований URL-адресу Facebook, а не IP-адреса, відкриється сайт Facebook.
Mac
 1 Відкрийте Spotlight
1 Відкрийте Spotlight  . Ця опція знаходиться в правому верхньому куті екрану.
. Ця опція знаходиться в правому верхньому куті екрану.  2 Введіть термінал в Spotlight. Розпочнеться пошук терміналу.
2 Введіть термінал в Spotlight. Розпочнеться пошук терміналу.  3 Двічі клацніть по «Термінал»
3 Двічі клацніть по «Термінал»  . Це перша опція в результатах пошуку. Відкриється термінал.
. Це перша опція в результатах пошуку. Відкриється термінал.  4 Введіть ping facebook.com в терміналі і натисніть ↵ Enter.
4 Введіть ping facebook.com в терміналі і натисніть ↵ Enter. 5 Знайдіть IP-адреса в рядку «[Число] байт від [IP-адреса]».
5 Знайдіть IP-адреса в рядку «[Число] байт від [IP-адреса]». 6 Запустіть браузер.
6 Запустіть браузер. 7 Введіть IP-адресу в адресному рядку браузера і натисніть ⏎ Return. Якщо заблокований URL-адресу Facebook, а не IP-адреса, відкриється сайт Facebook.
7 Введіть IP-адресу в адресному рядку браузера і натисніть ⏎ Return. Якщо заблокований URL-адресу Facebook, а не IP-адреса, відкриється сайт Facebook.
Метод 4 з 6: За допомогою точки доступу (USB-модема) на смартфоні
iPhone
 1 Підключіть iPhone до комп'ютера. Для цього використовуйте зарядний USB-кабель, який постачається з iPhone.
1 Підключіть iPhone до комп'ютера. Для цього використовуйте зарядний USB-кабель, який постачається з iPhone. - Якщо підключити смартфон до комп'ютера за допомогою кабелю немає можливості, створіть бездротову точку доступу.
 2 Відкрийте програму "Налаштування"
2 Відкрийте програму "Налаштування"  на iPhone. Це сірий значок з шестернями на головному екрані.
на iPhone. Це сірий значок з шестернями на головному екрані.  3 натисніть Точка доступу. Ця опція знаходиться у верхній частині сторінки налаштувань.
3 натисніть Точка доступу. Ця опція знаходиться у верхній частині сторінки налаштувань. - Не всі провайдери стільникового зв'язку підтримують створення точки доступу; якщо це так, зазначеної опції не буде.
 4 Наведіть повзунок у Точка доступу вправо в положення «Включити»
4 Наведіть повзунок у Точка доступу вправо в положення «Включити»  . Через секунду або два комп'ютер підключиться до інтернету через смартфон.
. Через секунду або два комп'ютер підключиться до інтернету через смартфон.  5 Відкрийте веб-браузер. Зробіть це на комп'ютері.
5 Відкрийте веб-браузер. Зробіть це на комп'ютері.  6 Введіть facebook.com в адресному рядку браузера, а потім натисніть ↵ Enter. Відкриється сайт Facebook.
6 Введіть facebook.com в адресному рядку браузера, а потім натисніть ↵ Enter. Відкриється сайт Facebook. - Якщо Facebook заблокований на комп'ютері, цей метод не спрацює.
Android
 1 Підключіть Android-смартфон до комп'ютера. Для цього використовуйте зарядний USB-кабель, що постачається зі смартфоном.
1 Підключіть Android-смартфон до комп'ютера. Для цього використовуйте зарядний USB-кабель, що постачається зі смартфоном. - Якщо підключити смартфон до комп'ютера за допомогою кабелю немає можливості, створіть бездротову точку доступу.
 2 Відкрийте програму "Налаштування"
2 Відкрийте програму "Налаштування"  на смартфоні. Це значок у вигляді шестерінки на Панелі додатків.
на смартфоні. Це значок у вигляді шестерінки на Панелі додатків.  3 натисніть ще. Ця опція знаходиться під розділом «Мережа та інтернет».
3 натисніть ще. Ця опція знаходиться під розділом «Мережа та інтернет». - На пристрої Samsung торкніться «З'єднання».
 4 торкніться Точка доступу. Ця опція знаходиться у верхній частині сторінки.
4 торкніться Точка доступу. Ця опція знаходиться у верхній частині сторінки. - На Samsung натисніть «Мобільна точка доступу».
 5 Наведіть повзунок у USB-модем вправо в положення «Включити»
5 Наведіть повзунок у USB-модем вправо в положення «Включити»  . Комп'ютер підключиться до інтернету через смартфон.
. Комп'ютер підключиться до інтернету через смартфон. - На деяких Android-пристроях біля зазначеної опції потрібно встановити прапорець.
 6 Відкрийте веб-браузер. Зробіть це на комп'ютері.
6 Відкрийте веб-браузер. Зробіть це на комп'ютері.  7 Введіть facebook.com в адресному рядку браузера, а потім натисніть ↵ Enter. Відкриється сайт Facebook.
7 Введіть facebook.com в адресному рядку браузера, а потім натисніть ↵ Enter. Відкриється сайт Facebook. - Якщо Facebook заблокований на комп'ютері, цей метод не спрацює.
Метод 5 з 6: За допомогою проксі-сервісу
 1 Запустіть браузер. Можливо, спочатку вам доведеться авторизуватися.
1 Запустіть браузер. Можливо, спочатку вам доведеться авторизуватися.  2 Знайдіть онлайн-проксі. Введіть безкоштовний онлайн-проксі 2018 в рядку пошуку браузера і натисніть ↵ Enter. Деякими популярними проксі-сервісами є:
2 Знайдіть онлайн-проксі. Введіть безкоштовний онлайн-проксі 2018 в рядку пошуку браузера і натисніть ↵ Enter. Деякими популярними проксі-сервісами є: - Hidester - https://hidester.com/ru/proxy/
- Анонімний Проксі - https://proxy.eqvo.ru/
- Hide Me - https://hide.me/ru/proxy
 3 Введіть facebook.com в рядку пошуку проксі-сервісу. Зазвичай вона розташована посередині сторінки проксі-сервісу.
3 Введіть facebook.com в рядку пошуку проксі-сервісу. Зазвичай вона розташована посередині сторінки проксі-сервісу.  4 Клацніть по «Пошук» або аналогічної кнопці. Вона знаходиться під або праворуч від рядка пошуку. Сайт Facebook відкриється на сторінці проксі-сервісу.
4 Клацніть по «Пошук» або аналогічної кнопці. Вона знаходиться під або праворуч від рядка пошуку. Сайт Facebook відкриється на сторінці проксі-сервісу.
Метод 6 з 6: За допомогою віртуальної приватної мережі (VPN)
Windows
 1 Підпишіться на VPN-сервіс. На відміну від проксі-сервісів будь VPN-сервіс вимагає, щоб ви створили обліковий запис для отримання імені та адреси сервера. Щоб підключитися до VPN, знадобляться ім'я та адресу VPN-сервера, а також облікові дані для входу в систему.
1 Підпишіться на VPN-сервіс. На відміну від проксі-сервісів будь VPN-сервіс вимагає, щоб ви створили обліковий запис для отримання імені та адреси сервера. Щоб підключитися до VPN, знадобляться ім'я та адресу VPN-сервера, а також облікові дані для входу в систему. - Якщо ви хочете користуватися VPN більше тижня, вам доведеться заплатити за це.
 2 Відкрийте меню «Пуск»
2 Відкрийте меню «Пуск»  . Натисніть на логотип Windows в нижньому лівому кутку екрана або натисніть клавішу ⊞ Win.
. Натисніть на логотип Windows в нижньому лівому кутку екрана або натисніть клавішу ⊞ Win.  3 Клацніть по «Параметри»
3 Клацніть по «Параметри»  . Ця опція знаходиться в нижній лівій частині меню «Пуск».
. Ця опція знаходиться в нижній лівій частині меню «Пуск».  4 Натисніть «Мережа та Інтернет»
4 Натисніть «Мережа та Інтернет»  . Ця опція знаходиться у верхньому рядку на сторінці налаштувань Windows.
. Ця опція знаходиться у верхньому рядку на сторінці налаштувань Windows.  5 клацніть по VPN. Це вкладка в лівій частині вікна.
5 клацніть по VPN. Це вкладка в лівій частині вікна.  6 натисніть Додати VPN. Ця опція знаходиться у верхній частині сторінки.
6 натисніть Додати VPN. Ця опція знаходиться у верхній частині сторінки.  7 Виберіть VPN-сервіс. Натисніть на рядок під заголовком «VPN-сервіс» у верхній частині сторінки, а потім натисніть «Windows» (вбудований) ».
7 Виберіть VPN-сервіс. Натисніть на рядок під заголовком «VPN-сервіс» у верхній частині сторінки, а потім натисніть «Windows» (вбудований) ».  8 Введіть інформацію про VPN.
8 Введіть інформацію про VPN.- «Ім'я з'єднання»: введіть ім'я VPN-з'єднання;
- «Ім'я / адреса сервера»: введіть адресу сервера;
- «Тип VPN»: введіть тип VPN-з'єднання. Ви отримаєте цю інформацію разом з адресою VPN-сервера, коли підпишетеся на послуги VPN;
- «Тип входу»: як правило, тут потрібно ввести своє ім'я користувача та пароль.
 9 натисніть зберегти. VPN-з'єднання буде збережено на комп'ютері як мережу.
9 натисніть зберегти. VPN-з'єднання буде збережено на комп'ютері як мережу.  10 Клацніть на ім'я VPN. Воно відобразиться на сторінці VPN у вікні налаштувань.
10 Клацніть на ім'я VPN. Воно відобразиться на сторінці VPN у вікні налаштувань.  11 натисніть підключитися. Ця опція знаходиться в нижній частині карти VPN.
11 натисніть підключитися. Ця опція знаходиться в нижній частині карти VPN.  12 Введіть ім'я користувача і пароль. Якщо під час налаштування VPN ви не зберегли свої облікові дані, авторизуйтесь та натисніть «ОК», щоб підключитися до VPN.
12 Введіть ім'я користувача і пароль. Якщо під час налаштування VPN ви не зберегли свої облікові дані, авторизуйтесь та натисніть «ОК», щоб підключитися до VPN.  13 Відкрийте сайт Facebook в веб-браузері. Перейдіть на сторінку https://www.facebook.com і увійдіть в свій аккаунт. Поки ви підключені до VPN, можна використовувати Facebook.
13 Відкрийте сайт Facebook в веб-браузері. Перейдіть на сторінку https://www.facebook.com і увійдіть в свій аккаунт. Поки ви підключені до VPN, можна використовувати Facebook.
Mac
 1 Підпишіться на VPN-сервіс. На відміну від проксі-сервісів будь VPN-сервіс вимагає, щоб ви створили обліковий запис для отримання імені та адреси сервера. Щоб підключитися до VPN, знадобляться ім'я та адресу VPN-сервера, а також облікові дані для входу в систему.
1 Підпишіться на VPN-сервіс. На відміну від проксі-сервісів будь VPN-сервіс вимагає, щоб ви створили обліковий запис для отримання імені та адреси сервера. Щоб підключитися до VPN, знадобляться ім'я та адресу VPN-сервера, а також облікові дані для входу в систему. - Якщо ви хочете користуватися VPN більше тижня, вам доведеться заплатити за це.
 2 Відкрийте меню Apple
2 Відкрийте меню Apple  . Ця опція знаходиться у верхньому лівому куті екрану.
. Ця опція знаходиться у верхньому лівому куті екрану.  3 натисніть Системні налаштування. Ця опція знаходиться у верхній частині меню Apple.
3 натисніть Системні налаштування. Ця опція знаходиться у верхній частині меню Apple.  4 натисніть Мережа. Це фіолетовий значок у вигляді глобуса.
4 натисніть Мережа. Це фіолетовий значок у вигляді глобуса.  5 клацніть по +. Ця опція знаходиться в нижньому лівому кутку сторінки «Мережа» під списком імен мереж.
5 клацніть по +. Ця опція знаходиться в нижньому лівому кутку сторінки «Мережа» під списком імен мереж.  6 Виберіть VPN. Клацніть по полю праворуч від «Інтерфейс», а потім в меню виберіть «VPN».
6 Виберіть VPN. Клацніть по полю праворуч від «Інтерфейс», а потім в меню виберіть «VPN».  7 Виберіть тип VPN-з'єднання. Клацніть по полю праворуч від «Тип VPN», а потім виберіть тип VPN-з'єднання (наприклад, «L2TP через IPSec»).
7 Виберіть тип VPN-з'єднання. Клацніть по полю праворуч від «Тип VPN», а потім виберіть тип VPN-з'єднання (наприклад, «L2TP через IPSec»). - VPN-сервіс повинен надати цю інформацію.
- MacOS Sierra не підтримує з'єднання PPTP.
 8 Введіть ім'я свого VPN-з'єднання.
8 Введіть ім'я свого VPN-з'єднання. 9 натисніть створити. Це блакитна кнопка в правому нижньому кутку вікна.
9 натисніть створити. Це блакитна кнопка в правому нижньому кутку вікна.  10 Налаштуйте VPN. Введіть наступну інформацію:
10 Налаштуйте VPN. Введіть наступну інформацію: - «Конфігурація»: виберіть опцію «За замовчуванням»;
- «Адреса сервера»: введіть адресу VPN-сервера;
- «Ім'я облікового запису»: введіть ім'я облікового запису VPN-сервісу.
 11 клацніть по налаштування аутентифікації. Ця опція знаходиться під текстовим полем «Ім'я облікового запису».
11 клацніть по налаштування аутентифікації. Ця опція знаходиться під текстовим полем «Ім'я облікового запису».  12 Введіть інформацію про аутентифікації користувача. Встановіть прапорець у типу аутентифікації (наприклад, у «Пароль»), а потім введіть дані.
12 Введіть інформацію про аутентифікації користувача. Встановіть прапорець у типу аутентифікації (наприклад, у «Пароль»), а потім введіть дані.  13 Введіть інформацію про аутентифікації комп'ютера. Цей розділ знаходиться в нижній частині вікна. Більшість VPN використовує опцію «Загальний секрет»; встановіть прапорець у цій опції, а потім введіть секретну фразу вашого VPN.
13 Введіть інформацію про аутентифікації комп'ютера. Цей розділ знаходиться в нижній частині вікна. Більшість VPN використовує опцію «Загальний секрет»; встановіть прапорець у цій опції, а потім введіть секретну фразу вашого VPN.  14 клацніть по OK. Ця опція знаходиться в нижній частині вікна «Налаштування аутентифікації».
14 клацніть по OK. Ця опція знаходиться в нижній частині вікна «Налаштування аутентифікації».  15 клацніть по додатково. Ця опція знаходиться в нижній частині вікна.
15 клацніть по додатково. Ця опція знаходиться в нижній частині вікна.  16 Встановіть прапорець у «Переспрямувати трафік через VPN», а потім натисніть OK. Тепер всі сайти будуть відкриватися через VPN-з'єднання.
16 Встановіть прапорець у «Переспрямувати трафік через VPN», а потім натисніть OK. Тепер всі сайти будуть відкриватися через VPN-з'єднання.  17 натисніть підтвердити. Налаштування VPN будуть збережені і буде створено мережу.
17 натисніть підтвердити. Налаштування VPN будуть збережені і буде створено мережу.  18 клацніть по підключитися. Ця опція знаходиться під опцією «Налаштування аутентифікації». Комп'ютер підключитися до VPN.
18 клацніть по підключитися. Ця опція знаходиться під опцією «Налаштування аутентифікації». Комп'ютер підключитися до VPN.  19 Відкрийте сайт Facebook в веб-браузері. Перейдіть на сторінку https://www.facebook.com і увійдіть в свій аккаунт. Поки ви підключені до VPN, можна використовувати Facebook.
19 Відкрийте сайт Facebook в веб-браузері. Перейдіть на сторінку https://www.facebook.com і увійдіть в свій аккаунт. Поки ви підключені до VPN, можна використовувати Facebook.
Поради
- Анонімний перегляд не приховає вашу онлайн-активність від системного адміністратора школи або компанії, але коли ви закриєте браузер, його історія буде очищена.
попередження
- У вашій мережі можуть бути заблоковані будь-які посилання, пов'язані з проксі-серверами, незалежно від веб-адреси.
- Майте на увазі, що використання точки доступу на смартфоні витрачає мобільний трафік, тобто ви можете понести значні витрати.
- Можливо, вчителі, технічні фахівці і / або системні адміністратори візуально контролюють мережу.