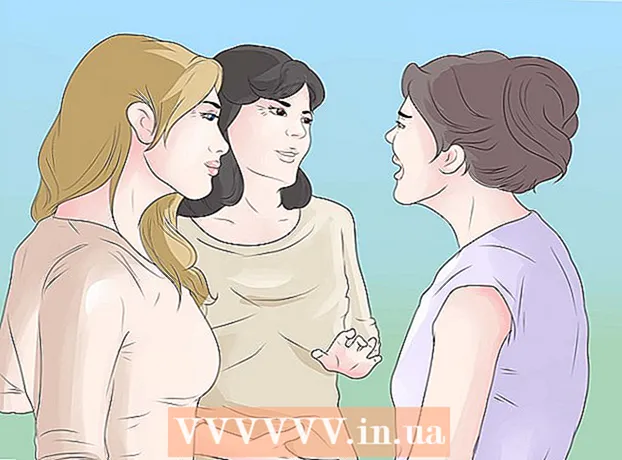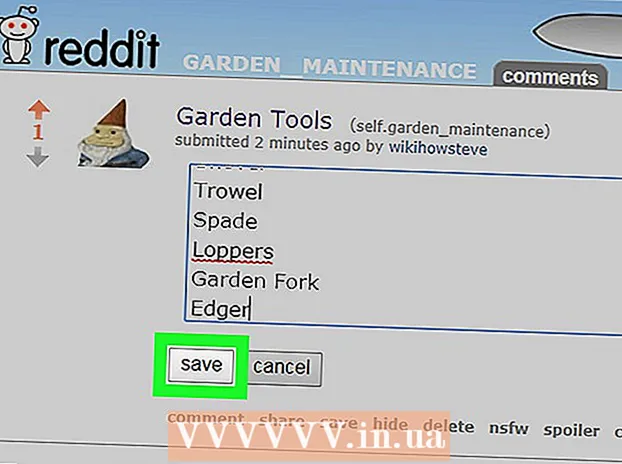Автор:
Carl Weaver
Дата Створення:
23 Лютий 2021
Дата Оновлення:
1 Липня 2024

Зміст
Завдяки даній статті ви дізнаєтеся, як створити календар у програмі Microsoft Word на ПК під управлінням Windows або Mac. Буде потрібно використовувати шаблон календаря від Microsoft, щоб швидко впоратися із завданням, або створити календар вручну за допомогою таблиці.
кроки
Метод 1 з 2: Шаблони
 1 Запустіть Microsoft Word. Знайдіть темно-синю іконку з білою літерою "W".
1 Запустіть Microsoft Word. Знайдіть темно-синю іконку з білою літерою "W".  2 Натисніть рядок пошуку. Вона знаходиться у верхній частині вікна Word.
2 Натисніть рядок пошуку. Вона знаходиться у верхній частині вікна Word. - На комп'ютерах Mac спочатку натисніть файл в лівому верхньому кутку, потім виберіть Створити з шаблону ... в випадаючому меню.
 3 Надрукуйте календар і натисніть клавішу ↵ Enter. Ця команда виконає пошук шаблону календаря в магазині шаблонів.
3 Надрукуйте календар і натисніть клавішу ↵ Enter. Ця команда виконає пошук шаблону календаря в магазині шаблонів. - Даний крок неможливо виконати, якщо відсутня підключення до інтернету.
 4 Виберіть шаблон календаря. Натисніть на бажаний календар, після чого відкриється сторінка календаря.
4 Виберіть шаблон календаря. Натисніть на бажаний календар, після чого відкриється сторінка календаря.  5 натисніть створити. Кнопка знаходиться праворуч від календаря. Після цього відбудеться завантаження шаблону.
5 натисніть створити. Кнопка знаходиться праворуч від календаря. Після цього відбудеться завантаження шаблону. - Якщо потрібно включити макроси, виберіть включити макроси, Щоб вам було простіше зробити додаткові календарі для наступних місяців і дат.
 6 Дочекайтеся, поки календар завантажиться. Коли завантаження шаблону буде завершена, він автоматично відкриється в Microsoft Word.
6 Дочекайтеся, поки календар завантажиться. Коли завантаження шаблону буде завершена, він автоматично відкриється в Microsoft Word.
Метод 2 з 2: Вручну
 1 Запустіть Microsoft Word. Знайдіть темно-синю іконку з білою літерою "W". Відкриється домашня сторінка програми Word.
1 Запустіть Microsoft Word. Знайдіть темно-синю іконку з білою літерою "W". Відкриється домашня сторінка програми Word.  2 натисніть новий документ. Цей пункт знаходиться в лівій верхній частині домашньої сторінки.
2 натисніть новий документ. Цей пункт знаходиться в лівій верхній частині домашньої сторінки. - Пропустіть цей крок для Mac.
 3 Вкажіть місяць. Надрукуйте назву місяця, для якого потрібно створити календар, а потім натисніть ↵ Enter. Завдяки цьому назва місяця буде вказано над календарем.
3 Вкажіть місяць. Надрукуйте назву місяця, для якого потрібно створити календар, а потім натисніть ↵ Enter. Завдяки цьому назва місяця буде вказано над календарем.  4 Відкрийте вкладку вставка. Вкладка знаходиться на синій стрічці у верхній частині вікна Word. Під стрічкою відобразиться панель інструментів вкладки вставка.
4 Відкрийте вкладку вставка. Вкладка знаходиться на синій стрічці у верхній частині вікна Word. Під стрічкою відобразиться панель інструментів вкладки вставка.  5 натисніть Таблиця. Розділ "Таблиці" також знаходиться на цій панелі.
5 натисніть Таблиця. Розділ "Таблиці" також знаходиться на цій панелі.  6 Створіть таблицю. Перетягніть курсор миші на сім клітин вправо і сім (або шість, залежить від місяця) клітин вниз, потім натисніть ліву кнопку. На сторінці з'явиться таблиця 7х6 (або 7х7) осередків, яка стане вашим календарем.
6 Створіть таблицю. Перетягніть курсор миші на сім клітин вправо і сім (або шість, залежить від місяця) клітин вниз, потім натисніть ліву кнопку. На сторінці з'явиться таблиця 7х6 (або 7х7) осередків, яка стане вашим календарем.  7 Вкажіть дні тижня. У верхньому ряду осередків вкажіть назву дня тижня для кожного стовпчика.
7 Вкажіть дні тижня. У верхньому ряду осередків вкажіть назву дня тижня для кожного стовпчика. - Наприклад, надрукуйте "Понедельник" в лівій верхній клітинці, "Вiвторок" - праворуч від неї і так далі.
 8 Збільште розміри осередків. Починаючи з третьої горизонтальної лінії від верху календаря, затисніть і потягнете лінію вниз, щоб збільшити другий рядок осередків. Повторіть дію для всіх рядків календаря, поки вони не стануть відповідного розміру.
8 Збільште розміри осередків. Починаючи з третьої горизонтальної лінії від верху календаря, затисніть і потягнете лінію вниз, щоб збільшити другий рядок осередків. Повторіть дію для всіх рядків календаря, поки вони не стануть відповідного розміру.  9 Додайте числа. Виберіть клітинку, яка відповідає першому дню місяця, введіть 1, Натисніть клавішу Tab ↹ і введіть залишилися числа.
9 Додайте числа. Виберіть клітинку, яка відповідає першому дню місяця, введіть 1, Натисніть клавішу Tab ↹ і введіть залишилися числа.  10 Внесіть необхідну інформацію. Коли все числа будуть вказані, додайте в календар свої події, свята, зустрічі та іншу інформацію. Виберіть клітинку з відповідною датою і натисніть клавішу ↵ Enter, Щоб почати з нового рядка, а потім введіть назву і деталі події.
10 Внесіть необхідну інформацію. Коли все числа будуть вказані, додайте в календар свої події, свята, зустрічі та іншу інформацію. Виберіть клітинку з відповідною датою і натисніть клавішу ↵ Enter, Щоб почати з нового рядка, а потім введіть назву і деталі події.  11 Створіть інші місяці. Додайте в календар інші місяці. Поставте курсор нижче поточного місяця і пару раз натисніть клавішу ↵ Enter, А потім повторіть всі вищеописані дії.
11 Створіть інші місяці. Додайте в календар інші місяці. Поставте курсор нижче поточного місяця і пару раз натисніть клавішу ↵ Enter, А потім повторіть всі вищеописані дії.  12 Збережіть календар. натисніть клавіші Ctrl+S (Windows) або ⌘ Command+S (Mac), потім виберіть відповідне місце, введіть назву календаря і натисніть зберегти.
12 Збережіть календар. натисніть клавіші Ctrl+S (Windows) або ⌘ Command+S (Mac), потім виберіть відповідне місце, введіть назву календаря і натисніть зберегти.