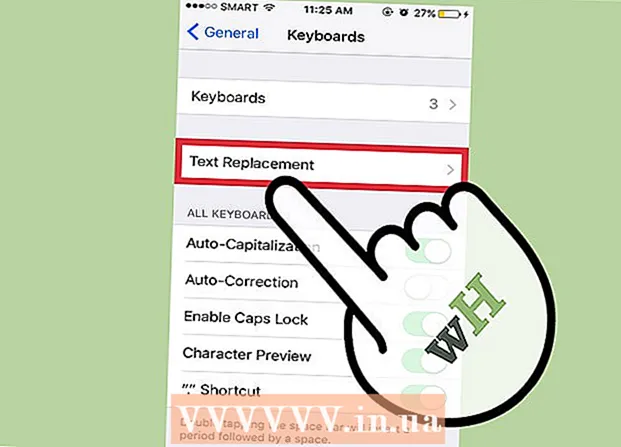Автор:
Sara Rhodes
Дата Створення:
18 Лютий 2021
Дата Оновлення:
26 Червень 2024

Зміст
- кроки
- Метод 1 з 3: Використання шаблону в Windows
- Метод 2 з 3: Використання шаблону в macOS
- Метод 3 з 3: Як створити рахунок-фактури вручну
- Поради
- попередження
З цієї статті ви дізнаєтеся, як створити рахунок-фактуру в Microsoft Excel на комп'ютері під керуванням Windows і macOS. Це можна зробити вручну або вибрати шаблон рахунок-фактури.
кроки
Метод 1 з 3: Використання шаблону в Windows
 1 Запустіть Microsoft Excel. Натисніть на значок у вигляді білої літери «Х» на зеленому тлі. Відкриється домашня сторінка Microsoft Excel.
1 Запустіть Microsoft Excel. Натисніть на значок у вигляді білої літери «Х» на зеленому тлі. Відкриється домашня сторінка Microsoft Excel. 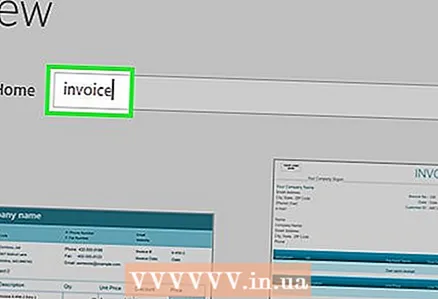 2 Знайдіть шаблон рахунок-фактури. Введіть Рахунок-фактура в рядку пошуку в верхній частині сторінки, а потім натисніть ↵ Enter, Щоб запустити пошук.
2 Знайдіть шаблон рахунок-фактури. Введіть Рахунок-фактура в рядку пошуку в верхній частині сторінки, а потім натисніть ↵ Enter, Щоб запустити пошук. - Щоб знайти шаблон, підключіть комп'ютер до інтернету.
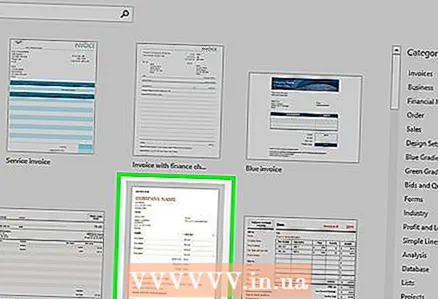 3 Виберіть шаблон. Клацніть по потрібному шаблоном, щоб відкрити його у вікні попереднього перегляду.
3 Виберіть шаблон. Клацніть по потрібному шаблоном, щоб відкрити його у вікні попереднього перегляду.  4 натисніть створити. Ця кнопка знаходиться праворуч від вікна попереднього перегляду шаблону. Шаблон відкриється в Microsoft Excel.
4 натисніть створити. Ця кнопка знаходиться праворуч від вікна попереднього перегляду шаблону. Шаблон відкриється в Microsoft Excel.  5 Змініть шаблон, якщо необхідно. Наприклад, у верхній частині шаблону введіть назву своєї компанії.
5 Змініть шаблон, якщо необхідно. Наприклад, у верхній частині шаблону введіть назву своєї компанії. - Щоб відредагувати текст в шаблоні, двічі клацніть по текстовому елементу, а потім введіть свій текст або видаліть сам елемент.
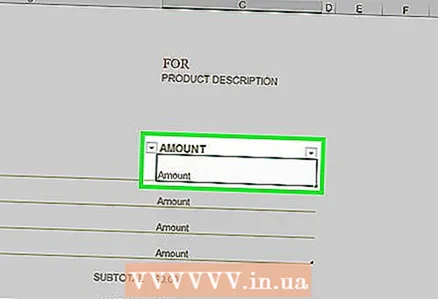 6 Заповніть рахунок-фактуру. Введіть будь-яку необхідну інформацію і переконайтеся, що підсумкова сума вірна.
6 Заповніть рахунок-фактуру. Введіть будь-яку необхідну інформацію і переконайтеся, що підсумкова сума вірна. - Наприклад, в деяких шаблонах потрібно ввести фіксовану або погодинну ставку оплати праці.
- У більшості шаблонів є формули, які автоматично обчислюють підсумкові значення.
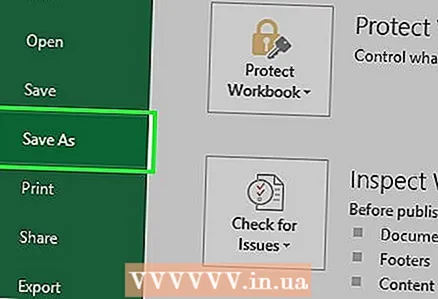 7 Збережіть рахунок-фактуру. Натисніть «Файл» у верхньому лівому кутку сторінки, натисніть «Зберегти як», двічі клацніть на папці для збереження, введіть ім'я файлу і натисніть «Зберегти». Рахунок-фактура буде збережена у вказаній папці. Тепер рахунок-фактура готова до відправки.
7 Збережіть рахунок-фактуру. Натисніть «Файл» у верхньому лівому кутку сторінки, натисніть «Зберегти як», двічі клацніть на папці для збереження, введіть ім'я файлу і натисніть «Зберегти». Рахунок-фактура буде збережена у вказаній папці. Тепер рахунок-фактура готова до відправки.
Метод 2 з 3: Використання шаблону в macOS
 1 Запустіть Microsoft Excel. Натисніть на значок у вигляді білої літери «Х» на зеленому тлі.
1 Запустіть Microsoft Excel. Натисніть на значок у вигляді білої літери «Х» на зеленому тлі.  2 Відкрийте меню файл. Воно знаходиться у верхній лівій частині сторінки.
2 Відкрийте меню файл. Воно знаходиться у верхній лівій частині сторінки.  3 натисніть Створити з шаблону. Це опція в меню «Файл».Відкриється нова сторінка з параметрами шаблону.
3 натисніть Створити з шаблону. Це опція в меню «Файл».Відкриється нова сторінка з параметрами шаблону.  4 Знайдіть шаблон рахунок-фактури. Введіть Рахунок-фактура в рядку пошуку у верхньому правому кутку сторінки, а потім натисніть ⏎ Return.
4 Знайдіть шаблон рахунок-фактури. Введіть Рахунок-фактура в рядку пошуку у верхньому правому кутку сторінки, а потім натисніть ⏎ Return. - Щоб знайти шаблон, підключіть комп'ютер до інтернету.
 5 Виберіть шаблон. Клацніть по потрібному шаблоном, щоб відкрити його у вікні попереднього перегляду.
5 Виберіть шаблон. Клацніть по потрібному шаблоном, щоб відкрити його у вікні попереднього перегляду.  6 натисніть відкрити. Це кнопка у вікні попереднього перегляду. Шаблон відкриється в Excel.
6 натисніть відкрити. Це кнопка у вікні попереднього перегляду. Шаблон відкриється в Excel.  7 Змініть шаблон, якщо необхідно. Наприклад, у верхній частині шаблону введіть назву своєї компанії.
7 Змініть шаблон, якщо необхідно. Наприклад, у верхній частині шаблону введіть назву своєї компанії. - Щоб відредагувати текст в шаблоні, двічі клацніть по текстовому елементу, а потім введіть свій текст або видаліть сам елемент.
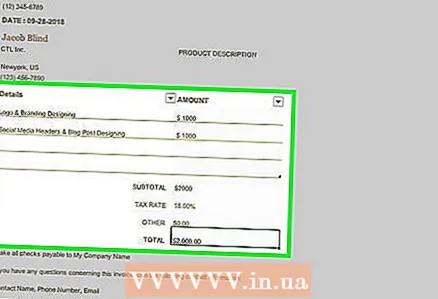 8 Заповніть рахунок-фактуру. Введіть будь-яку необхідну інформацію і переконайтеся, що підсумкова сума вірна.
8 Заповніть рахунок-фактуру. Введіть будь-яку необхідну інформацію і переконайтеся, що підсумкова сума вірна. - Наприклад, в деяких шаблонах потрібно ввести фіксовану або погодинну ставку оплати праці.
- У більшості шаблонів є формули, які автоматично обчислюють підсумкові значення.
 9 Збережіть рахунок-фактуру. Натисніть «Файл»> «Зберегти як», введіть ім'я файлу і натисніть «Зберегти». Рахунок-фактура буде збережена у вказаній папці. Тепер рахунок-фактура готова до відправки.
9 Збережіть рахунок-фактуру. Натисніть «Файл»> «Зберегти як», введіть ім'я файлу і натисніть «Зберегти». Рахунок-фактура буде збережена у вказаній папці. Тепер рахунок-фактура готова до відправки.
Метод 3 з 3: Як створити рахунок-фактури вручну
 1 Запустіть Microsoft Excel. Натисніть на значок у вигляді білої літери «Х» на зеленому тлі. Відкриється домашня сторінка Microsoft Excel.
1 Запустіть Microsoft Excel. Натисніть на значок у вигляді білої літери «Х» на зеленому тлі. Відкриється домашня сторінка Microsoft Excel.  2 натисніть Нова книга. Ця опція знаходиться у верхньому лівому куті домашньої сторінки Excel. Відкриється порожня електронна таблиця.
2 натисніть Нова книга. Ця опція знаходиться у верхньому лівому куті домашньої сторінки Excel. Відкриється порожня електронна таблиця. - На комп'ютері Mac пропустіть цей крок, якщо в Excel вже відкрилася порожня таблиця.
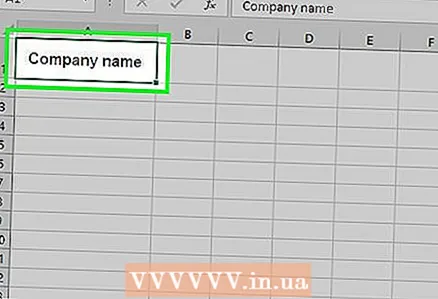 3 Введіть заголовок рахунок-фактури. Заголовок повинен містити наступну інформацію:
3 Введіть заголовок рахунок-фактури. Заголовок повинен містити наступну інформацію: - Назва компанії - назва компанії, якій виставляється рахунок-фактура.
- дескриптор - опис рахунок-фактури, наприклад, «Цінова пропозиція», якщо ви вказуєте ціну за свої послуги / товар, а не виставляєте рахунок за них.
- Дата - дата оформлення рахунку-фактури.
- номер - номер рахунку-фактури. Можна використовувати глобальну систему нумерації для всіх клієнтів або індивідуальну нумерацію для кожного клієнта. У разі останньої включите ім'я клієнта або назва компанії в номер рахунку-фактури, наприклад, «ІванІванов1».
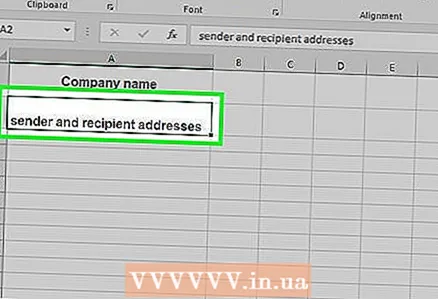 4 Введіть адреси відправника і одержувача. Дана інформація повинна відображатися у верхній частині рахунок-фактури, а ваші дані - над ім'ям клієнта.
4 Введіть адреси відправника і одержувача. Дана інформація повинна відображатися у верхній частині рахунок-фактури, а ваші дані - над ім'ям клієнта. - Ваша контактна інформація повинна включати ім'я, адресу компанії, номер телефону та електронну адресу.
- Інформація про клієнта повинна включати назву компанії, ім'я та адреса клієнта. Також можна вказати телефон та електронну адресу клієнта.
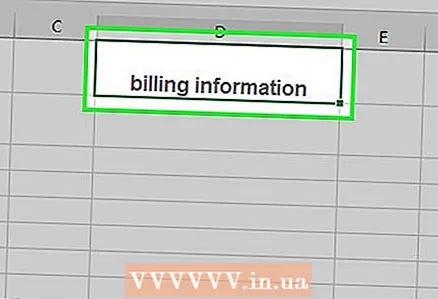 5 Введіть свою платіжну інформацію. В окремих стовпчиках можна привести короткий опис продукту чи послуги, кількість, ціну за одиницю та загальну ціну за даний товар.
5 Введіть свою платіжну інформацію. В окремих стовпчиках можна привести короткий опис продукту чи послуги, кількість, ціну за одиницю та загальну ціну за даний товар.  6 Наведіть загальну суму рахунку-фактури. Вона повинна відображатися під стовпцем із загальними цінами за різні товари. Щоб порахувати загальну суму, скористайтеся функцією «СУМ» в Excel.
6 Наведіть загальну суму рахунку-фактури. Вона повинна відображатися під стовпцем із загальними цінами за різні товари. Щоб порахувати загальну суму, скористайтеся функцією «СУМ» в Excel. - Наприклад, якщо за один товар ви просите 1300 рублів (в осередку B3), а за другий - 2700 рублів (в осередку B4), введіть формулу = СУММ (B3, B4) в осередку B5, щоб в ній була відображена загальна сума (4000 рублів).
- Наприклад, якщо в осередку B3 ви ввели погодинну ставку оплати праці (припустимо, 3000 рублів), а в осередку B4 - кількість відпрацьованих годин (припустимо, 3 години), в осередку B5 введіть = СУММ (B3 * B4).
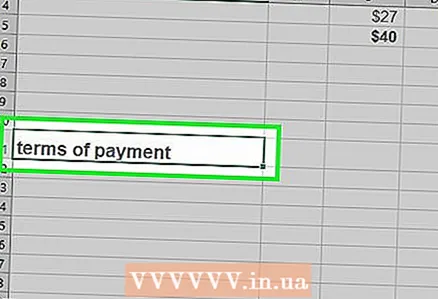 7 Вкажіть умови оплати. Це можна зробити над або під платіжною інформацією. Умови оплати можуть бути, наприклад, такі: «При отриманні», «Протягом 14 днів», «Протягом 30 днів», «Протягом 60 днів».
7 Вкажіть умови оплати. Це можна зробити над або під платіжною інформацією. Умови оплати можуть бути, наприклад, такі: «При отриманні», «Протягом 14 днів», «Протягом 30 днів», «Протягом 60 днів». - У нижній частині рахунок-фактури можна згадати про способи оплати або подякувати клієнта за покупку.
 8 Збережіть рахунок-фактуру. Використовуйте ім'я, яке відрізняється від імен інших рахунків-фактур. Щоб зберегти рахунок-фактуру:
8 Збережіть рахунок-фактуру. Використовуйте ім'я, яке відрізняється від імен інших рахунків-фактур. Щоб зберегти рахунок-фактуру: - Windows - натисніть «Файл» у верхньому лівому кутку сторінки, натисніть «Зберегти як», двічі клацніть на папці для збереження, введіть ім'я файлу і натисніть «Зберегти».
- Mac - натисніть «Файл»> «Зберегти як», введіть ім'я файлу і натисніть «Зберегти».
Поради
- Збережіть створену рахунок-фактуру як шаблон, щоб використовувати її в майбутньому.
попередження
- Краще, якщо рахунок-фактура буде містити більш детальну інформацію.