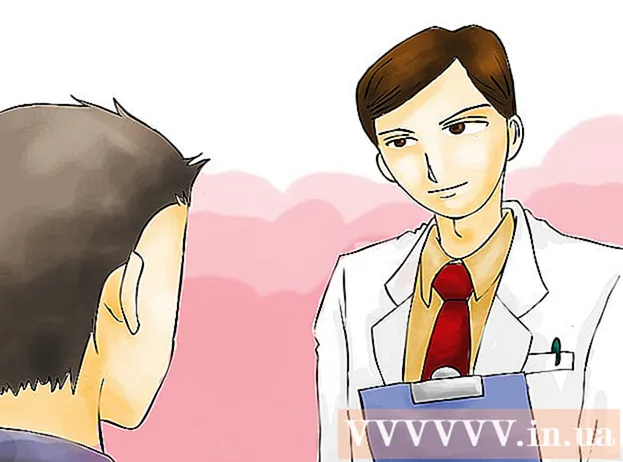Автор:
Janice Evans
Дата Створення:
27 Липня 2021
Дата Оновлення:
1 Липня 2024

Зміст
- кроки
- Частина 1 з 5: Як підготуватися до створення сервера
- Частина 2 з 5: Як створити сервер в Windows
- Частина 3 з 5: Як створити сервер в Mac OS X
- Частина 4 з 5: Як налаштувати Hamachi
- Частина 5 з 5: Як підключитися до сервера
- Поради
- попередження
У цій статті ми розповімо вам, як на комп'ютері з Windows або Mac OS X створити сервер Minecraft за допомогою безкоштовної програми Hamachi. Майте на увазі, що описаний процес можна застосувати тільки на комп'ютері - він не буде працювати в Windows 10, на мобільних пристроях і ігрових консолях.
кроки
Частина 1 з 5: Як підготуватися до створення сервера
 1 Скачайте Hamachi. Перейдіть на сторінку https://www.vpn.net/ в веб-браузері комп'ютера, а потім натисніть на зелену кнопку «Download now» (Завантажити) посередині сторінки. Установчий файл Hamachi скочується на комп'ютер.
1 Скачайте Hamachi. Перейдіть на сторінку https://www.vpn.net/ в веб-браузері комп'ютера, а потім натисніть на зелену кнопку «Download now» (Завантажити) посередині сторінки. Установчий файл Hamachi скочується на комп'ютер. - Якщо у вас комп'ютер Mac, а на сайті VPN.net до завантаження приготований файл для Windows, натисніть «Mac» під кнопкою «Завантажити», щоб завантажити файл для системи Mac OS X.
 2 Встановіть Hamachi. Цей процес залежить від операційної системи:
2 Встановіть Hamachi. Цей процес залежить від операційної системи: - Windows: Двічі клацніть по викачаного файлу, виберіть мову, натисніть «Далі», встановіть прапорець у «Я прочитав (а)», натисніть «Далі», ще раз натисніть «Далі», а потім клацніть по «Встановити». Натисніть «Так», якщо буде запропоновано в процесі установки, а потім клацніть по «Готово».
- Mac: Відкрийте ZIP-файл, двічі клацніть по файлу встановлення Hamachi, натисніть «Відкрити», дозвольте встановлювати програми від невідомих розробників, встановіть прапорець у «Я прочитав (а)» і натисніть «Встановити». Введіть пароль, якщо з'явиться запит, а потім натисніть «Готово».
 3 Скачайте файл сервера (JAR-файл). Перейдіть на сторінку https://minecraft.net/ru-ru/download/server в веб-браузері комп'ютера, а потім натисніть на лінк «minecraft_server.1.13.jar» посередині сторінки.
3 Скачайте файл сервера (JAR-файл). Перейдіть на сторінку https://minecraft.net/ru-ru/download/server в веб-браузері комп'ютера, а потім натисніть на лінк «minecraft_server.1.13.jar» посередині сторінки.  4 Створіть папку на робочому столі. У цій папці ви створите і будете запускати сервер Minecraft. Щоб створити нову папку:
4 Створіть папку на робочому столі. У цій папці ви створите і будете запускати сервер Minecraft. Щоб створити нову папку: - Windows: Клацніть правою кнопкою миші по робочому столу, в меню виберіть «Створити», натисніть «Папку», введіть Minecraft Server і натисніть ↵ Enter;
- Mac: Клацніть по робочому столу, натисніть «Файл»> «Створити папку», введіть Minecraft Server і натисніть ⏎ Return.
 5 Перемістіть файл сервера в папку «Minecraft Server». Перетягніть скачаний JAR-файл в папку «Minecraft Server».
5 Перемістіть файл сервера в папку «Minecraft Server». Перетягніть скачаний JAR-файл в папку «Minecraft Server». - Також можна клацнути по файлу сервера, натиснути Ctrl+C (Windows) або ⌘ Command+C (Mac), відкрити папку «Minecraft Server», а потім натиснути Ctrl+V (Windows) або ⌘ Command+V (Mac).
Частина 2 з 5: Як створити сервер в Windows
 1 Оновлення Minecraft і Java. Щоб оновити Minecraft, двічі клацніть по лаунчер Minecraft і почекайте, поки гра оновиться. Щоб оновити Java, відкрийте Internet Explorer, перейдіть на сторінку https://java.com/ru/download/installed.jsp, натисніть «Підтвердження згоди і продовження» і дотримуйтесь інструкцій на екрані.
1 Оновлення Minecraft і Java. Щоб оновити Minecraft, двічі клацніть по лаунчер Minecraft і почекайте, поки гра оновиться. Щоб оновити Java, відкрийте Internet Explorer, перейдіть на сторінку https://java.com/ru/download/installed.jsp, натисніть «Підтвердження згоди і продовження» і дотримуйтесь інструкцій на екрані. - Якщо нічого не відбувається, Java оновлена.
- Більшість сучасних браузерів не підтримують Java, тому використовуйте Internet Explorer, щоб уникнути помилок.
 2 Відкрийте папку «Minecraft Server». Для цього двічі клацніть на папці.
2 Відкрийте папку «Minecraft Server». Для цього двічі клацніть на папці.  3 Двічі клацніть по викачаного файлу сервера. В папці з'являться кілька файлів.
3 Двічі клацніть по викачаного файлу сервера. В папці з'являться кілька файлів. - Двічі клацніть по файлу запуску сервера, значок якого має вигляд шестерні, а не по текстовому документу.
 4 Прийміть умови використання сервера. У папці «Minecraft Server» знайдіть текстовий файл «eula», двічі клацніть по ньому, в рядку «eula = false» видаліть false і замініть на true, натисніть Ctrl+S, Щоб зберегти зміни, а потім закрийте файл «eula».
4 Прийміть умови використання сервера. У папці «Minecraft Server» знайдіть текстовий файл «eula», двічі клацніть по ньому, в рядку «eula = false» видаліть false і замініть на true, натисніть Ctrl+S, Щоб зберегти зміни, а потім закрийте файл «eula». - Тепер рядок «eula = true» повинна виглядати так: «eula = false»
 5 Двічі клацніть по викачаного файлу сервера. В папці з'являться додаткові файли.
5 Двічі клацніть по викачаного файлу сервера. В папці з'являться додаткові файли.  6 Закрийте сервер, коли він завершить роботу. Коли внизу вікна відобразиться «Done!» (Готово), натисніть «X» у верхньому правому куті вікна. Тепер можна приступити до налаштування Hamachi.
6 Закрийте сервер, коли він завершить роботу. Коли внизу вікна відобразиться «Done!» (Готово), натисніть «X» у верхньому правому куті вікна. Тепер можна приступити до налаштування Hamachi.
Частина 3 з 5: Як створити сервер в Mac OS X
 1 Оновлення Minecraft і Java. Щоб оновити Minecraft, двічі клацніть по лаунчер Minecraft і почекайте, поки гра оновиться.
1 Оновлення Minecraft і Java. Щоб оновити Minecraft, двічі клацніть по лаунчер Minecraft і почекайте, поки гра оновиться. - Починаючи з червня 2018 року, останньою версією Java є версія 8 оновлення 171. Її можна завантажити, якщо перейти на сторінку https://java.com/ru/download/ і натиснути «Безкоштовне завантаження Java».
 2 Двічі клацніть по викачаного файлу сервера. В папці з'являться кілька файлів.
2 Двічі клацніть по викачаного файлу сервера. В папці з'являться кілька файлів.  3 Прийміть умови використання сервера. У папці «Minecraft Server» знайдіть текстовий файл «eula» і двічі клацніть по ньому, щоб відкрити в редакторі TextEdit. Потім в рядку «eula = false» видаліть false і замініть на true, натисніть ⌘ Command+S, Щоб зберегти зміни, а потім закрийте файл «eula».
3 Прийміть умови використання сервера. У папці «Minecraft Server» знайдіть текстовий файл «eula» і двічі клацніть по ньому, щоб відкрити в редакторі TextEdit. Потім в рядку «eula = false» видаліть false і замініть на true, натисніть ⌘ Command+S, Щоб зберегти зміни, а потім закрийте файл «eula». - Тепер рядок «eula = true» повинна виглядати так: «eula = false»
 4 Двічі клацніть по викачаного файлу сервера. В папці з'являться додаткові файли.
4 Двічі клацніть по викачаного файлу сервера. В папці з'являться додаткові файли.  5 Закрийте сервер, коли він завершить роботу. Коли внизу вікна відобразиться «Done!» (Готово), натисніть «X» у верхньому правому куті вікна. Тепер можна приступити до налаштування Hamachi.
5 Закрийте сервер, коли він завершить роботу. Коли внизу вікна відобразиться «Done!» (Готово), натисніть «X» у верхньому правому куті вікна. Тепер можна приступити до налаштування Hamachi.
Частина 4 з 5: Як налаштувати Hamachi
 1 Запустіть Hamachi. Відкрийте «Пуск»
1 Запустіть Hamachi. Відкрийте «Пуск»  (Windows) або Spotlight
(Windows) або Spotlight  (Mac), введіть hamachi і натисніть або двічі натисніть на «LogMeIn Hamachi» в результатах пошуку.
(Mac), введіть hamachi і натисніть або двічі натисніть на «LogMeIn Hamachi» в результатах пошуку. - На комп'ютері Mac «Мережа» - це меню у верхній частині екрану.
 2 Клацніть по значку
2 Клацніть по значку  . Він знаходиться у верхній частині вікна Hamachi. Hamachi включиться, а на екрані відобразиться вікно авторизації.
. Він знаходиться у верхній частині вікна Hamachi. Hamachi включиться, а на екрані відобразиться вікно авторизації.  3 Створіть акаунт Hamachi. Натисніть «Зареєструватися» у верхньому правому кутку вікна, введіть адресу електронної пошти в рядку «Електронна пошта», введіть пароль в рядку «Пароль», ще раз введіть пароль в рядку «Повторити пароль» і натисніть «Створити обліковий запис».
3 Створіть акаунт Hamachi. Натисніть «Зареєструватися» у верхньому правому кутку вікна, введіть адресу електронної пошти в рядку «Електронна пошта», введіть пароль в рядку «Пароль», ще раз введіть пароль в рядку «Повторити пароль» і натисніть «Створити обліковий запис».  4 Перейдіть на вкладку Мережа. Ви знайдете її у верхній частині вікна Hamachi. Відкриється меню.
4 Перейдіть на вкладку Мережа. Ви знайдете її у верхній частині вікна Hamachi. Відкриється меню.  5 натисніть створити мережу. Ця опція знаходиться в меню. У спливаючому вікні.
5 натисніть створити мережу. Ця опція знаходиться в меню. У спливаючому вікні.  6 Введіть ім'я сервера. Зробіть це в рядку «Ідентифікатор мережі».
6 Введіть ім'я сервера. Зробіть це в рядку «Ідентифікатор мережі». - Якщо ви введете ім'я, яке вже зайнято, Hamachi попередить вас про це.
 7 Введіть пароль до сервера. Зробіть це в рядку «Пароль» і в рядку «Підтвердити пароль».
7 Введіть пароль до сервера. Зробіть це в рядку «Пароль» і в рядку «Підтвердити пароль».  8 натисніть створити. Ця опція знаходиться в нижній частині вікна. Сервер буде створений.
8 натисніть створити. Ця опція знаходиться в нижній частині вікна. Сервер буде створений.  9 Додайте IP-адреса Hamachi в файл свого сервера. Для цього:
9 Додайте IP-адреса Hamachi в файл свого сервера. Для цього: - клацніть правою кнопкою миші (або утримуйте Control і клацніть лівою кнопкою) по IP-адресою у верхній частині вікна Hamachi;
- натисніть «Копіювати адресу IPv4»;
- перейменуйте текстовий файл «server.properties» в папці «Minecraft Server» на «serverproperties»;
- двічі клацніть по файлу «serverproperties», а потім підтвердіть або виберіть текстовий редактор;
- клацніть праворуч від рядка «server-ip =»;
- натисніть Ctrl+V (Windows) або ⌘ Command+V (Mac);
- збережіть файл - натисніть Ctrl+S або ⌘ Command+S, А потім вийдіть з текстового редактора.
 10 Підключіться до мережі. Клацніть правою кнопкою миші (або утримуйте Control і клацніть лівою кнопкою) на ім'я сервера, а потім в меню виберіть «Перейти в онлайн».
10 Підключіться до мережі. Клацніть правою кнопкою миші (або утримуйте Control і клацніть лівою кнопкою) на ім'я сервера, а потім в меню виберіть «Перейти в онлайн». - Якщо в меню є пункт «Перейти в офлайн», сервер вже підключений до мережі.
 11 Запросіть друзів підключитися до вашого сервера. Для цього попросіть їх встановити Hamachi, а потім виконати наступне:
11 Запросіть друзів підключитися до вашого сервера. Для цього попросіть їх встановити Hamachi, а потім виконати наступне: - відкрийте Hamachi;
- натисніть «Мережа»;
- клацніть по «Приєднатися до існуючої мережі»;
- введіть ім'я та пароль сервера в рядках «Ідентифікатор мережі» та «Пароль», відповідно;
- натисніть «Підключитися».
Частина 5 з 5: Як підключитися до сервера
 1 Запустіть файл сервера. Двічі клацніть по файлу сервера Java в папці «Minecraft Server». Відкриється командне вікно файлу сервера.
1 Запустіть файл сервера. Двічі клацніть по файлу сервера Java в папці «Minecraft Server». Відкриється командне вікно файлу сервера. - Переконайтеся, що сервер Hamachi запущений.
- Щоб надати собі права модератора, введіть / Op имя_пользователя (Де замість имя_пользователя підставте своє ім'я користувача Minecraft) в рядку внизу вікна сервера, а потім натисніть ↵ Enter.
 2 Запустіть Minecraft. Двічі клацніть по значку у вигляді блоку землі з травою, а потім натисніть «Play» (Грати) внизу вікна лаунчер.
2 Запустіть Minecraft. Двічі клацніть по значку у вигляді блоку землі з травою, а потім натисніть «Play» (Грати) внизу вікна лаунчер.  3 клацніть по Мережева гра. Ця опція знаходиться посередині головного меню.
3 клацніть по Мережева гра. Ця опція знаходиться посередині головного меню.  4 натисніть Додати сервер. Ви знайдете цю опцію в нижній частині вікна.
4 натисніть Додати сервер. Ви знайдете цю опцію в нижній частині вікна.  5 Введіть ім'я сервера. У рядку «Ім'я сервера» введіть ім'я сервера, яке відображається в Hamachi.
5 Введіть ім'я сервера. У рядку «Ім'я сервера» введіть ім'я сервера, яке відображається в Hamachi.  6 Введіть адресу сервера. Клацніть по рядку «Адреса сервера», а потім натисніть Ctrl+V (Windows) або ⌘ Command+V (Mac). У цьому рядку відобразиться адреса IPv4, який ви скопіювали раніше.
6 Введіть адресу сервера. Клацніть по рядку «Адреса сервера», а потім натисніть Ctrl+V (Windows) або ⌘ Command+V (Mac). У цьому рядку відобразиться адреса IPv4, який ви скопіювали раніше.  7 клацніть по Готово. Ця кнопка знаходиться в нижній частині вікна. Minecraft приступить до пошуку сервера.
7 клацніть по Готово. Ця кнопка знаходиться в нижній частині вікна. Minecraft приступить до пошуку сервера.  8 Виберіть сервер. Коли ваш сервер з'явиться в результатах пошуку, клацніть по його імені, щоб вибрати його.
8 Виберіть сервер. Коли ваш сервер з'явиться в результатах пошуку, клацніть по його імені, щоб вибрати його.  9 натисніть підключитися. Ця опція знаходиться в нижній частині вікна.
9 натисніть підключитися. Ця опція знаходиться в нижній частині вікна.  10 Зачекайте, поки сервер завантажиться. Після цього ви приєднаєтеся до ігрового світу.
10 Зачекайте, поки сервер завантажиться. Після цього ви приєднаєтеся до ігрового світу. - Можливо, вам доведеться ввести пароль, щоб приєднатися до ігрового світу. В цьому випадку введіть пароль, який ви вказали при створенні свого сервера за допомогою Hamachi.
Поради
- При розміщенні сервера краще підключити комп'ютер безпосередньо до модему, щоб забезпечити максимально надійне інтернет-з'єднання.
попередження
- Hamachi і файл сервера не можна використовувати для версії Minecraft під Windows 10.