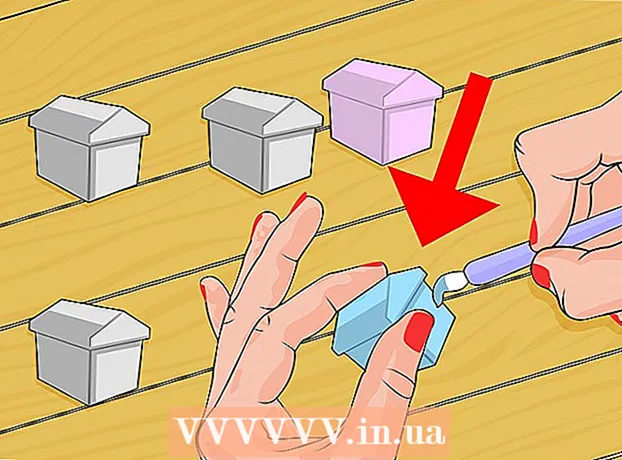Автор:
Mark Sanchez
Дата Створення:
27 Січень 2021
Дата Оновлення:
2 Липня 2024
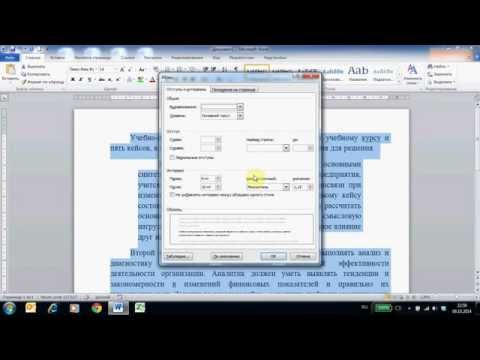
Зміст
Через якийсь час програма Microsoft Word починає працювати не зовсім так, як вона працювала після її установки. Налаштування за замовчуванням, наприклад, стилів, шрифтів, панелей інструментів були змінені, що вимагає додаткового часу на повторне форматування тексту або усунення неполадок. У цьому та інших випадках ви можете перевстановити Word. Але перш ніж перейти до таких радикальних дій, спробуйте виконати цю інструкцію по відновленню налаштувань за замовчуванням в Microsoft Word в Windows і в macOS.
кроки
 1 Відкрийте меню «Інструменти» і виберіть «Налаштування», а потім перейдіть на вкладку «Параметри».
1 Відкрийте меню «Інструменти» і виберіть «Налаштування», а потім перейдіть на вкладку «Параметри». 2 Поставте галочку у «Скинути настройки меню і панелей інструментів». Таким чином ви відновите настройки за замовчуванням меню і панелей інструментів. Якщо ви хочете скинути всі настройки, перейдіть до наступних пунктів.
2 Поставте галочку у «Скинути настройки меню і панелей інструментів». Таким чином ви відновите настройки за замовчуванням меню і панелей інструментів. Якщо ви хочете скинути всі настройки, перейдіть до наступних пунктів.
Метод 1 з 2: Windows
 1 Натисніть «Пуск»> «Виконати». Відкриється діалогове вікно «Виконати».
1 Натисніть «Пуск»> «Виконати». Відкриється діалогове вікно «Виконати».  2 У цьому вікні введіть «regedit» (без лапок). Натисніть «OK», щоб запустити редактор реєстру.
2 У цьому вікні введіть «regedit» (без лапок). Натисніть «OK», щоб запустити редактор реєстру. - Якщо ви використовуєте Word 2010, виділіть HKEY_CURRENT_USER / Software / Microsoft / Office / 14.0 / Word keychoice>.
- Якщо ви використовуєте Word 2007, виділіть HKEY_CURRENT_USER / Software / Microsoft / Office / 12.0 / Word keychoice>.
- Якщо ви використовуєте Word 2003, виділіть HKEY_CURRENT_USER / Software / Microsoft / Office / 11.0 / Word keychoice>.
- Якщо ви використовуєте Word 2002, виділіть HKEY_CURRENT_USER / Software / Microsoft / Office / 10.0 / Word keychoice>.
- Якщо ви використовуєте Word 2000, виділіть HKEY_CURRENT_USER / Software / Microsoft / Office / 9.0 / Word keychoice>.
 3 Натисніть Delete. У вікні із запитом про підтвердження видалення запису реєстру натисніть «Так».
3 Натисніть Delete. У вікні із запитом про підтвердження видалення запису реєстру натисніть «Так».  4 Закрийте редактор реєстру.
4 Закрийте редактор реєстру. 5 Перезапустіть Microsoft Word. Всі настройки повинні бути відновлені за замовчуванням.
5 Перезапустіть Microsoft Word. Всі настройки повинні бути відновлені за замовчуванням.
Метод 2 з 2: macOS
 1 Закрийте всі програми Microsoft Office.
1 Закрийте всі програми Microsoft Office. 2 У Finder перейдіть в папку «~ / Library / Preferences» (замість «~» підставте ім'я вашого профілю користувача).
2 У Finder перейдіть в папку «~ / Library / Preferences» (замість «~» підставте ім'я вашого профілю користувача). 3 Перетягніть файли Microsoft Word на робочий стіл. Ці файли можуть бути різними - все залежить від версії Microsoft Word.
3 Перетягніть файли Microsoft Word на робочий стіл. Ці файли можуть бути різними - все залежить від версії Microsoft Word. - У Word 2008 виберіть:
~ / Library / Preferences / com.microsoft.Word.plist
~ / Library / Preferences / com.microsoft.office.plist
~ / Library / Preferences / Microsoft / Office 2008 / Office Font Cache - У Word 2004 Оберіть:
~ / Library / Preferences / Microsoft / com.microsoft.Word.prefs.plist
~ / Library / Preferences / Microsoft / com.microsoft.Office.prefs.plist
~ / Library / Preferences / Microsoft / Office Font Cache - В Word X виберіть:
~ / Library / Preferences / Microsoft / Word Settings
~ / Library / Preferences / Microsoft / Microsoft Component Preferences
~ / Library / Preferences / Microsoft / Microsoft Office Settings
~ / Library / Preferences / Microsoft / Carbon Registration Database
~ / Library / Preferences / Microsoft / Office Font Cache
- У Word 2008 виберіть:
 4 Налаштування Microsoft Word повинні бути успішно скинуті. Якщо все працює правильно, то можете видалити файли, які ви перетягнули на робочий стіл.
4 Налаштування Microsoft Word повинні бути успішно скинуті. Якщо все працює правильно, то можете видалити файли, які ви перетягнули на робочий стіл.
Поради
- Запам'ятайте: навіть після того як ви зробите всі вищеописані кроки, все ще залишаться кілька налаштувань, які можуть бути скинуті тільки шляхом повного переустановлення програми. Наприклад це стосується назви компанії, яке користувач вводить при установці Word.
- Запам'ятайте: не скидайте настройки Microsoft Word під час роботи програми. Word зберігає інформацію про поточну конфігурацію при виході з програми. Якщо внести зміни під час роботи програми, то при виході з програми вона перезапише внесені зміни.
- Додаткові поради та інформацію щодо усунення неполадок можете прочитати тут: http://support.microsoft.com/kb/822005 (для Windows).