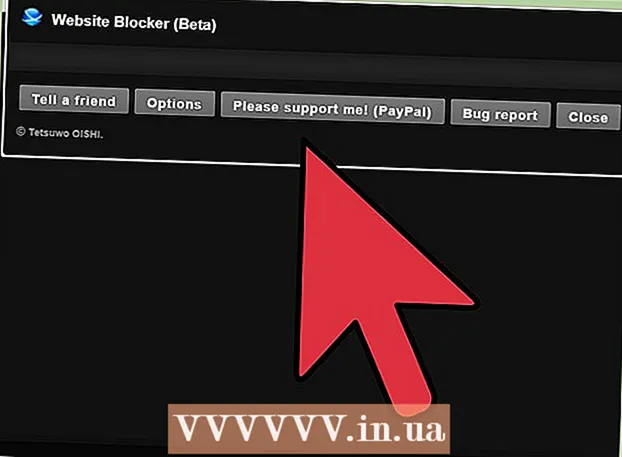Автор:
Eugene Taylor
Дата Створення:
16 Серпень 2021
Дата Оновлення:
22 Червень 2024
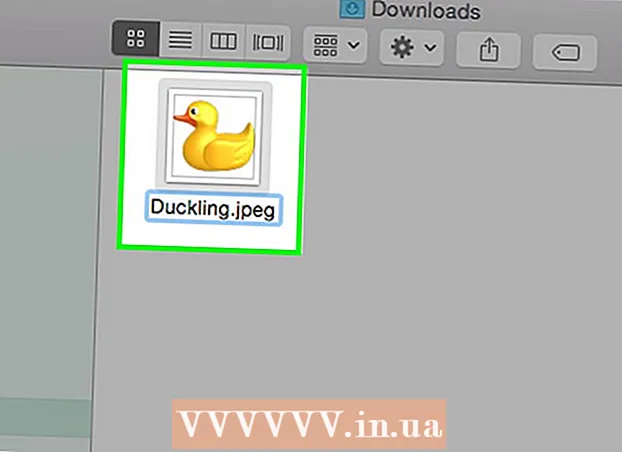
Зміст
- Крок
- Спосіб 1 з 4: Використання стандартного програмного забезпечення для редагування зображень
- Метод 2 з 4: Використання програмного забезпечення для перетворення
- Метод 3 з 4: Перетворення зображень на мобільному телефоні
- Спосіб 4 з 4: Змініть файл вручну
- Поради
- Попередження
- Потреби
Існує багато різних розширень файлів зображень. Формат файлу визначає, яке програмне забезпечення можна використовувати для відкриття або редагування файлу, а розширення файлу (те, що настає після періоду) визначає формат. Більшості людей, які працюють із зображеннями / фотографіями, колись доведеться перетворити ці файли в інший формат, тому знання різних способів зробити це корисно! JPEG (це те саме, що JPG) - це добре відоме розширення для зображень, яке ви, мабуть, захочете створити самі.
Крок
Спосіб 1 з 4: Використання стандартного програмного забезпечення для редагування зображень
 Відкрийте файл зображення. Якщо ви хочете перетворити файл зображення в інший формат, стандартне програмне забезпечення для редагування зображень вашої операційної системи часто є найпростішим рішенням. У Windows ви використовуєте "Paint", а на Mac "Preview".
Відкрийте файл зображення. Якщо ви хочете перетворити файл зображення в інший формат, стандартне програмне забезпечення для редагування зображень вашої операційної системи часто є найпростішим рішенням. У Windows ви використовуєте "Paint", а на Mac "Preview". - Примітка: JPG та JPEG - це різні назви для одного і того ж розширення файлу. Знайдіть ці розширення у меню вибору програмного забезпечення.
- Є ще кілька програм, які також чудово працюють - відкрийте зображення в тому програмному забезпеченні, яке вам найбільш знайоме; але якщо ви не впевнені, двічі клацніть файл, щоб побачити, яка опція за замовчуванням є на вашому комп’ютері.
 У головному меню виберіть «Файл». Тепер вам має бути представлено спадне меню з опціями для файлу зображення.
У головному меню виберіть «Файл». Тепер вам має бути представлено спадне меню з опціями для файлу зображення.  Збережіть, щоб експортувати файл зображення. Новий формат буде застосовано автоматично при збереженні нової версії файлу. Це корисно, оскільки таким чином ви зберігаєте оригінал, якщо щось піде не так і ви захочете повернути версію назад. Вам потрібно буде використовувати такий варіант, як «Зберегти як» або «Експортувати» (на Mac), щоб завершити процес.
Збережіть, щоб експортувати файл зображення. Новий формат буде застосовано автоматично при збереженні нової версії файлу. Це корисно, оскільки таким чином ви зберігаєте оригінал, якщо щось піде не так і ви захочете повернути версію назад. Вам потрібно буде використовувати такий варіант, як «Зберегти як» або «Експортувати» (на Mac), щоб завершити процес. - У деяких версіях програмного забезпечення потрібно спочатку «продублювати» файл (зробити його копію), а потім зберегти копію в новому форматі.
 Перейменуйте та перетворіть файл. Тепер має з’явитися вікно, що дозволяє змінити ім’я файлу та розширення / формат файлу. У меню, пов’язаному з опцією "Формат" або "Зберегти як тип", вам має бути представлено близько 12 варіантів, включаючи ".jpeg" (також відомий як ".webp").
Перейменуйте та перетворіть файл. Тепер має з’явитися вікно, що дозволяє змінити ім’я файлу та розширення / формат файлу. У меню, пов’язаному з опцією "Формат" або "Зберегти як тип", вам має бути представлено близько 12 варіантів, включаючи ".jpeg" (також відомий як ".webp"). - За бажанням змініть назву файлу або розташування файлу. Наприклад, ви можете розмістити зображення на робочому столі для зручного доступу.
- Якщо ви не можете знайти потрібне розширення у спадному меню, спробуйте інше програмне забезпечення для редагування зображень (наприклад, Photoshop) або спробуйте інший спосіб.
 Збережіть файл. Завершивши зміну імені, розширення та розташування файлу на своєму комп’ютері, натисніть «Зберегти». Це те, що насправді перетворить файл на нове розширення, як копію оригіналу.
Збережіть файл. Завершивши зміну імені, розширення та розташування файлу на своєму комп’ютері, натисніть «Зберегти». Це те, що насправді перетворить файл на нове розширення, як копію оригіналу. - Таке програмне забезпечення, як Preview, також може конвертувати кілька файлів одночасно - просто виберіть файли, які потрібно перетворити, і клацніть правою кнопкою миші на них, щоб отримати додаткові параметри.
Метод 2 з 4: Використання програмного забезпечення для перетворення
 Шукайте правильне програмне забезпечення. Для найпоширеніших перетворень файлів звичайну роботу можуть виконувати стандартні редактори зображень. Якщо ні, шукайте в Інтернеті відповідне програмне забезпечення, яке допоможе з перетворенням. Використовуйте пошукові терміни, такі як "extension_A to extension_B", де ви вводите потрібні розширення файлів у пошуковий термін.
Шукайте правильне програмне забезпечення. Для найпоширеніших перетворень файлів звичайну роботу можуть виконувати стандартні редактори зображень. Якщо ні, шукайте в Інтернеті відповідне програмне забезпечення, яке допоможе з перетворенням. Використовуйте пошукові терміни, такі як "extension_A to extension_B", де ви вводите потрібні розширення файлів у пошуковий термін. - Наприклад, такий пошуковий термін, як "doc to pdf" або "jpg to gif", надасть вам кілька безкоштовних варіантів перетворення.
 Завантажте файли зображень. Більшість послуг перетворення пропонуються безкоштовно та без необхідності завантажувати будь-яке програмне забезпечення. Шукайте варіант, де ви можете завантажити файл зображення для конвертації.
Завантажте файли зображень. Більшість послуг перетворення пропонуються безкоштовно та без необхідності завантажувати будь-яке програмне забезпечення. Шукайте варіант, де ви можете завантажити файл зображення для конвертації.  Дотримуйтесь інструкцій. Іноді сайт конверсії запитує у вас електронну адресу, а заповнений файл буде надісланий вам. В інший час вам доведеться почекати деякий час, після чого ви можете негайно завантажити файл.
Дотримуйтесь інструкцій. Іноді сайт конверсії запитує у вас електронну адресу, а заповнений файл буде надісланий вам. В інший час вам доведеться почекати деякий час, після чого ви можете негайно завантажити файл. - Остерігайтеся веб-сайтів, які стягують за це гроші або хочуть отримати від вас більше приватних даних, перш ніж конвертувати файли - пам’ятайте, що існує безліч безкоштовних опцій, і в більшості випадків вам не потрібно передавати більше даних, ніж ви хочете. Адреса електронної пошти.
Метод 3 з 4: Перетворення зображень на мобільному телефоні
 Дослідження програм перетворення. У магазині додатків для Android та iOS є кілька варіантів. Перш ніж завантажувати що-небудь, уважно прочитайте користувальницький досвід, щоб дізнатись якість програми та переконатися, що бажану конверсію можна здійснити.
Дослідження програм перетворення. У магазині додатків для Android та iOS є кілька варіантів. Перш ніж завантажувати що-небудь, уважно прочитайте користувальницький досвід, щоб дізнатись якість програми та переконатися, що бажану конверсію можна здійснити.  Завантажте програму конвертера зображень. Якщо ви вибрали його, завантажте програму. Вам також слід завантажити файл зображення (якщо ви ще цього не зробили) і з’ясувати, де він знаходиться на вашому пристрої. Деякі програми можуть знаходити ваші зображення автоматично, а інші вимагають, щоб ви вказали, де знаходиться файл.
Завантажте програму конвертера зображень. Якщо ви вибрали його, завантажте програму. Вам також слід завантажити файл зображення (якщо ви ще цього не зробили) і з’ясувати, де він знаходиться на вашому пристрої. Деякі програми можуть знаходити ваші зображення автоматично, а інші вимагають, щоб ви вказали, де знаходиться файл.  Перетворіть своє зображення. Після завантаження на мобільний пристрій перетворення зображення за допомогою програми слід виконувати просто відкривши програму та дотримуючись інструкцій.
Перетворіть своє зображення. Після завантаження на мобільний пристрій перетворення зображення за допомогою програми слід виконувати просто відкривши програму та дотримуючись інструкцій.
Спосіб 4 з 4: Змініть файл вручну
 Знайдіть файл. Що стосується файлів зображень, ви часто можете вказати на цю зміну, просто перейменувавши файл за допомогою клавіатури (тобто видаливши початкове розширення та набравши інше). Зазвичай це гарна ідея, коли поточне розширення файлу унеможливлює відкриття файлу (що відображається повідомленням про помилку, наприклад, "недійсний формат файлу").
Знайдіть файл. Що стосується файлів зображень, ви часто можете вказати на цю зміну, просто перейменувавши файл за допомогою клавіатури (тобто видаливши початкове розширення та набравши інше). Зазвичай це гарна ідея, коли поточне розширення файлу унеможливлює відкриття файлу (що відображається повідомленням про помилку, наприклад, "недійсний формат файлу"). - Комп’ютер використовує розширення файлів як абревіатуру, щоб з’ясувати, яке програмне забезпечення використовувати для відкриття файлу. Будьте обережні з цим і завжди робіть резервну копію свого файлу, перш ніж робити це.
- Цей метод може погіршити якість зображення. Зазвичай в програмі для редагування зображень краще використовувати "Зберегти як".
 Зробіть розширення файлу видимим. Залежно від налаштувань вашої системи, розширення файлів (3 літери після крапки після імені файлу) не завжди видно у стандартному поданні. У Windows потрібно налаштувати вкладку "Вид" під "Параметри папки". Їх можна знайти в розділі "Зовнішній вигляд та персоналізація". На Mac знайдіть "Налаштування Finder> Додатково", щоб зробити розширення видимими.
Зробіть розширення файлу видимим. Залежно від налаштувань вашої системи, розширення файлів (3 літери після крапки після імені файлу) не завжди видно у стандартному поданні. У Windows потрібно налаштувати вкладку "Вид" під "Параметри папки". Їх можна знайти в розділі "Зовнішній вигляд та персоналізація". На Mac знайдіть "Налаштування Finder> Додатково", щоб зробити розширення видимими. - Щоб отримати докладнішу інформацію про розширення файлів та про те, як зробити їх видимими, прочитайте статтю Зміна розширення файлу на wikiHow.
 Перейменуйте файл. Клацніть правою кнопкою миші файл зображення та виберіть "Перейменувати". Видаліть старе розширення та додайте нове розширення.
Перейменуйте файл. Клацніть правою кнопкою миші файл зображення та виберіть "Перейменувати". Видаліть старе розширення та додайте нове розширення. - Наприклад, якщо ім'я файлу "myimage.png", ви можете перейменувати його на "myimage.webp", і відтепер ваш комп'ютер буде розглядати його як ".webp".
Поради
- Розширення файлів не чутливі до регістру, хоча зазвичай їх слід писати з малої літери.
- .webp та .jpeg означають одне і те ж і можуть бути замінені в сучасних операційних системах. Різниця пов’язана зі старим обмеженням для деяких систем, де розширення не може містити більше 3 літер.
Попередження
- Будьте обережні, щоб НЕ перезаписати оригінальне зображення - завжди спочатку робіть резервну копію або зберігайте її під новим іменем файлу, яке також зробить копію.
Потреби
- Файл зображення для перетворення
- Комп'ютер
- Програмне забезпечення для редагування зображень (Paint, Preview, Photoshop тощо ...)