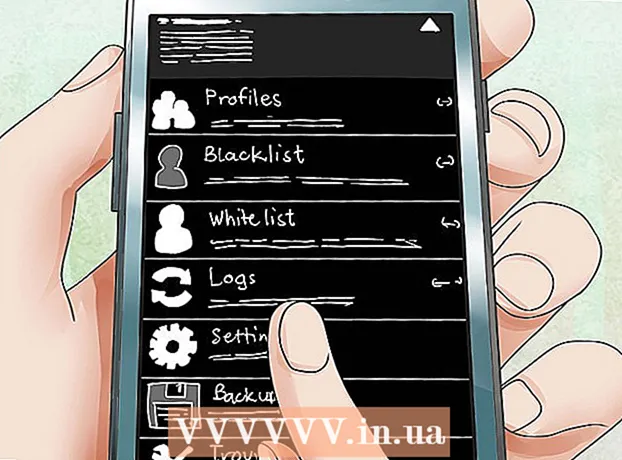Автор:
Charles Brown
Дата Створення:
4 Лютий 2021
Дата Оновлення:
1 Липня 2024

Зміст
- Крок
- Спосіб 1 з 2: Встановіть Chromium OS на комп’ютер із CloudReady
- Спосіб 2 із 2: Запустіть Chromium OS у режимі реального часу з USB-накопичувача
- Поради
- Попередження
- Потреби
Ця стаття покаже вам, як встановити Chromium OS. Chromium OS - це версія Chrome із закритим кодом від Google із відкритим кодом, доступна лише на Chromebook. Ви можете завантажити його на будь-який комп’ютер, але він не сумісний з усіма комп’ютерами, і можуть виникнути проблеми з програмним забезпеченням. Ця стаття призначена для людей, які знайомі з встановленням операційної системи та мають розширені навички роботи з комп’ютером.
Крок
Спосіб 1 з 2: Встановіть Chromium OS на комп’ютер із CloudReady
 Завантажте та встановіть CloudReady на https://www.neverware.com/freedownload/. CloudReady - це найпростіший спосіб встановити Chromium OS на свій комп’ютер. Посилання для завантаження знаходяться в кроці 2. Ви повинні завантажити правильну версію операційної системи, яку ви використовуєте в даний час.
Завантажте та встановіть CloudReady на https://www.neverware.com/freedownload/. CloudReady - це найпростіший спосіб встановити Chromium OS на свій комп’ютер. Посилання для завантаження знаходяться в кроці 2. Ви повинні завантажити правильну версію операційної системи, яку ви використовуєте в даний час. - Наприклад, якщо ви використовуєте Windows 10, вам потрібно натиснути кнопку «Завантажити USB Maker».
- Якщо ви використовуєте Mac, натисніть 32-розрядну або 64-розрядну кнопку завантаження, а потім перейдіть на https://guide.neverware.com/build-installer/working-mac-os/#download-cloudready і дотримуйтесь інструкції з встановлення CloudReady.
- Якщо у вас виникають проблеми із завантаженням CloudReady, можливо, вам доведеться оновити BIOS вашого комп'ютера, відформатувати жорсткий диск або відключити швидке завантаження та безпечне завантаження на вашому Linux.
 Завантажте Etcher на https://www.balena.io/etcher/. Натисніть зелену кнопку завантаження, щоб завантажити іншу версію, якщо це необхідно.
Завантажте Etcher на https://www.balena.io/etcher/. Натисніть зелену кнопку завантаження, щоб завантажити іншу версію, якщо це необхідно. - Etcher стане в нагоді для перегляду зображень ОС на SD-карти та USB-накопичувачі.
- Після завантаження встановіть Etcher, запустивши майстер встановлення. Потім дотримуйтесь вказівок на екрані (Windows) або перетягніть піктограму програми в папку Applications (Mac).
 Flash CloudReady до USB-накопичувача. USB-накопичувач. Etcher знаходиться у вашому меню «Пуск» або в папці «Програми».
Flash CloudReady до USB-накопичувача. USB-накопичувач. Etcher знаходиться у вашому меню «Пуск» або в папці «Програми». - Виберіть "Вибрати зображення" та виберіть завантажений файл із CloudReady.
- Виберіть "Вибрати диск" і виберіть відформатований USB-накопичувач.
- Виберіть «Flash!» І процедура розпочнеться. Підключення CloudReady до USB може зайняти до 10 хвилин, але переконайтесь, що Etcher повідомляє, що він завершений на 100% перед виходом із програми.
 Перезавантажте комп'ютер із USB-накопичувача. Зазвичай це можна зробити за допомогою команд на клавіатурі, таких як "F12" (Windows) або "Option" (Mac), коли комп'ютер перезавантажується.
Перезавантажте комп'ютер із USB-накопичувача. Зазвичай це можна зробити за допомогою команд на клавіатурі, таких як "F12" (Windows) або "Option" (Mac), коли комп'ютер перезавантажується. - Якщо ви працюєте в ОС Windows і не можете завантажитися з USB-накопичувача, ознайомтеся з цим wikiHow дізнатися, як перевірити (і змінити) порядок завантаження.
 Увійдіть як гість. Навіть коли вас попросять увійти зі своїм обліковим записом Google, ви знайдете можливість увійти як гість у нижньому лівому куті екрана.
Увійдіть як гість. Навіть коли вас попросять увійти зі своїм обліковим записом Google, ви знайдете можливість увійти як гість у нижньому лівому куті екрана.  Натисніть Ctrl+Alt+F2 (Windows) або Ctrl+⌘ Cmd+F2 (Мак). Відкриється термінал / командний рядок.
Натисніть Ctrl+Alt+F2 (Windows) або Ctrl+⌘ Cmd+F2 (Мак). Відкриється термінал / командний рядок.  Введіть sudo / usr / sbin / chromeos-install --dst / dev / sda в. Ця команда встановить ОС Chrome на жорсткий диск вашого комп’ютера.
Введіть sudo / usr / sbin / chromeos-install --dst / dev / sda в. Ця команда встановить ОС Chrome на жорсткий диск вашого комп’ютера. - Ця команда видалить все на вашому жорсткому диску та встановить Chromium OS.
- Коли буде запропоновано ввести ім'я користувача та пароль, використовуйте "chronos" як логін та "chrome" як пароль.
 Увімкніть власні послуги для Netflix. За замовчуванням CloudReady не підтримує схеми захисту Flash або DRM, такі як Wildvine. Щоб встановити їх, потрібно відкрити Налаштування та перейти до Плагіни. Натисніть "Встановити" поруч із модулем розшифрування вмісту Wildvine, Adobe Flash та власними медіа-елементами.
Увімкніть власні послуги для Netflix. За замовчуванням CloudReady не підтримує схеми захисту Flash або DRM, такі як Wildvine. Щоб встановити їх, потрібно відкрити Налаштування та перейти до Плагіни. Натисніть "Встановити" поруч із модулем розшифрування вмісту Wildvine, Adobe Flash та власними медіа-елементами. - Якщо у вас виникли проблеми, ви завжди можете перейти на сторінку усунення несправностей CloudReady, шукаючи відповіді.
Спосіб 2 із 2: Запустіть Chromium OS у режимі реального часу з USB-накопичувача
 Завантажте Chromium OS build на http://chromium.arnoldthebat.co.uk. Завантажте останню версію Chromium щодня. Збірки зазвичай упорядковуються за останніми даними, тому першим у списку є той, який потрібно завантажити.
Завантажте Chromium OS build на http://chromium.arnoldthebat.co.uk. Завантажте останню версію Chromium щодня. Збірки зазвичай упорядковуються за останніми даними, тому першим у списку є той, який потрібно завантажити.  Витягніть зображення в архіві. Файл було завантажено у форматі .img.7z, тому вам потрібно буде завантажити розпаковку, таку як 7-Zip (Windows) або Keka (Mac). Обидві програми безкоштовні.
Витягніть зображення в архіві. Файл було завантажено у форматі .img.7z, тому вам потрібно буде завантажити розпаковку, таку як 7-Zip (Windows) або Keka (Mac). Обидві програми безкоштовні.  Формат USB-накопичувач до FAT32. Якщо замість цього ви бачите "MS-DOS FAT", це те саме, що FAT32.
Формат USB-накопичувач до FAT32. Якщо замість цього ви бачите "MS-DOS FAT", це те саме, що FAT32. - У Windows ви можете відформатувати накопичувач, перейшовши на свій USB-накопичувач у Провіднику файлів, натиснувши "Керувати", а потім вибравши "Формат". У вікні, що з’явиться, виберіть «FAT32» зі спадного списку у «Файловій системі», а потім натисніть «Пуск» та «Ок». Вся інформація на диску буде стерта під час форматування.
- У Mac знайдіть папку Utilities у Finder, а потім виберіть Disk Utility. Потім виберіть свій USB-накопичувач і натисніть вкладку "Стерти". Переконайтеся, що у вікні написано "MS-DOS (FAT)" поруч із "Формат", перш ніж натиснути "Видалити".
 Завантажте Etcher на https://www.balena.io/etcher/. Клацніть зелену кнопку завантаження, щоб вибрати іншу версію для завантаження, якщо потрібно.
Завантажте Etcher на https://www.balena.io/etcher/. Клацніть зелену кнопку завантаження, щоб вибрати іншу версію для завантаження, якщо потрібно. - Etcher стане в нагоді для передачі зображень ОС на SD-карти та USB-накопичувачі.
- Після завантаження встановіть Etcher, запустивши майстер встановлення. Потім дотримуйтесь вказівок на екрані (Windows) або перетягніть піктограму програми в папку Applications (Mac).
 Перенесіть встановлені зображення з комп’ютера на USB. Etcher знаходиться у вашому меню «Пуск» у папці «Програми».
Перенесіть встановлені зображення з комп’ютера на USB. Etcher знаходиться у вашому меню «Пуск» у папці «Програми». - Клацніть «Вибрати зображення» та виберіть файл зображення з ОС Chromium.
- Клацніть на "Вибрати диск" і виберіть USB-накопичувач, який ви відформатували.
- Клацніть на "Flash", щоб розпочати процес прошивки зображення на ваш USB-накопичувач. Після завершення спалаху Etcher розпочне перевірку кінцевого продукту.
- Не закривайте програму, якщо не бачите 100% завершеності.
 Перезавантажте комп'ютер із USB-накопичувача. Зазвичай це можна зробити за допомогою команд на клавіатурі, таких як "F12" (Windows) або "Option" (Mac), коли комп'ютер перезавантажується.
Перезавантажте комп'ютер із USB-накопичувача. Зазвичай це можна зробити за допомогою команд на клавіатурі, таких як "F12" (Windows) або "Option" (Mac), коли комп'ютер перезавантажується. - Якщо ви працюєте в ОС Windows і не можете завантажитися з USB-накопичувача, ознайомтеся з цим wikiHow дізнатися, як перевірити (і змінити) порядок завантаження.
- Переконайтеся, що комп’ютер завантажується з USB-накопичувача для завантаження в ОС Chromium.
- Після запуску ОС Chromium переконайтеся, що ви під’єднані до мережі Wi-Fi, щоб ви могли увійти до свого гостя або облікового запису Google, щоб отримати доступ до всіх функцій, доступних для цієї веб-операційної системи.
Поради
- Можна запустити Chromium OS з USB-накопичувача; це називається живим режимом. У режимі реального часу будь-які внесені вами зміни не зберігаються.
Попередження
- Все, що є на жорсткому диску комп’ютера, буде стерто (документи, фотографії, файли, відео), якщо ви вирішите встановити Chromium OS на свій комп’ютер. Якщо ви хочете зберегти свої дані, рекомендується використовувати резервний комп’ютер, щоб ви могли тестувати.
Потреби
- USB-накопичувач обсягом 4 Гб або більше
- Комп’ютер
- Резервний комп’ютер (необов’язково)
- Підключення до Інтернету (CloudReady не працює без Інтернету)