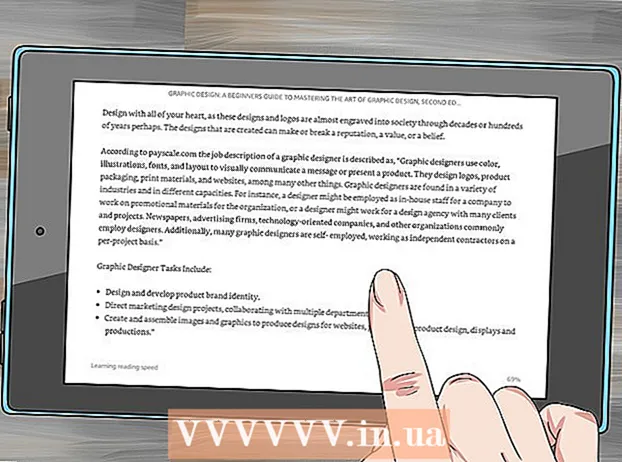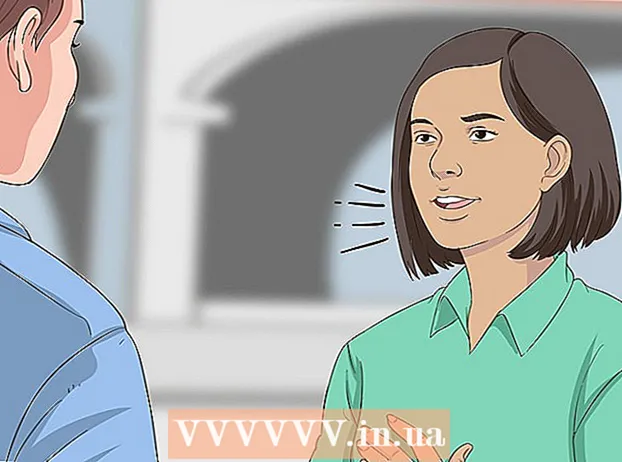Автор:
Roger Morrison
Дата Створення:
18 Вересень 2021
Дата Оновлення:
1 Липня 2024
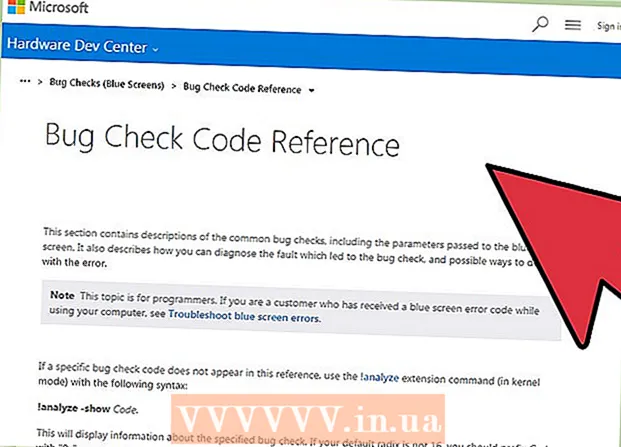
Зміст
Коли програма Windows аварійно завершує роботу або зупиняється, створюється "файл дампа аварійного завершення роботи" для зберігання системної інформації безпосередньо перед збоєм. Читання невеликих файлів дампа пам'яті може допомогти усунути причину помилки. За допомогою безкоштовної програми "BlueScreenView" ви можете швидко дізнатися, що пішло не так, або скористатися інструментами відладчика Windows для отримання більш детальної інформації.
Крок
Спосіб 1 з 2: Використання BlueScreenView
 Використовуйте BlueScreenView, якщо ви хочете побачити лише те, що спричинило збій. Більшості користувачів потрібні лише файли дампа збою, щоб визначити, що може бути причиною збою системи або BSoD (Синій екран смерті). BlueScreenView - це безкоштовна програма від NirSoft, яка аналізує файли дампа та може сказати вам, який драйвер або інший фактор спричинив збій.
Використовуйте BlueScreenView, якщо ви хочете побачити лише те, що спричинило збій. Більшості користувачів потрібні лише файли дампа збою, щоб визначити, що може бути причиною збою системи або BSoD (Синій екран смерті). BlueScreenView - це безкоштовна програма від NirSoft, яка аналізує файли дампа та може сказати вам, який драйвер або інший фактор спричинив збій. - Смітники, створені під час збою системи, називаються «мінідампами».
 Завантажте BlueScreenView. Ви можете завантажити BlueScreenView безпосередньо з NirSoft за адресою nirsoft.net/utils/blue_screen_view.html.
Завантажте BlueScreenView. Ви можете завантажити BlueScreenView безпосередньо з NirSoft за адресою nirsoft.net/utils/blue_screen_view.html. - Ви можете завантажити програму як самостійну версію (постачається у форматі ZIP). Це дозволяє запускати його без установки. Закінчивши завантаження ZIP-файлу, клацніть правою кнопкою миші та виберіть «Витягти», щоб створити нову папку з BlueScreenView.
 Запустіть BlueScreenView. Після вилучення BlueScreenView із ZIP-файлу запустіть програму. Ви отримаєте сповіщення від Windows із запитом, чи хочете продовжити.
Запустіть BlueScreenView. Після вилучення BlueScreenView із ZIP-файлу запустіть програму. Ви отримаєте сповіщення від Windows із запитом, чи хочете продовжити.  Знайдіть файл дампа збою, який ви хочете проаналізувати. Коли комп’ютер виходить з ладу, у каталозі Windows створюється файл із назвою «minidump». Ці файли мають розширення "dmp", і BlueScreenView може їх прочитати та повідомити, що сталося. Файли Minidump можна знайти в C: Windows Minidump. Якщо ви не бачите файли, можливо, вам доведеться зробити приховані файли видимими:
Знайдіть файл дампа збою, який ви хочете проаналізувати. Коли комп’ютер виходить з ладу, у каталозі Windows створюється файл із назвою «minidump». Ці файли мають розширення "dmp", і BlueScreenView може їх прочитати та повідомити, що сталося. Файли Minidump можна знайти в C: Windows Minidump. Якщо ви не бачите файли, можливо, вам доведеться зробити приховані файли видимими: - У Windows 10 і 8 клацніть вкладку «Вид» у Провіднику Windows і встановіть прапорець «Сховані елементи».
- У Windows 7 та старіших версіях відкрийте Параметри папки на Панелі керування, потім натисніть вкладку «Вид» та виберіть «Показати приховані файли, папки та диски».
 Перетягніть його dmp у вікні BlueScreenView. Найшвидший спосіб відкрити .dmp-файли - перетягнути їх у вікно BlueScreenView. Файл не буде переміщено з початкового місця розташування. Нижня половина вікна BlueScreenView буде заповнена даними після перетягування файлу у вікно.
Перетягніть його dmp у вікні BlueScreenView. Найшвидший спосіб відкрити .dmp-файли - перетягнути їх у вікно BlueScreenView. Файл не буде переміщено з початкового місця розташування. Нижня половина вікна BlueScreenView буде заповнена даними після перетягування файлу у вікно.  Перейдіть до стовпця "Викликано драйвером" у верхньому розділі. Можливо, вам доведеться трохи прокрутити праворуч, щоб побачити це. У цьому стовпці показано, який драйвер спричинив збій системи.
Перейдіть до стовпця "Викликано драйвером" у верхньому розділі. Можливо, вам доведеться трохи прокрутити праворуч, щоб побачити це. У цьому стовпці показано, який драйвер спричинив збій системи. - Також може бути так, що проблемний драйвер виділений червоним кольором у нижній частині вікна. Двічі клацніть на цьому виділеному елементі, щоб отримати додаткові відомості, такі як назва товару, опис та шлях до файлу.
 Використовуйте цю інформацію, щоб знайти проблему. Тепер, коли ви знаєте, який драйвер спричинив збій, ви можете розпочати усунення несправностей. Почніть із онлайн-розслідування "імені драйвера" та "аварійного завершення роботи", щоб перевірити, чи не стикалися з такою ж проблемою інші.
Використовуйте цю інформацію, щоб знайти проблему. Тепер, коли ви знаєте, який драйвер спричинив збій, ви можете розпочати усунення несправностей. Почніть із онлайн-розслідування "імені драйвера" та "аварійного завершення роботи", щоб перевірити, чи не стикалися з такою ж проблемою інші.
Спосіб 2 з 2: З WinDBG
 Використовуйте цей метод для більш досконалого аналізу. Більшості користувачів не потрібно використовувати програму відладчика Windows, щоб відкрити файли MEMORY.DMP та перевірити код, викинутий з пам'яті через збій. Якщо вам потрібна додаткова інформація про те, як Windows використовує драйвери та пам’ять, або якщо вам потрібно проаналізувати дамп-файли для розробки програмного забезпечення, налагоджувач Windows може надати вам багато інформації.
Використовуйте цей метод для більш досконалого аналізу. Більшості користувачів не потрібно використовувати програму відладчика Windows, щоб відкрити файли MEMORY.DMP та перевірити код, викинутий з пам'яті через збій. Якщо вам потрібна додаткова інформація про те, як Windows використовує драйвери та пам’ять, або якщо вам потрібно проаналізувати дамп-файли для розробки програмного забезпечення, налагоджувач Windows може надати вам багато інформації.  Завантажте набір для розробки програмного забезпечення Windows (WDK). Ця програма містить програму WinDBG, яку ви використовуєте для відкриття файлів дампа. Ви можете завантажити інсталятор WDK тут.
Завантажте набір для розробки програмного забезпечення Windows (WDK). Ця програма містить програму WinDBG, яку ви використовуєте для відкриття файлів дампа. Ви можете завантажити інсталятор WDK тут.  Двічі клацніть на sdksetup.exe. Це запустить інсталятор. Пройдіть кілька перших екранів, залишаючи за замовчуванням недоторканими.
Двічі клацніть на sdksetup.exe. Це запустить інсталятор. Пройдіть кілька перших екранів, залишаючи за замовчуванням недоторканими.  Скасуйте вибір усього, крім "Інструменти налагодження для Windows". Ви можете скасувати вибір усіх інших параметрів, оскільки вони не використовуються для відкриття файлів дампа. Якщо зняти його, пришвидшить установку та заощадить місце на жорсткому диску.
Скасуйте вибір усього, крім "Інструменти налагодження для Windows". Ви можете скасувати вибір усіх інших параметрів, оскільки вони не використовуються для відкриття файлів дампа. Якщо зняти його, пришвидшить установку та заощадить місце на жорсткому диску.  Зачекайте, поки файли будуть завантажені та встановлені. Це може зайняти кілька хвилин.
Зачекайте, поки файли будуть завантажені та встановлені. Це може зайняти кілька хвилин.  Відкрийте вікно команд як адміністратор. Вам потрібно відкрити командне вікно як адміністратор, щоб пов’язати файли dmp з WinDBG, щоб програма могла їх аналізувати. Відкрийте вікно команд у папці "system32".
Відкрийте вікно команд як адміністратор. Вам потрібно відкрити командне вікно як адміністратор, щоб пов’язати файли dmp з WinDBG, щоб програма могла їх аналізувати. Відкрийте вікно команд у папці "system32". - Windows 10 і 8 - Клацніть правою кнопкою миші кнопку Windows і виберіть "Command Promt (Admin)".
- Windows 7 - Відкрийте меню «Пуск» і введіть cmd. Натисніть Ctrl+⇧ Shift+↵ Введіть.
 Перейдіть до каталогу налагоджувача. Виконайте наступну команду, щоб перейти до правильного каталогу. Якщо ви використовуєте Windows 10, ви можете просто скопіювати та вставити. У попередніх версіях вам доведеться ввести команду:
Перейдіть до каталогу налагоджувача. Виконайте наступну команду, щоб перейти до правильного каталогу. Якщо ви використовуєте Windows 10, ви можете просто скопіювати та вставити. У попередніх версіях вам доведеться ввести команду: - cd Program Files (x86) Windows Kits 8.1 Debuggers x64
 Введіть команду, щоб змонтувати файли дампа. Введіть таку команду, щоб пов’язати WinDBG із файлами DMP. Користувачі Windows 10 можуть скопіювати та вставити цю команду:
Введіть команду, щоб змонтувати файли дампа. Введіть таку команду, щоб пов’язати WinDBG із файлами DMP. Користувачі Windows 10 можуть скопіювати та вставити цю команду: - windbg.exe -IA
- Якщо ви правильно ввели команду, з’явиться порожнє вікно WinDBG, яке ви можете закрити.
 Запустіть WinDBG. Вам потрібно буде налаштувати WinDBG для завантаження правильних файлів, щоб можна було відкрити файли dmp Microsoft. Ви робите це в WinDBG.
Запустіть WinDBG. Вам потрібно буде налаштувати WinDBG для завантаження правильних файлів, щоб можна було відкрити файли dmp Microsoft. Ви робите це в WinDBG. - Найшвидший спосіб запустити програму - натиснути ⊞ Виграй і введіть "windbg".
 Клацніть на "Файл" і виберіть "Шлях до файлу символу ". Відкриється нове вікно.
Клацніть на "Файл" і виберіть "Шлях до файлу символу ". Відкриється нове вікно.  Скопіюйте та вставте таку адресу. Цей шлях допоможе WinDBG завантажувати та зберігати необхідні символи безпосередньо від Microsoft у Windows C: SymCache:
Скопіюйте та вставте таку адресу. Цей шлях допоможе WinDBG завантажувати та зберігати необхідні символи безпосередньо від Microsoft у Windows C: SymCache: - SRV * C: SymCache * http: //msdl.microsoft.com/download/symbols
- Карта C: SymCache з часом зростатиме, коли ви відкриватимете більше файлів налагодження та завантажуватимете додаткові символи від Microsoft.
 Знайдіть файл дампа збою, який ви хочете проаналізувати. Файли дампа (.dmp) генеруються, коли ваша система аварійно завершує роботу. За замовчуванням ви б розмістили файл дампа в каталозі C: Windows Minidump після відновлення після аварії. Файл також може бути в C: Windows ПАМ'ЯТЬ. DMP стояти. Якщо ви не можете знайти файли, можливо, вам доведеться показати приховані файли:
Знайдіть файл дампа збою, який ви хочете проаналізувати. Файли дампа (.dmp) генеруються, коли ваша система аварійно завершує роботу. За замовчуванням ви б розмістили файл дампа в каталозі C: Windows Minidump після відновлення після аварії. Файл також може бути в C: Windows ПАМ'ЯТЬ. DMP стояти. Якщо ви не можете знайти файли, можливо, вам доведеться показати приховані файли: - У Windows 10 і 8 клацніть вкладку «Вид» у Провіднику Windows і встановіть прапорець «Сховані елементи».
- У Windows 7 і старіших версіях відкрийте Параметри папок на Панелі керування, потім натисніть вкладку «Вид» і виберіть «Показати приховані файли, папки та диски».
 Двічі клацніть файл дампа. Поки WinDBG налаштовано належним чином, WinDBG повинен розпочати та розпочати обробку файлу.
Двічі клацніть файл дампа. Поки WinDBG налаштовано належним чином, WinDBG повинен розпочати та розпочати обробку файлу.  Зачекайте, поки файл дампа завантажиться. Перший раз, коли ви відкриваєте файл дампа, вам слід почекати, поки символи будуть завантажені з корпорації Майкрософт. Не переривайте програму WinDBG під час завантаження файлу.
Зачекайте, поки файл дампа завантажиться. Перший раз, коли ви відкриваєте файл дампа, вам слід почекати, поки символи будуть завантажені з корпорації Майкрософт. Не переривайте програму WinDBG під час завантаження файлу. - Файл дампа аварійного завершення завантажиться набагато швидше наступного разу, оскільки ви вже маєте символи в папці C: SymCache мати стоячи.
- Ви дізнаєтесь, що файл дампа закінчив завантаження, коли файл Продовження: MachineOwner внизу файлу.
 Шукайте рядок "Можливо, спричинений". Це найшвидший спосіб отримати уявлення про причину аварії. WinDBG проаналізує файл дампа та повідомить, який процес або драйвер може спричинити проблему. Ви можете використовувати цю інформацію для подальшого пошуку та усунення несправностей.
Шукайте рядок "Можливо, спричинений". Це найшвидший спосіб отримати уявлення про причину аварії. WinDBG проаналізує файл дампа та повідомить, який процес або драйвер може спричинити проблему. Ви можете використовувати цю інформацію для подальшого пошуку та усунення несправностей.  Знайдіть коди BugCheck. Файл дампа повертає коди конкретних помилок, які сталися під час аварії. Подивіться прямо на рядок "Можливо, спричинено". Швидше за все, ви побачите двосимвольний код, наприклад "9F".
Знайдіть коди BugCheck. Файл дампа повертає коди конкретних помилок, які сталися під час аварії. Подивіться прямо на рядок "Можливо, спричинено". Швидше за все, ви побачите двосимвольний код, наприклад "9F". - Перейдіть до Довідника коду перевірки помилок Microsoft. Знайдіть код, який відповідає вашому коду помилок, переглянувши два останні символи в кожному записі.