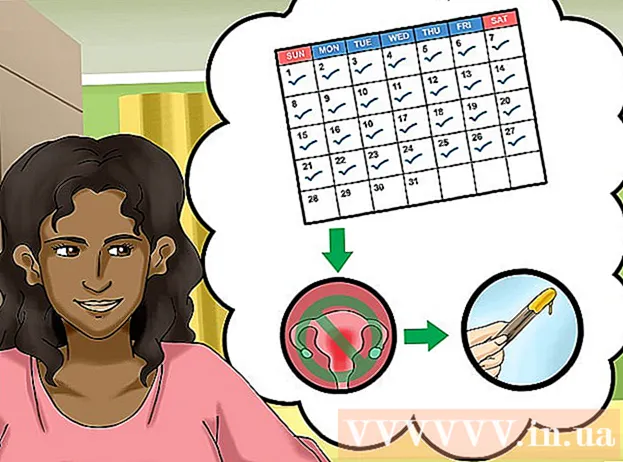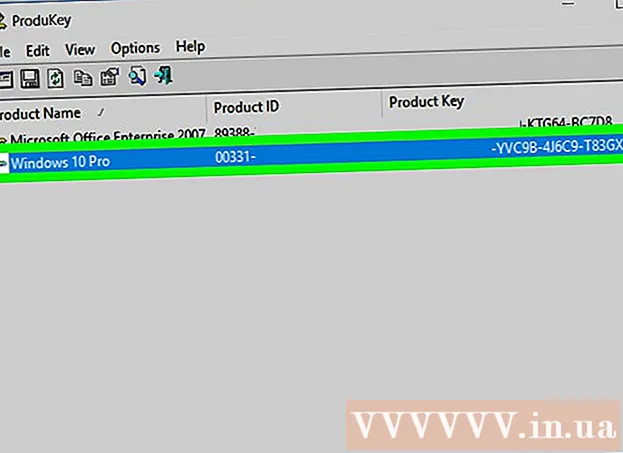Автор:
Tamara Smith
Дата Створення:
26 Січень 2021
Дата Оновлення:
29 Червень 2024

Зміст
- Крок
- Частина 1 з 5: Підключення лампи та мосту
- Частина 2 з 5: Встановіть програму Philips Hue
- Частина 3 з 5: Підключення ліхтарів
- Частина 4 з 5: Налаштування дому
- Частина 5 з 5: Налаштування своїх кімнат
Ця wikiHow навчить вас, як налаштувати міст Philips Hue Bridge, пристрій, який живить ваше розумне домашнє освітлення. Philips пропонує ряд розумних лампочок, які можна встановити на будь-яку існуючу стандартну розетку. Після підключення мосту Hue безпосередньо до вашого Інтернет-маршрутизатора за допомогою кабелю Ethernet ви можете бездротово підключатись до розумних ліхтарів Hue у вашому домі за допомогою програми Philips Hue на мобільному телефоні чи комп’ютері.
Крок
Частина 1 з 5: Підключення лампи та мосту
 Встановіть усі лампи Philips Hue у наявні фітинги для ламп. Якщо ви хочете підключити світильники Philips Hue до мосту, ви можете найпростіше підключити їх під час налаштування мосту Hue. Розумні лампочки Hue розроблені для будь-якої стандартної основи ламп A19 та E12.
Встановіть усі лампи Philips Hue у наявні фітинги для ламп. Якщо ви хочете підключити світильники Philips Hue до мосту, ви можете найпростіше підключити їх під час налаштування мосту Hue. Розумні лампочки Hue розроблені для будь-якої стандартної основи ламп A19 та E12.  Переконайтеся, що вимикачі світла для лампочок Hue увімкнені. Розумні лампочки Hue автоматично вмикаються при правильному підключенні, живленні та готовності до сполучення.
Переконайтеся, що вимикачі світла для лампочок Hue увімкнені. Розумні лампочки Hue автоматично вмикаються при правильному підключенні, живленні та готовності до сполучення.  Підключіть шнур живлення мосту. За допомогою адаптера живлення підключіть Hue Bridge до розетки біля вашого бездротового маршрутизатора.
Підключіть шнур живлення мосту. За допомогою адаптера живлення підключіть Hue Bridge до розетки біля вашого бездротового маршрутизатора.  Підключіть міст до свого бездротового маршрутизатора. Міст Hue підключається до будь-якого доступного порту Ethernet на вашому бездротовому маршрутизаторі за допомогою кабелю Ethernet. Підключіть кабель Ethernet, що входить до комплекту, у Bridge, а інший кінець - у відкритий слот Ethernet на маршрутизаторі. Як тільки загоряться чотири вогні на мосту, він готовий до встановлення.
Підключіть міст до свого бездротового маршрутизатора. Міст Hue підключається до будь-якого доступного порту Ethernet на вашому бездротовому маршрутизаторі за допомогою кабелю Ethernet. Підключіть кабель Ethernet, що входить до комплекту, у Bridge, а інший кінець - у відкритий слот Ethernet на маршрутизаторі. Як тільки загоряться чотири вогні на мосту, він готовий до встановлення. - Міст Hue не має вбудованого Wi-Fi.
Частина 2 з 5: Встановіть програму Philips Hue
 Відкрийте магазин додатків на своєму мобільному пристрої. Відкрийте магазин мобільних пристроїв, щоб знайти та завантажити програму Philips Hue.
Відкрийте магазин додатків на своєму мобільному пристрої. Відкрийте магазин мобільних пристроїв, щоб знайти та завантажити програму Philips Hue. - Відкрийте Google Play Store
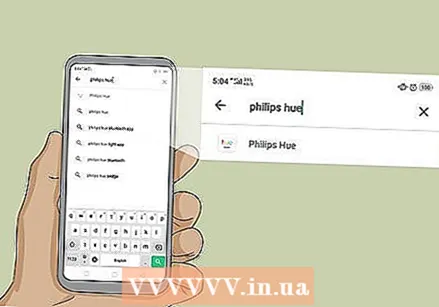 Торкніться рядка пошуку та введіть відтінок філіпс. Рядок пошуку знаходиться у верхній частині екрана. Під час введення запропоновані програми з’являються під рядком пошуку. Торкніться програми Philips Hue, коли побачите її.
Торкніться рядка пошуку та введіть відтінок філіпс. Рядок пошуку знаходиться у верхній частині екрана. Під час введення запропоновані програми з’являються під рядком пошуку. Торкніться програми Philips Hue, коли побачите її. - На iPhone спочатку натисніть вкладку "Пошук", а потім торкніться рядка пошуку вгорі.
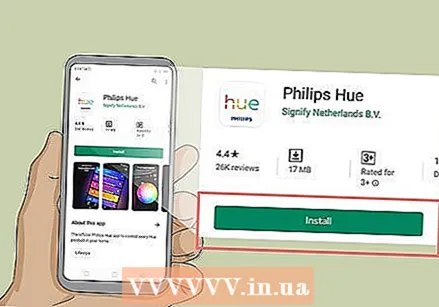 Натисніть СКАЧАТИ або встановити поруч із додатком Philips Hue. Це додаток із кольоровими літерами "Відтінок" над логотипом Philips. Існує ряд додатків Philips Hue від Philips, тому не забудьте завантажити офіційний додаток Philips Hue. Зачекайте, щоб встановити програму.
Натисніть СКАЧАТИ або встановити поруч із додатком Philips Hue. Це додаток із кольоровими літерами "Відтінок" над логотипом Philips. Існує ряд додатків Philips Hue від Philips, тому не забудьте завантажити офіційний додаток Philips Hue. Зачекайте, щоб встановити програму.
- Відкрийте Google Play Store
Частина 3 з 5: Підключення ліхтарів
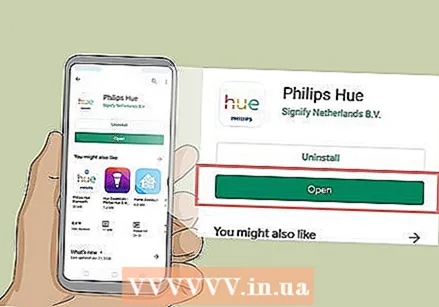 Відкрийте програму Philips Hue. Ви можете натиснути "Відкрити" в магазині програм, коли закінчите встановлення, або торкнутися значка програми на головному екрані. Це додаток із кольоровими літерами "Відтінок" над логотипом Philips.
Відкрийте програму Philips Hue. Ви можете натиснути "Відкрити" в магазині програм, коли закінчите встановлення, або торкнутися значка програми на головному екрані. Це додаток із кольоровими літерами "Відтінок" над логотипом Philips.  Натисніть Налаштування. Помаранчева кнопка з’являється, коли програма знаходить міст Hue у бездротовій мережі.
Натисніть Налаштування. Помаранчева кнопка з’являється, коли програма знаходить міст Hue у бездротовій мережі.  Натисніть посилання Push. Ця кнопка в центрі програми схожа на пристрій Bridge.
Натисніть посилання Push. Ця кнопка в центрі програми схожа на пристрій Bridge. 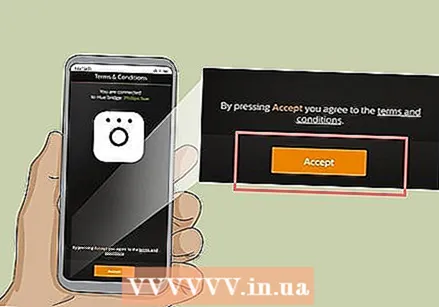 Натисніть Прийміть. Це жовта кнопка внизу екрана. Це означає, що ви погоджуєтесь із Загальними положеннями та умовами. Торкніться підкресленого тексту з умовами та умовами, щоб прочитати їх.
Натисніть Прийміть. Це жовта кнопка внизу екрана. Це означає, що ви погоджуєтесь із Загальними положеннями та умовами. Торкніться підкресленого тексту з умовами та умовами, щоб прочитати їх.  Натисніть Підключення Bidge. Це жовта кнопка внизу екрана. Тепер ви почнете влаштовувати свій будинок.
Натисніть Підключення Bidge. Це жовта кнопка внизу екрана. Тепер ви почнете влаштовувати свій будинок.
Частина 4 з 5: Налаштування дому
 Натисніть Мій будинок. Це жовта кнопка внизу екрана.
Натисніть Мій будинок. Це жовта кнопка внизу екрана.  Введіть назву для домашньої сторінки та торкніться Створити будинок. За допомогою панелі внизу екрана назвіть свою систему розумного будинку. Ви можете придумати щось загальне, наприклад, «Дім». Коли закінчите називати свій будинок, натисніть жовту кнопку із написом "Зробити дім".
Введіть назву для домашньої сторінки та торкніться Створити будинок. За допомогою панелі внизу екрана назвіть свою систему розумного будинку. Ви можете придумати щось загальне, наприклад, «Дім». Коли закінчите називати свій будинок, натисніть жовту кнопку із написом "Зробити дім".  Відскануйте код аксесуара Hue Bridge. Код аксесуара знаходиться внизу мосту Hue. Використовуйте камеру на телефоні Android для сканування коду аксесуарів.
Відскануйте код аксесуара Hue Bridge. Код аксесуара знаходиться внизу мосту Hue. Використовуйте камеру на телефоні Android для сканування коду аксесуарів. 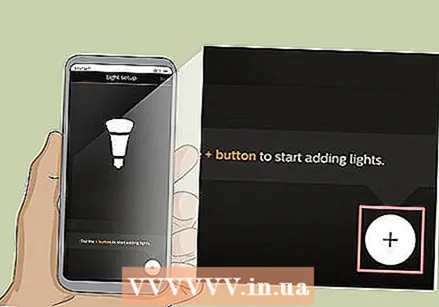 Натисніть
Натисніть  Натисніть Пошук. Це жовта кнопка внизу екрана. Це буде шукати ваші світильники. Це займе кілька хвилин. Коли це буде зроблено, у верхній частині екрана ви побачите, скільки лампочок було знайдено.
Натисніть Пошук. Це жовта кнопка внизу екрана. Це буде шукати ваші світильники. Це займе кілька хвилин. Коли це буде зроблено, у верхній частині екрана ви побачите, скільки лампочок було знайдено. - Якщо він не знаходить усіх ваших лампочок, ще раз натисніть піктограму "+", потім натисніть "+ Додати серійний номер" і введіть серійний номер лампочок, щоб додати їх вручну.
 Натисніть Наступний. Після того, як усі ваші вогні будуть додані, натисніть "Далі" у верхньому правому куті.
Натисніть Наступний. Після того, як усі ваші вогні будуть додані, натисніть "Далі" у верхньому правому куті.
Частина 5 з 5: Налаштування своїх кімнат
 Натисніть
Натисніть  Введіть назву кімнати. Використовуйте текстове поле у верхній частині екрана, щоб назвати кімнату. Це може бути щось загальне, наприклад "Вітальня" або "Спальня".
Введіть назву кімнати. Використовуйте текстове поле у верхній частині екрана, щоб назвати кімнату. Це може бути щось загальне, наприклад "Вітальня" або "Спальня".  Натисніть Тип кімнати. Це трохи нижче текстового поля з назвою кімнати.
Натисніть Тип кімнати. Це трохи нижче текстового поля з назвою кімнати.  Виберіть тип кімнати. На вибір є декілька типів кімнат, таких як вітальня, кухня, їдальня, спальня тощо.
Виберіть тип кімнати. На вибір є декілька типів кімнат, таких як вітальня, кухня, їдальня, спальня тощо.  Перевірте світло в кімнаті. Поставте прапорець біля всіх ліхтарів, які є частиною цієї кімнати. Вимкніть будь-яке світло, яке ви не хочете пов’язувати з простором, який ви створюєте.
Перевірте світло в кімнаті. Поставте прапорець біля всіх ліхтарів, які є частиною цієї кімнати. Вимкніть будь-яке світло, яке ви не хочете пов’язувати з простором, який ви створюєте. - На жаль, новим лампам дають загальні назви, що ускладнює знання того, які лампи в якій кімнаті. Якщо ви вибрали неправильні лампочки, ви можете змінити їх пізніше, перейшовши в меню Налаштування.
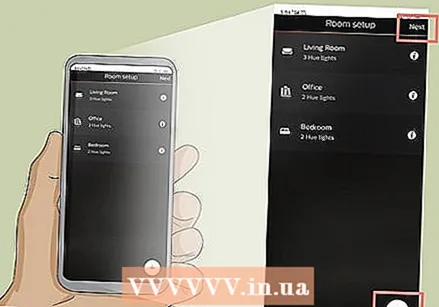 Натисніть + або Наступний. Якщо ви хочете створити більше кімнат, натисніть піктограму "+" у нижньому правому куті та повторіть наведені вище кроки, щоб налаштувати додаткові кімнати. В іншому випадку натисніть "Далі" у верхньому правому куті, щоб закінчити налаштування системи Hue.
Натисніть + або Наступний. Якщо ви хочете створити більше кімнат, натисніть піктограму "+" у нижньому правому куті та повторіть наведені вище кроки, щоб налаштувати додаткові кімнати. В іншому випадку натисніть "Далі" у верхньому правому куті, щоб закінчити налаштування системи Hue.