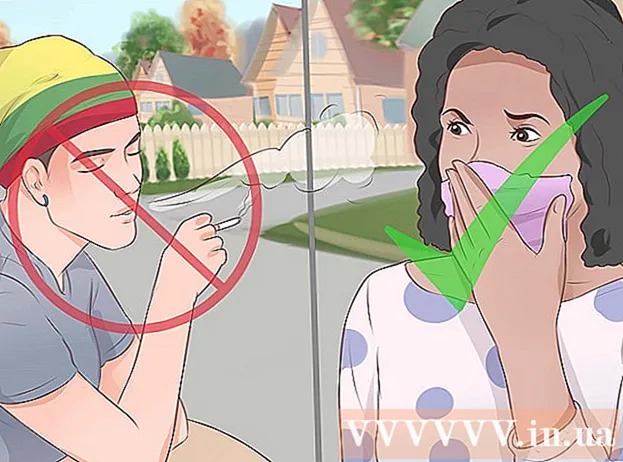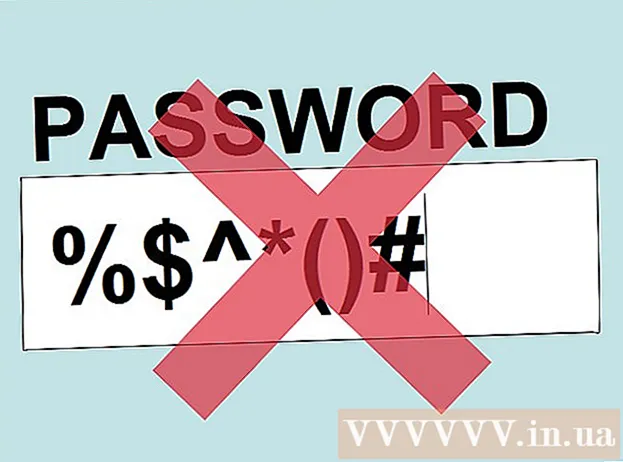Автор:
Christy White
Дата Створення:
8 Травень 2021
Дата Оновлення:
1 Липня 2024

Зміст
Microsoft Paint має деякі фіксовані налаштування для зміни розміру гумки, але є також прихована комбінація клавіш, щоб зробити її будь-якого розміру, який ви хочете. На жаль, ця комбінація клавіш не буде працювати на багатьох ноутбуках без цифрової клавіатури. На щастя, ви можете використовувати екранну клавіатуру в Windows, щоб виконати комбінацію клавіш, змінивши таким чином розмір гумки.
Крок
 Виберіть інструмент «Ластик» у програмі Paint. Ви можете вибрати Eraser Tool на вкладці Home у програмі Paint. Щоб це працювало, активним вікном має бути Paint.
Виберіть інструмент «Ластик» у програмі Paint. Ви можете вибрати Eraser Tool на вкладці Home у програмі Paint. Щоб це працювало, активним вікном має бути Paint.  За допомогою кнопки Розмір виберіть один із чотирьох розмірів. Кнопка "Розмір" розташована на вкладці "Головне" в лівій частині кольорової палітри. Якщо вам потрібні додаткові параметри, використовуйте клавішу "+", щоб змінити їх розмір.
За допомогою кнопки Розмір виберіть один із чотирьох розмірів. Кнопка "Розмір" розташована на вкладці "Головне" в лівій частині кольорової палітри. Якщо вам потрібні додаткові параметри, використовуйте клавішу "+", щоб змінити їх розмір.  Відкрийте екранну клавіатуру Windows. Зазвичай ви використовуєте цифрову клавіатуру для зміни розміру гумки за допомогою Ctrl++/-. Якщо у вас ноутбук без цифрової клавіатури, ви можете використовувати екранну клавіатуру Windows, графічне зображення справжньої клавіатури.
Відкрийте екранну клавіатуру Windows. Зазвичай ви використовуєте цифрову клавіатуру для зміни розміру гумки за допомогою Ctrl++/-. Якщо у вас ноутбук без цифрової клавіатури, ви можете використовувати екранну клавіатуру Windows, графічне зображення справжньої клавіатури. - Щоб відкрити екранну клавіатуру, натисніть кнопку Пуск Windows і введіть "клавіатура". Виберіть "Екранна клавіатура" зі списку результатів.
- Екранна клавіатура залишається видимою, навіть коли Paint є активним вікном.
 Натисніть кнопку «Параметри» на екранній клавіатурі. За замовчуванням цифрову клавіатуру не видно на екранній клавіатурі. Ви можете змінити це за допомогою меню Параметри.
Натисніть кнопку «Параметри» на екранній клавіатурі. За замовчуванням цифрову клавіатуру не видно на екранній клавіатурі. Ви можете змінити це за допомогою меню Параметри.  Установіть прапорець «Увімкнути цифрову клавіатуру» та натисніть «OK». Цифрова клавіатура з’явиться праворуч на екранній клавіатурі.
Установіть прапорець «Увімкнути цифрову клавіатуру» та натисніть «OK». Цифрова клавіатура з’явиться праворуч на екранній клавіатурі.  Натисніть клавішу "Ctrl", а потім клавішу "+" на цифровій клавіатурі. Ви помітите, що клавіша "Ctrl" залишається обраною, доки ви не натиснете клавішу "+". Ви повинні натиснути клавішу "+" на цифровій клавіатурі, а не клавішу поруч із Backspace.
Натисніть клавішу "Ctrl", а потім клавішу "+" на цифровій клавіатурі. Ви помітите, що клавіша "Ctrl" залишається обраною, доки ви не натиснете клавішу "+". Ви повинні натиснути клавішу "+" на цифровій клавіатурі, а не клавішу поруч із Backspace.  Утримуйте "Ctrl" і продовжуйте натискати "+", доки інструмент гумки не розгорнеться. Щоразу, коли ви натискаєте дві клавіші, гумка збільшується на один піксель. Це означає, що ви повинні запускати цю комбінацію клавіш кілька одягу, поки не помітите різницю в розмірі гумки. Клацніть "Ctrl" та "+" десять разів, щоб побачити помітну різницю.
Утримуйте "Ctrl" і продовжуйте натискати "+", доки інструмент гумки не розгорнеться. Щоразу, коли ви натискаєте дві клавіші, гумка збільшується на один піксель. Це означає, що ви повинні запускати цю комбінацію клавіш кілька одягу, поки не помітите різницю в розмірі гумки. Клацніть "Ctrl" та "+" десять разів, щоб побачити помітну різницю. - Якщо гумка не змінює розмір, переконайтеся, що Paint є активним вікном перед спробою змінити розмір гумки.
- Ви можете зробити те ж саме з цифровим "-", щоб зменшити гумку на один піксель за раз.
- Якщо ви використовуєте екранну клавіатуру, спочатку потрібно натискати клавішу "Ctrl" щоразу, перш ніж натискати "+" або "-".