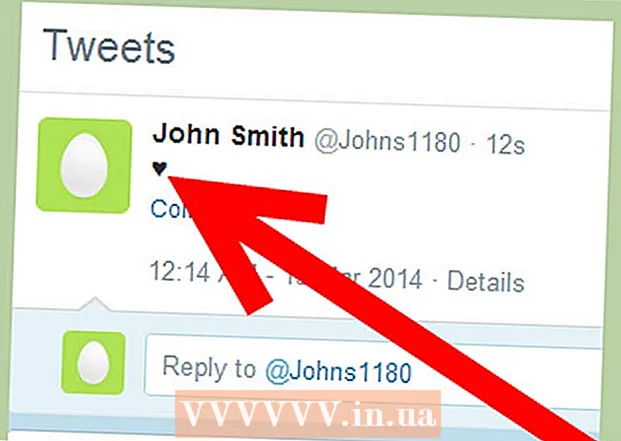Автор:
Morris Wright
Дата Створення:
26 Квітень 2021
Дата Оновлення:
1 Липня 2024

Зміст
- Крок
- Спосіб 1 з 4: Windows XP
- Меню «Пуск»
- Спосіб 2 з 4: Windows Vista та Windows 7
- Меню «Пуск»
- Спосіб 3 з 4: Windows 8 та 8.1
- Функція пошуку панелі брелоків
- Контекстне меню кнопки «Пуск»
- Спосіб 4 з 4: Усі версії Windows
- Відкрийте діалогове вікно
- Ярлик
- Управління завданнями
- Пакетний файл
- Папка
- Internet Explorer
- Поради
- Попередження
Командний рядок Windows дозволяє переміщатися між файлами та системою за допомогою інтерфейсу командного рядка MS-DOS. Командний рядок є корисним інструментом, якщо ви використовуєте розширені програми або вам потрібно ввімкнути системні утиліти. Читайте далі, щоб дізнатися, як відкрити командний рядок у Windows.
Крок
Спосіб 1 з 4: Windows XP
Меню «Пуск»
 Відкрийте меню «Пуск». Для цього натисніть кнопку «Пуск».
Відкрийте меню «Пуск». Для цього натисніть кнопку «Пуск».  Клацніть на "Усі програми", щоб переглянути ваші програми.
Клацніть на "Усі програми", щоб переглянути ваші програми. Клацніть на "Аксесуари", щоб переглянути аксесуари для робочого столу Windows.
Клацніть на "Аксесуари", щоб переглянути аксесуари для робочого столу Windows. Відкрийте командний рядок. Клацніть на "Командний рядок".
Відкрийте командний рядок. Клацніть на "Командний рядок".
Спосіб 2 з 4: Windows Vista та Windows 7
Меню «Пуск»
- Відкрийте меню «Пуск». Для цього натисніть кнопку «Пуск».
 Командний рядок пошуку. Для цього введіть "cmd".
Командний рядок пошуку. Для цього введіть "cmd".  Відкрийте командний рядок.
Відкрийте командний рядок.- Клацніть на перший результат пошуку, щоб відкрити командний рядок з обмеженим доступом.
- Клацніть правою кнопкою миші перший результат пошуку та натисніть "Запустити від імені адміністратора", щоб відкрити командний рядок із параметрами адміністратора.
Спосіб 3 з 4: Windows 8 та 8.1
Функція пошуку панелі брелоків
 Відкрийте функцію пошуку на панелі Charms. Для цього натисніть ⊞ Виграй+С. на клавіатурі.
Відкрийте функцію пошуку на панелі Charms. Для цього натисніть ⊞ Виграй+С. на клавіатурі.  Пошук в командному рядку. Введіть "cmd".
Пошук в командному рядку. Введіть "cmd".  Відкрийте командний рядок.
Відкрийте командний рядок.- Клацніть на перший результат, щоб відкрити командний рядок з обмеженим доступом.
- Клацніть правою кнопкою миші перший результат пошуку та натисніть "Запустити від імені адміністратора", щоб відкрити командний рядок із параметрами адміністратора.
Контекстне меню кнопки «Пуск»
 Клацніть правою кнопкою миші на кнопці "Пуск", щоб відкрити контекстне меню.
Клацніть правою кнопкою миші на кнопці "Пуск", щоб відкрити контекстне меню. Відкрийте командний рядок.
Відкрийте командний рядок.- Клацніть на "Командний рядок", щоб відкрити Командний рядок з обмеженим доступом.
- Клацніть на "Командний рядок (адміністратор)", щоб відкрити командний рядок з адміністративними параметрами.
Спосіб 4 з 4: Усі версії Windows
Відкрийте діалогове вікно
 Відкрийте діалогове вікно. Для цього натисніть ⊞ Виграй+Р. на клавіатурі.
Відкрийте діалогове вікно. Для цього натисніть ⊞ Виграй+Р. на клавіатурі.  Відкрийте командний рядок. Введіть "cmd" і натисніть OK.
Відкрийте командний рядок. Введіть "cmd" і натисніть OK. - Командний рядок тепер відкриється з обмеженим доступом, якщо не з’явиться таке повідомлення: "Це завдання виконується з правами адміністратора".
Ярлик
- Клацніть правою кнопкою миші на порожньому місці на робочому столі, щоб відкрити контекстне меню.
- Відкрийте майстер, щоб створити ярлики. У контекстному меню натисніть "Створити", щоб відкрити підменю, а потім натисніть "Ярлик".
- Пов’яжіть ярлик із командним рядком. Тут "Введіть місце розташування файлу": "C: Windows System32 cmd.exe".
- Перейдіть до наступного кроку. Натисніть Далі.
- Виберіть назву ярлика. У полі "Введіть тут назву ярлика" введіть назву ярлика.
- Створіть ярлик. Клацніть на Готово.
- Відкрийте командний рядок.
- Двічі клацніть ярлик, щоб відкрити командний рядок із обмеженим доступом.
- Клацніть правою кнопкою миші на ярлику та натисніть "Запустити від імені адміністратора", щоб відкрити командний рядок із правами адміністратора.
Управління завданнями
- Відкрийте диспетчер завдань. Натисніть Ctrl+⇧ Shift+вихід на клавіатурі.
- Розгорніть диспетчер завдань, щоб екран виглядав як одне з вищезазначених зображень.
- Windows XP, Vista та 7: Двічі клацніть на місці, вказаному на лівому зображенні вище.
- Windows 8 і 8.1: натисніть "Докладніше".
- Клацніть на "Файл", щоб відкрити контекстне меню.
- Відкрийте діалогове вікно Створення нового завдання. Клацніть «Створити нове завдання» в Windows 8 і 8.1 та «Нове завдання» в Windows XP, Vista та 7.
- Відкрийте командний рядок. Введіть "cmd" у діалоговому вікні та натисніть OK.
- Командний рядок тепер відкриється з обмеженим доступом, якщо не з’явиться таке повідомлення: "Це завдання виконується з правами адміністратора".
- Щоб відкрити Командний рядок у Windows 8 та 8.1 із правами адміністратора, поставте прапорець "Створити це завдання з правами адміністратора", перш ніж клацнути OK.
Пакетний файл
 Відкрийте діалогове вікно. Для цього натисніть ⊞ Виграй+Р. на клавіатурі.
Відкрийте діалогове вікно. Для цього натисніть ⊞ Виграй+Р. на клавіатурі.  Відкрийте Блокнот. Введіть "блокнот" у діалоговому вікні та натисніть OK.
Відкрийте Блокнот. Введіть "блокнот" у діалоговому вікні та натисніть OK.  Введіть "старт" у Блокноті.
Введіть "старт" у Блокноті. Відкрийте вікно Зберегти як. Натисніть Ctrl+С. на клавіатурі.
Відкрийте вікно Зберегти як. Натисніть Ctrl+С. на клавіатурі.  Розгорніть поле зі списком поруч із «Зберегти як тип» і виберіть «Усі файли».
Розгорніть поле зі списком поруч із «Зберегти як тип» і виберіть «Усі файли». У полі введення поруч із "Ім'я файлу" введіть ім'я файлу, після якого крапка та "bat".
У полі введення поруч із "Ім'я файлу" введіть ім'я файлу, після якого крапка та "bat". Виберіть місце, де ви хочете зберегти файл.
Виберіть місце, де ви хочете зберегти файл. Збережіть файл. Клацніть на Зберегти.
Збережіть файл. Клацніть на Зберегти.  Закрийте Блокнот. Клацніть на хрестик у верхньому правому куті екрана.
Закрийте Блокнот. Клацніть на хрестик у верхньому правому куті екрана.  Відкрийте командний рядок за допомогою командного файлу.
Відкрийте командний рядок за допомогою командного файлу.- Двічі клацніть файл, щоб відкрити командний рядок із обмеженим доступом.
- Клацніть правою кнопкою миші на файлі та натисніть "Запустити від імені адміністратора", щоб відкрити командний рядок із правами адміністратора.
Папка
 Відкрийте папку, з якої ви хочете відкрити командний рядок. У новіших версіях Windows ви можете відкрити командний рядок з будь-якої папки Провідника Windows. Таким чином ви можете розмістити командний рядок у найлегшому для вас місці.
Відкрийте папку, з якої ви хочете відкрити командний рядок. У новіших версіях Windows ви можете відкрити командний рядок з будь-якої папки Провідника Windows. Таким чином ви можете розмістити командний рядок у найлегшому для вас місці. - Користувачі Windows XP можуть досягти цієї функції, встановивши розширення PowerToy. Ви можете знайти його тут.
 Тримай ⇧ Shift а потім клацніть правою кнопкою миші на порожньому місці в папці. Переконайтеся, що не натискаєте наявний файл.
Тримай ⇧ Shift а потім клацніть правою кнопкою миші на порожньому місці в папці. Переконайтеся, що не натискаєте наявний файл.  Виберіть "Відкрити тут командне вікно". Командний рядок відкриється при натисканні на папку.
Виберіть "Відкрити тут командне вікно". Командний рядок відкриється при натисканні на папку.
Internet Explorer
 Відкрийте діалогове вікно. Натисніть ⊞ Виграй+Р. на клавіатурі.
Відкрийте діалогове вікно. Натисніть ⊞ Виграй+Р. на клавіатурі. - Відкрийте Internet Explorer. Введіть "iexplore.exe" у діалоговому вікні та натисніть OK.
 Тип C: Windows System32 cmd.exe в адресному рядку Internet Explorer і натисніть ↵ Введіть.
Тип C: Windows System32 cmd.exe в адресному рядку Internet Explorer і натисніть ↵ Введіть. Відкрийте командний рядок. Клацніть Відкрити у спливаючому вікні, яке з’явиться зараз.
Відкрийте командний рядок. Клацніть Відкрити у спливаючому вікні, яке з’явиться зараз. - Це відкриє Командний рядок з обмеженим доступом.
Поради
- Якщо ви не можете відкрити командний рядок, ви можете спробувати його в папці C: Windows System32 відкривати. Якщо це не спрацює, найкраще спробувати відновити або перевстановити Windows.
Попередження
- Будьте дуже обережні, використовуючи командний рядок. Ви можете пошкодити свій комп’ютер небезпечними хитрощами.