Автор:
Roger Morrison
Дата Створення:
26 Вересень 2021
Дата Оновлення:
1 Липня 2024
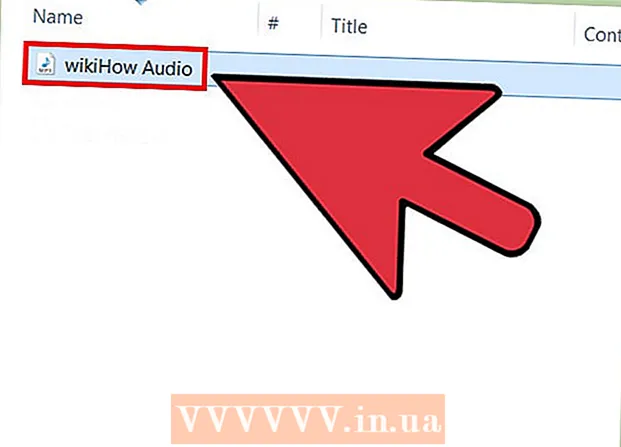
Зміст
Копіювання аудіо з DVD у MP3 за допомогою VLC Media Player легко. Переконайтесь, що у вас встановлені як VLC Media Player, так і HandBrake, а потім прочитайте цю вікі Як розпочати.
Крок
 Завантажте та встановіть програвач VLC. Ви можете завантажити цю безкоштовну програму з відкритим кодом з videolan.org. Поки ви завантажуєте його з веб-сайту VideoLAN, вам не доведеться турбуватися про рекламне програмне забезпечення.
Завантажте та встановіть програвач VLC. Ви можете завантажити цю безкоштовну програму з відкритим кодом з videolan.org. Поки ви завантажуєте його з веб-сайту VideoLAN, вам не доведеться турбуватися про рекламне програмне забезпечення.  Завантажте та встановіть HandBrake. Ви використовуєте ручне гальмо для першого копіювання відео та аудіо з DVD. Якщо ви намагаєтеся копіювати аудіо безпосередньо з DVD у VLC, часто виникають шуми та помилки. HandBrake є безкоштовним та з відкритим кодом, і його можна завантажити з ручне гальмо.
Завантажте та встановіть HandBrake. Ви використовуєте ручне гальмо для першого копіювання відео та аудіо з DVD. Якщо ви намагаєтеся копіювати аудіо безпосередньо з DVD у VLC, часто виникають шуми та помилки. HandBrake є безкоштовним та з відкритим кодом, і його можна завантажити з ручне гальмо. - І VLC, і HandBrake працюють на Windows, Mac і Linux. Інтерфейси будуть дещо відрізнятися, але процедура повинна бути приблизно однаковою.
 Спочатку вставте DVD, з якого ви хочете копіювати аудіо, у ПК. Закрийте всі вікна автоматичного відтворення, які можуть з’явитися.
Спочатку вставте DVD, з якого ви хочете копіювати аудіо, у ПК. Закрийте всі вікна автоматичного відтворення, які можуть з’явитися.  Запустіть HandBrake. Ви побачите вікно з безліччю опцій. Не хвилюйтеся, ви не будете використовувати більшість опцій.
Запустіть HandBrake. Ви побачите вікно з безліччю опцій. Не хвилюйтеся, ви не будете використовувати більшість опцій.  Натисніть кнопку "Джерело" та виберіть свій DVD. HandBrake почне сканувати всі заголовки на диску, що може зайняти деякий час.
Натисніть кнопку "Джерело" та виберіть свій DVD. HandBrake почне сканувати всі заголовки на диску, що може зайняти деякий час.  Виберіть заголовок та розділ, які потрібно перетворити в MP3. DVD-диски поділяються на різні "заголовки", які є різними частинами вмісту на DVD-диску. Зазвичай фільми мають назву, яка охоплює всю довжину фільму. DVD серіалів серіалів зазвичай мають окрему назву для кожного епізоду. Ви можете використовувати довжину заголовка, щоб швидко уявити обраний вами заголовок.
Виберіть заголовок та розділ, які потрібно перетворити в MP3. DVD-диски поділяються на різні "заголовки", які є різними частинами вмісту на DVD-диску. Зазвичай фільми мають назву, яка охоплює всю довжину фільму. DVD серіалів серіалів зазвичай мають окрему назву для кожного епізоду. Ви можете використовувати довжину заголовка, щоб швидко уявити обраний вами заголовок. - Якщо заголовок містить кілька глав, наприклад, із фільмом, ви можете вибрати ті розділи, де ви хочете почати та закінчити.
- Натисніть кнопку "Попередній перегляд", щоб побачити короткий попередній перегляд вашого вибору. За допомогою цього ви можете ще раз перевірити, чи правильно ви вибрали заголовок та розділ.
 Натисніть кнопку "Огляд" поруч із полем "Пункт призначення". Це дозволяє вибрати, де ви хочете зберегти відеофайл.
Натисніть кнопку "Огляд" поруч із полем "Пункт призначення". Це дозволяє вибрати, де ви хочете зберегти відеофайл.  Виберіть місце для файлу та дайте йому назву. Виберіть місце, яке ви зможете легко знайти, наприклад, на робочому столі. Дайте файлу ім'я, яке дозволить вам його розпізнати, що ще важливіше, якщо ви збираєтесь конвертувати багато різних назв.
Виберіть місце для файлу та дайте йому назву. Виберіть місце, яке ви зможете легко знайти, наприклад, на робочому столі. Дайте файлу ім'я, яке дозволить вам його розпізнати, що ще важливіше, якщо ви збираєтесь конвертувати багато різних назв.  Виберіть попередньо встановлене значення "Звичайний". Ви можете знайти їх у полі Пресети праворуч на екрані, або натиснувши меню Пресети, а потім Попередні налаштування → Звичайний.
Виберіть попередньо встановлене значення "Звичайний". Ви можете знайти їх у полі Пресети праворуч на екрані, або натиснувши меню Пресети, а потім Попередні налаштування → Звичайний.  Натисніть на 'Додати до черги.’ Це додасть вибраний заголовок до черги.
Натисніть на 'Додати до черги.’ Це додасть вибраний заголовок до черги. - Ви можете додати кілька завдань з одного диска, додавши кожне окремо до черги.
 Натисніть "Пуск", щоб зірвати заголовок у черзі. Наступний заголовок буде скопійовано на ваш комп’ютер. Це може зайняти деякий час, особливо це стосується художніх фільмів.
Натисніть "Пуск", щоб зірвати заголовок у черзі. Наступний заголовок буде скопійовано на ваш комп’ютер. Це може зайняти деякий час, особливо це стосується художніх фільмів.  Перевірте розірваний файл. Знайдіть розірваний файл і відкрийте його у програвачі VLC. Якщо відтворення проходить належним чином, ви можете продовжувати копіювати аудіо.
Перевірте розірваний файл. Знайдіть розірваний файл і відкрийте його у програвачі VLC. Якщо відтворення проходить належним чином, ви можете продовжувати копіювати аудіо. - Якщо у відео є помилки, диск пошкоджений або захищений, що запобігає його копіюванню. Якщо це так, вам може знадобитися спеціальне програмне забезпечення для обходу безпеки.
 Запустіть VLC, якщо файл розірвано. Переконавшись, що відеофайл працює належним чином, настав час запустити VLC Player і розпочати копіювання аудіо з відеофайлу.
Запустіть VLC, якщо файл розірвано. Переконавшись, що відеофайл працює належним чином, настав час запустити VLC Player і розпочати копіювання аудіо з відеофайлу.  Клацніть на меню Медіа та виберіть "Перетворити / Зберегти ". Після цього відкриється вікно "Відкрити медіа".
Клацніть на меню Медіа та виберіть "Перетворити / Зберегти ". Після цього відкриється вікно "Відкрити медіа".  Натисніть кнопку «Додати» на вкладці «Файл». Тепер ви можете переглядати файл для додавання.
Натисніть кнопку «Додати» на вкладці «Файл». Тепер ви можете переглядати файл для додавання.  Відкрийте щойно створений відеофайл. Виберіть файл, який ви створили за допомогою HandBrake.
Відкрийте щойно створений відеофайл. Виберіть файл, який ви створили за допомогою HandBrake.  Натисніть "Перетворити / Зберегти", щоб відкрити вікно перетворення. Це дозволяє встановити параметри перетворення.
Натисніть "Перетворити / Зберегти", щоб відкрити вікно перетворення. Це дозволяє встановити параметри перетворення.  Виберіть "Аудіо - MP3" у меню "Профіль". Це налаштовує VLC на створення нового файлу MP3 зі звуком із відеофайлу.
Виберіть "Аудіо - MP3" у меню "Профіль". Це налаштовує VLC на створення нового файлу MP3 зі звуком із відеофайлу.  Натисніть кнопку "Огляд", щоб ввести місце для MP3. Це відкриє стандартне вікно "Зберегти".
Натисніть кнопку "Огляд", щоб ввести місце для MP3. Це відкриє стандартне вікно "Зберегти".  Встановіть місце та ім'я файлу. Назвіть файл, щоб його ідентифікувати.
Встановіть місце та ім'я файлу. Назвіть файл, щоб його ідентифікувати. - Меню "Зберегти як тип" повинно відображати "Контейнери (.mp3)".
 Натисніть кнопку Пуск, щоб перетворити файл. Ви зможете переглянути прогрес у головному вікні VLC. Це може зайняти деякий час, але це має бути швидше, ніж перегляд самого відео.
Натисніть кнопку Пуск, щоб перетворити файл. Ви зможете переглянути прогрес у головному вікні VLC. Це може зайняти деякий час, але це має бути швидше, ніж перегляд самого відео.  Відтворіть новий файл MP3. Після перетворення ви знайдете новий файл MP3 у вказаному вами місці. Відкрийте його у своєму улюбленому медіаплеєрі, щоб протестувати.
Відтворіть новий файл MP3. Після перетворення ви знайдете новий файл MP3 у вказаному вами місці. Відкрийте його у своєму улюбленому медіаплеєрі, щоб протестувати.



