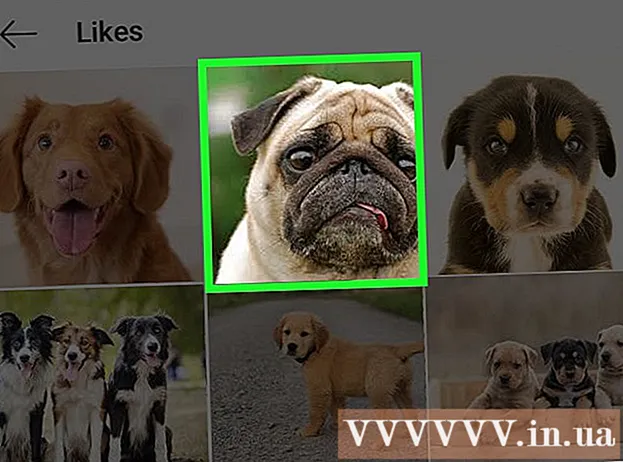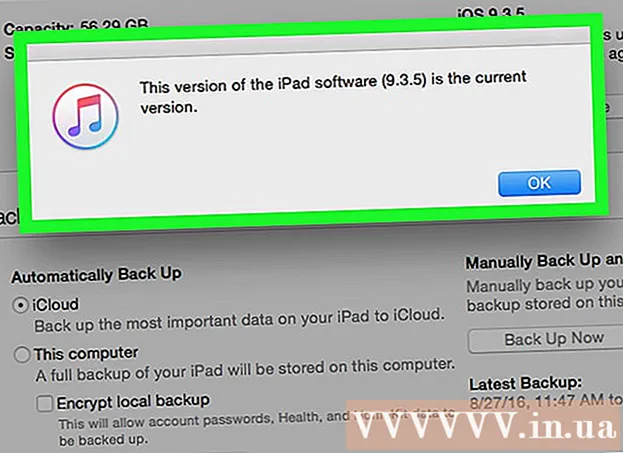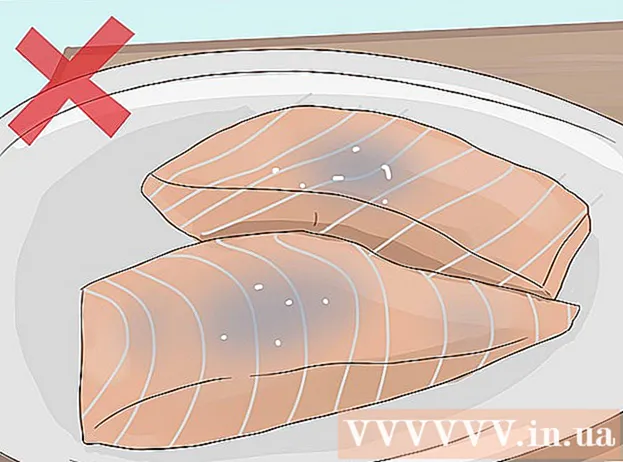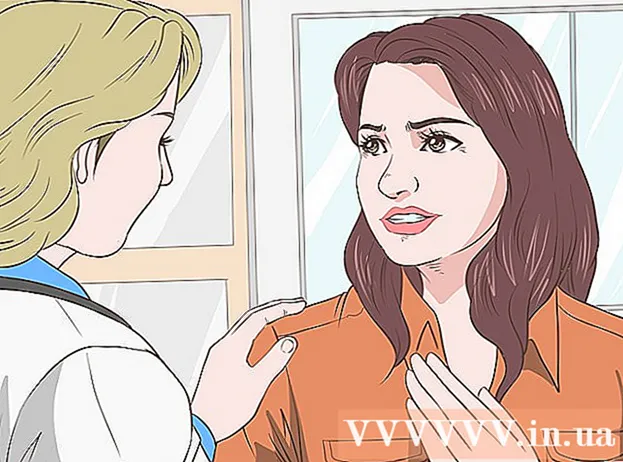Автор:
Roger Morrison
Дата Створення:
28 Вересень 2021
Дата Оновлення:
19 Червень 2024

Зміст
Ця стаття навчить вас встановлювати та використовувати ES File Explorer для завантаження папки та всього її вмісту з вашого Google Drive на локальний простір зберігання вашого Android. ES File Explorer - це програма сторонніх менеджерів файлів, яку ви можете завантажити з магазину Play.
Крок
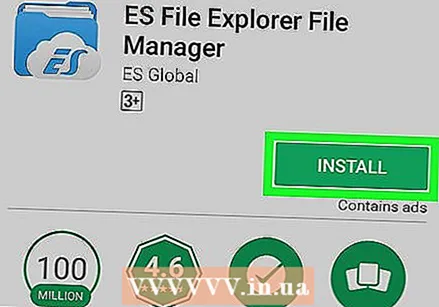 Завантажте та встановіть програму ES File Explorer через Play Store. Знайдіть у магазині "Керування файлами ES File Explorer" і натисніть зелену кнопку "ВСТАНОВИТИ", щоб завантажити його.
Завантажте та встановіть програму ES File Explorer через Play Store. Знайдіть у магазині "Керування файлами ES File Explorer" і натисніть зелену кнопку "ВСТАНОВИТИ", щоб завантажити його.  Відкрийте програму ES File Explorer на своєму Android. Додаток ES нагадує синій значок папки і, як правило, серед інших ваших програм.
Відкрийте програму ES File Explorer на своєму Android. Додаток ES нагадує синій значок папки і, як правило, серед інших ваших програм.  Торкніться піктограми з трьох рядків у верхньому лівому куті. Тепер меню навігації зміститься з лівого боку екрана.
Торкніться піктограми з трьох рядків у верхньому лівому куті. Тепер меню навігації зміститься з лівого боку екрана. 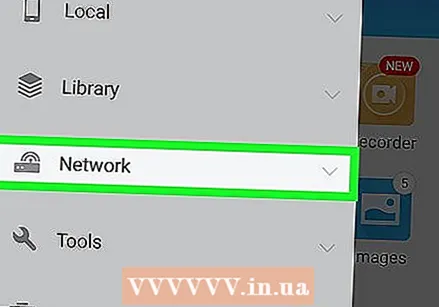 Прокрутіть вниз і на панелі меню натисніть Мережа. З’явиться список доступних мереж, які ви можете додати до своєї бібліотеки ES.
Прокрутіть вниз і на панелі меню натисніть Мережа. З’явиться список доступних мереж, які ви можете додати до своєї бібліотеки ES.  У списку Мережа натисніть Хмара. Відкриється нове спливаюче вікно та відобразиться список усіх доступних хмарних програм, якими ви можете скористатися.
У списку Мережа натисніть Хмара. Відкриється нове спливаюче вікно та відобразиться список усіх доступних хмарних програм, якими ви можете скористатися.  Натисніть Gdrive у спливаючому вікні. Цей параметр схожий на піктограму Трикутний диск. У новому вікні вас попросять увійти у свій обліковий запис Google.
Натисніть Gdrive у спливаючому вікні. Цей параметр схожий на піктограму Трикутний диск. У новому вікні вас попросять увійти у свій обліковий запис Google.  Увійдіть у свій обліковий запис Google. Введіть свою адресу електронної пошти або номер телефону, натисніть «Далі», введіть пароль свого облікового запису та натисніть «Увійти».
Увійдіть у свій обліковий запис Google. Введіть свою адресу електронної пошти або номер телефону, натисніть «Далі», введіть пароль свого облікового запису та натисніть «Увійти».  Натисніть синю кнопку Дозвіл. Google попросить дозволити програмі ES File Explorer доступ до даних вашого Диска. Натискання кнопки "Дозволити" додасть ярлик до вашого облікового запису на Диску в програмі ES.
Натисніть синю кнопку Дозвіл. Google попросить дозволити програмі ES File Explorer доступ до даних вашого Диска. Натискання кнопки "Дозволити" додасть ярлик до вашого облікового запису на Диску в програмі ES. 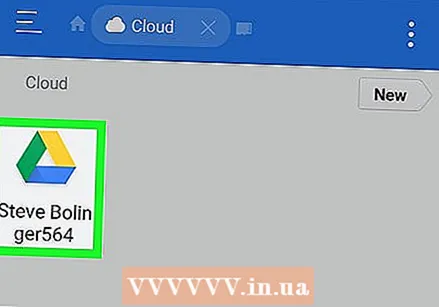 У програмі ES натисніть збережений обліковий запис на Диску. Знайдіть свій обліковий запис на Диску на сторінці Cloud і натисніть його, щоб переглянути вміст. Після цього відкриється список усіх файлів і папок на вашому Диску.
У програмі ES натисніть збережений обліковий запис на Диску. Знайдіть свій обліковий запис на Диску на сторінці Cloud і натисніть його, щоб переглянути вміст. Після цього відкриється список усіх файлів і папок на вашому Диску. 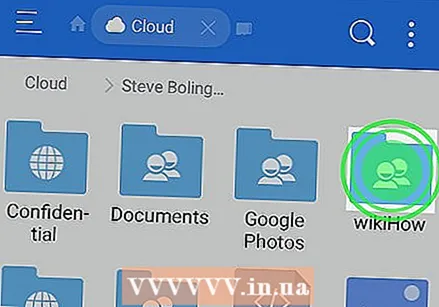 Торкніться і утримуйте папку, яку потрібно завантажити. Це виділить та виділить цю папку у списку.
Торкніться і утримуйте папку, яку потрібно завантажити. Це виділить та виділить цю папку у списку. - Ви побачите зелений прапорець біля вибраної папки.
 Натисніть піктограму ⋮. Ця кнопка називається "Більше" і розташована в правому нижньому куті екрана. Після цього відкриється спливаюче меню з усіма параметрами.
Натисніть піктограму ⋮. Ця кнопка називається "Більше" і розташована в правому нижньому куті екрана. Після цього відкриється спливаюче меню з усіма параметрами.  У меню Додатково натисніть Скопіювати в. Ця опція дає змогу копіювати та завантажувати вміст усіх вибраних папок у внутрішній простір пам’яті або на SD-карту вашого Android.
У меню Додатково натисніть Скопіювати в. Ця опція дає змогу копіювати та завантажувати вміст усіх вибраних папок у внутрішній простір пам’яті або на SD-карту вашого Android. - Альтернативою є вибір "Перемістити до". За допомогою цієї опції ви можете видалити вибрану папку зі свого Диска та перемістити її на свій Android.
 Виберіть папку як пункт призначення для завантаження. Знайдіть папку, куди потрібно завантажити скопійований вміст із свого Диска, і торкніться назви цієї папки у списку.
Виберіть папку як пункт призначення для завантаження. Знайдіть папку, куди потрібно завантажити скопійований вміст із свого Диска, і торкніться назви цієї папки у списку.  Натисніть на кнопку гаразд. Це завантажить вибрану папку та весь її вміст на ваш Android.
Натисніть на кнопку гаразд. Це завантажить вибрану папку та весь її вміст на ваш Android.