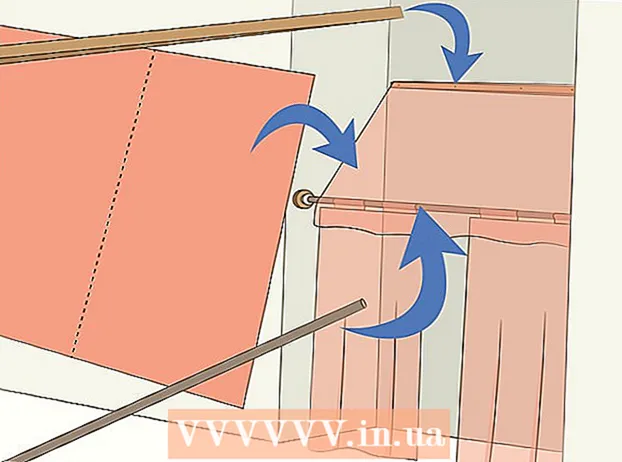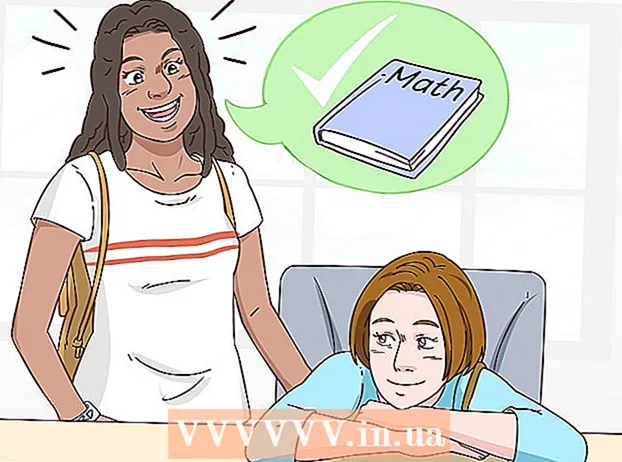Автор:
Roger Morrison
Дата Створення:
3 Вересень 2021
Дата Оновлення:
21 Червень 2024

Зміст
- Крок
- Спосіб 1 з 4: Використання онлайн-програми
- Спосіб 2 з 4: Використання Блокнота для Windows
- Спосіб 3 з 4: Змініть розширення файлів у Windows
- Спосіб 4 з 4: Змініть розширення файлів на Mac
- Попередження
Ця wikiHow вчить вас, як робити вигляд, що документ Microsoft Word пошкоджений, тому його неможливо відкрити.
Крок
Спосіб 1 з 4: Використання онлайн-програми
 Йти до https://corrupt-a-file.net у веб-браузері. Corrupt-a-File - це безкоштовний інструмент, який пошкодить будь-який завантажений вами документ.
Йти до https://corrupt-a-file.net у веб-браузері. Corrupt-a-File - це безкоштовний інструмент, який пошкодить будь-який завантажений вами документ. 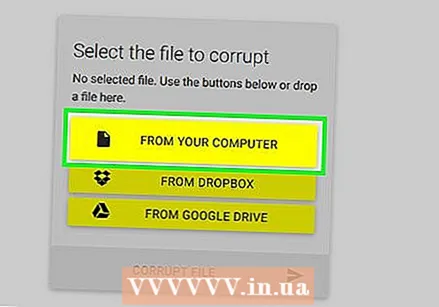 натисніть на З вашого комп’ютера. Це в розділі "Виберіть файл для пошкодження". Відкриється вікно провідника комп'ютера.
натисніть на З вашого комп’ютера. Це в розділі "Виберіть файл для пошкодження". Відкриється вікно провідника комп'ютера.  Виберіть документ Word і натисніть відчинено. Назва файлу відображається під текстом "Виберіть файл для пошкодження".
Виберіть документ Word і натисніть відчинено. Назва файлу відображається під текстом "Виберіть файл для пошкодження".  натисніть на Пошкоджений файл. Це завантажить файл і пошкодить його.
натисніть на Пошкоджений файл. Це завантажить файл і пошкодить його.  натисніть на Завантажте пошкоджений файл. Ви побачите цю опцію, як тільки файл буде готовий.
натисніть на Завантажте пошкоджений файл. Ви побачите цю опцію, як тільки файл буде готовий.  Назвіть файл і натисніть Зберегти. Це завантажить пошкоджений файл на ваш комп’ютер.
Назвіть файл і натисніть Зберегти. Це завантажить пошкоджений файл на ваш комп’ютер.  Спробуйте відкрити файл у програмі Word. Якщо у вас на комп’ютері є Word, двічі клацніть його, щоб відкрити. Потім ви отримаєте повідомлення про помилку про проблему із вмістом. натисніть на Гаразд продовжити, після чого Word спробує (невдало) відновити або отримати вміст.
Спробуйте відкрити файл у програмі Word. Якщо у вас на комп’ютері є Word, двічі клацніть його, щоб відкрити. Потім ви отримаєте повідомлення про помилку про проблему із вмістом. натисніть на Гаразд продовжити, після чого Word спробує (невдало) відновити або отримати вміст.
Спосіб 2 з 4: Використання Блокнота для Windows
 Відкрийте Блокнот для Windows. Ви можете знайти його в меню «Пуск» у меню під назвою Аксесуари для Windows.
Відкрийте Блокнот для Windows. Ви можете знайти його в меню «Пуск» у меню під назвою Аксесуари для Windows.  Клацніть на меню Файл і виберіть Відкривати. Відкриється провідник файлів.
Клацніть на меню Файл і виберіть Відкривати. Відкриється провідник файлів.  Виберіть Усі файли зі спадного меню. Він знаходиться внизу праворуч провідника файлів і за замовчуванням встановлений на Текстові документи ( *. Txt).
Виберіть Усі файли зі спадного меню. Він знаходиться внизу праворуч провідника файлів і за замовчуванням встановлений на Текстові документи ( *. Txt).  Виберіть документ і натисніть Відкривати. На екрані Блокнота з’являється набір безглуздих символів.
Виберіть документ і натисніть Відкривати. На екрані Блокнота з’являється набір безглуздих символів. - Ви можете використовувати будь-який потрібний документ Word - вміст не має значення, оскільки ніхто не зможе відкрити файл.
 Видаліть кілька рядків тексту. Сім-восьми рядків має бути достатньо.
Видаліть кілька рядків тексту. Сім-восьми рядків має бути достатньо.  Клацніть на меню Файл і виберіть Зберегти як. З'явиться вікно "Зберегти як".
Клацніть на меню Файл і виберіть Зберегти як. З'явиться вікно "Зберегти як".  Виберіть Усі файли з меню "Зберегти як". Ви можете знайти це внизу вікна.
Виберіть Усі файли з меню "Зберегти як". Ви можете знайти це внизу вікна. 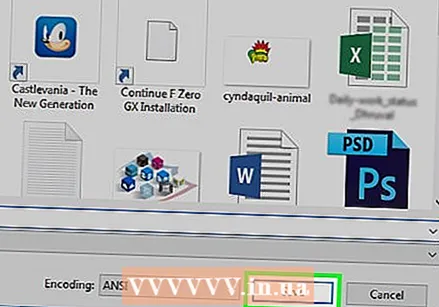 Назвіть файл і натисніть Зберегти. Ця версія файлу пошкоджена.
Назвіть файл і натисніть Зберегти. Ця версія файлу пошкоджена.  Спробуйте відкрити пошкоджений файл у програмі Word. Якщо у вас на комп’ютері Word, спробуйте відкрити файл у цій програмі, двічі клацнувши його. Ви побачите повідомлення про помилку із повідомленням, що проблема зі вмістом. натисніть на Гаразд продовжити, а потім Word спробує (і не вдасться) відновити або відновити вміст.
Спробуйте відкрити пошкоджений файл у програмі Word. Якщо у вас на комп’ютері Word, спробуйте відкрити файл у цій програмі, двічі клацнувши його. Ви побачите повідомлення про помилку із повідомленням, що проблема зі вмістом. натисніть на Гаразд продовжити, а потім Word спробує (і не вдасться) відновити або відновити вміст.
Спосіб 3 з 4: Змініть розширення файлів у Windows
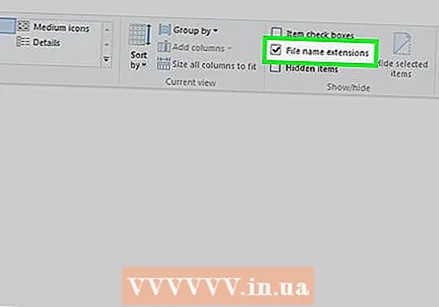 Переконайтесь, що розширення файлів видно. Розширення файлів не відображаються за замовчуванням. Ви можете увімкнути це наступним чином:
Переконайтесь, що розширення файлів видно. Розширення файлів не відображаються за замовчуванням. Ви можете увімкнути це наступним чином: - Відкрийте рядок пошуку в Windows і введіть параметри файлу.
- натисніть на Параметри провідника у списку результатів.
- Клацніть на вкладці Дисплей у верхній частині вікна.
- Зніміть прапорець біля пункту "Сховати розширення для відомих типів файлів" у розділі "Додаткові налаштування".
- натисніть на гаразд.
 Знайдіть файл, який не є Word або текстовим документом. Потрібно розпочати з файлу, який неможливо відкрити у програмі Word, наприклад файлу зображення (наприклад, .jpeg, .gif, .png) або звукового кліпу (наприклад .wav, .mp3, .ogg). Цей файл використовується для створення пошкодженого документа Word.
Знайдіть файл, який не є Word або текстовим документом. Потрібно розпочати з файлу, який неможливо відкрити у програмі Word, наприклад файлу зображення (наприклад, .jpeg, .gif, .png) або звукового кліпу (наприклад .wav, .mp3, .ogg). Цей файл використовується для створення пошкодженого документа Word. - Оскільки ви збираєтеся пошкодити файл, вам доведеться вибрати ті, які ви інакше викинули б. Ви також можете зробити копію файлу перед зміною його розширення, якщо хочете зберегти його.
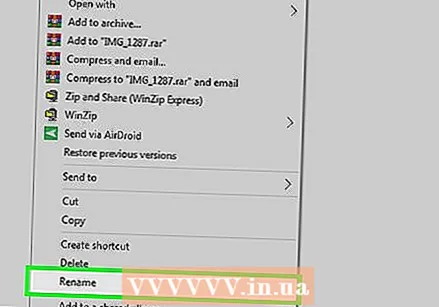 Клацніть правою кнопкою миші на файлі та виберіть Перейменування. Після цього буде вибрано ім’я файлу, що означає, що його тепер можна редагувати.
Клацніть правою кнопкою миші на файлі та виберіть Перейменування. Після цього буде вибрано ім’я файлу, що означає, що його тепер можна редагувати.  Замініть поточне розширення на .docx. Наприклад, якщо ви працюєте з файлом з назвою file.webp, замінити ".webp" на .docx.
Замініть поточне розширення на .docx. Наприклад, якщо ви працюєте з файлом з назвою file.webp, замінити ".webp" на .docx.  Натисніть ↵ Введіть. Ви побачите спливаюче вікно із запитом, чи впевнені ви, що хочете перейменувати файл.
Натисніть ↵ Введіть. Ви побачите спливаюче вікно із запитом, чи впевнені ви, що хочете перейменувати файл.  натисніть на Так. Тепер файл зберігається як файл .docx. Якщо ви спробуєте відкрити файл у програмі Word, ви побачите повідомлення про його пошкодження.
натисніть на Так. Тепер файл зберігається як файл .docx. Якщо ви спробуєте відкрити файл у програмі Word, ви побачите повідомлення про його пошкодження. - Якщо ви хочете знову приховати розширення файлів, поверніться до вкладки Дисплей в Параметри провідника і встановіть прапорець "Сховати розширення для відомих типів файлів".
Спосіб 4 з 4: Змініть розширення файлів на Mac
 Переконайтесь, що розширення файлів видно. Розширення файлів не відображаються за замовчуванням. Ось як їх увімкнути:
Переконайтесь, що розширення файлів видно. Розширення файлів не відображаються за замовчуванням. Ось як їх увімкнути: - відчинено Шукач
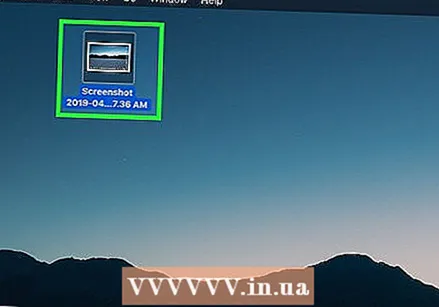 Знайдіть файл, який не є Word або текстовим документом. Почніть із файлу, який неможливо відкрити у програмі Word, наприклад файлу зображення (наприклад .jpeg, .gif, .png) або звукового кліпу (наприклад .wav, .mp3, .ogg). Цей файл використовується для створення пошкодженого документа Word.
Знайдіть файл, який не є Word або текстовим документом. Почніть із файлу, який неможливо відкрити у програмі Word, наприклад файлу зображення (наприклад .jpeg, .gif, .png) або звукового кліпу (наприклад .wav, .mp3, .ogg). Цей файл використовується для створення пошкодженого документа Word. - Оскільки ви пошкоджуєте файл, виберіть той, від якого інакше позбулися б. Ви також можете зробити копію файлу перед зміною його розширення, якщо хочете зберегти оригінал.
 Клацніть один раз на файл, щоб вибрати його, і натисніть ⏎ Повернення. Тепер ім'я файлу слід вибрати синім кольором, тобто його можна редагувати.
Клацніть один раз на файл, щоб вибрати його, і натисніть ⏎ Повернення. Тепер ім'я файлу слід вибрати синім кольором, тобто його можна редагувати. 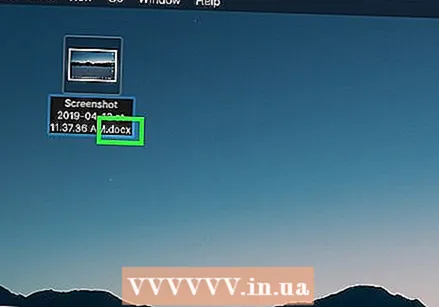 Замініть поточне розширення на .docx. Наприклад, якщо ви працюєте з файлом з назвою file.webp, замініть ".webp" на .docx.
Замініть поточне розширення на .docx. Наприклад, якщо ви працюєте з файлом з назвою file.webp, замініть ".webp" на .docx.  Натисніть ⏎ Повернення. Ви побачите повідомлення із запитом, чи впевнені ви, що хочете змінити розширення файлу.
Натисніть ⏎ Повернення. Ви побачите повідомлення із запитом, чи впевнені ви, що хочете змінити розширення файлу.  натисніть на Використовуйте .docx. Тепер файл зберігається як файл .docx. Якщо ви спробуєте відкрити файл у програмі Word, ви побачите повідомлення про його пошкодження.
натисніть на Використовуйте .docx. Тепер файл зберігається як файл .docx. Якщо ви спробуєте відкрити файл у програмі Word, ви побачите повідомлення про його пошкодження. - Якщо ви хочете приховати розширення файлів у Finder, поверніться до Finder> Налаштування> Додатково і зніміть прапорець біля пункту "Показати всі розширення файлів".
- відчинено Шукач
Попередження
- Не використовуйте файли, які можуть вам знадобитися пізніше, оскільки пошкоджені файли досить важко відновити. Завжди створюйте фіктивний файл або використовуйте копію реального документа.
- Якщо ви хочете пошкодити файл, щоб вам не довелося нічого подавати на завдання зі своєї школи чи вищої освіти, ще раз запитайте себе, що ви робите. Школи дедалі більше усвідомлюють цей фокус, і деякі вчителі негайно дадуть вам нуль за подання зіпсованого документа. У разі форс-мажорних обставин краще повідомити вчителя і не дозволяти цьому залежати від політики вашої школи, чи будете ви так ризикувати.