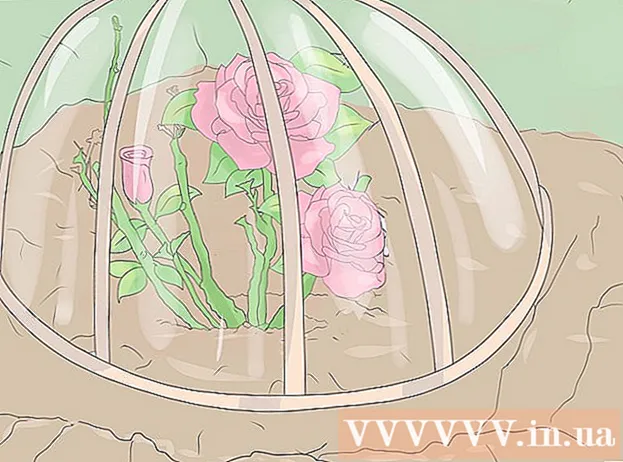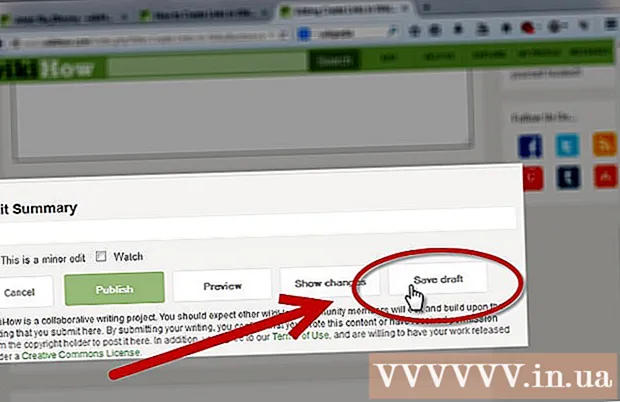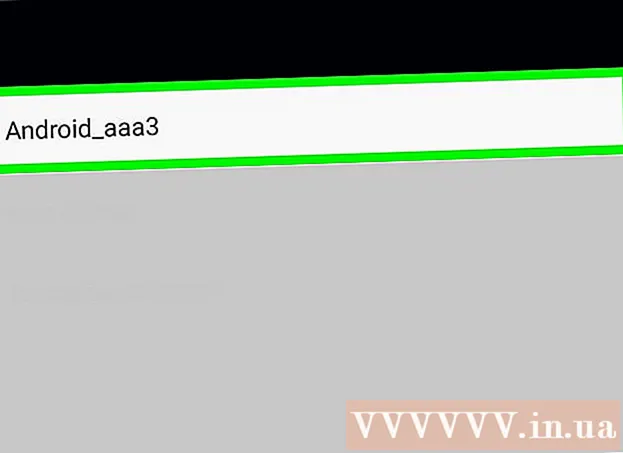Автор:
Charles Brown
Дата Створення:
7 Лютий 2021
Дата Оновлення:
1 Липня 2024

Зміст
- Крок
- Частина 1 з 3: Налаштування документа
- Частина 2 з 3: Виготовлення титульної сторінки
- Частина 3 з 3: Виготовлення панелей з внутрішньої сторони
Ця wikiHow показує, як створити брошуру за допомогою Google Docs.
Крок
Частина 1 з 3: Налаштування документа
 Вирішіть, як має виглядати ваша брошура. Брошури бувають усіх форм і розмірів. Ви хочете, щоб у вас був розмір літери, багатосторінковий або потрійний для конверта? Ви в основному хочете текст або картинки? Зазвичай перед початком роботи гарною ідеєю є ескіз та попередній перегляд порожніх сторінок.
Вирішіть, як має виглядати ваша брошура. Брошури бувають усіх форм і розмірів. Ви хочете, щоб у вас був розмір літери, багатосторінковий або потрійний для конверта? Ви в основному хочете текст або картинки? Зазвичай перед початком роботи гарною ідеєю є ескіз та попередній перегляд порожніх сторінок.  У веб-браузері перейдіть до http://docs.google.com.
У веб-браузері перейдіть до http://docs.google.com.- Увійдіть, використовуючи адресу електронної пошти та пароль Google за запитом.
 Клацніть на синій ➕ у верхньому лівому куті екрана, щоб створити новий документ.
Клацніть на синій ➕ у верхньому лівому куті екрана, щоб створити новий документ.- Якщо ви віддаєте перевагу використовувати шаблон від Google, а не власну брошуру, натисніть "Галерея шаблонів" у верхньому правому куті екрана, прокрутіть вниз до розділу "Робота" та виберіть шаблон для брошури.
- Якщо ви не бачите шаблонів у верхній частині екрана, натисніть ≡ у верхньому лівому куті, натисніть "Налаштування" та поставте галочку "Показувати останні шаблони на головних екранах".
 Натисніть "Новий документ" у верхньому лівому куті екрана.
Натисніть "Новий документ" у верхньому лівому куті екрана. Введіть назву вашої брошури.
Введіть назву вашої брошури. натисніть на Файл на панелі інструментів і далі Налаштування сторінки…. Відкриється діалогове вікно, де ви зможете встановити розміри паперу, орієнтацію та поля.
натисніть на Файл на панелі інструментів і далі Налаштування сторінки…. Відкриється діалогове вікно, де ви зможете встановити розміри паперу, орієнтацію та поля.  Налаштуйте параметри сторінки. Зробіть це так, щоб вони відповідали брошурі, яку ви хочете зробити.
Налаштуйте параметри сторінки. Зробіть це так, щоб вони відповідали брошурі, яку ви хочете зробити. - Наприклад, якщо ви робите стандартну дуплексну триразову брошуру, вам потрібно буде налаштувати орієнтацію на "Пейзаж", залишити розмір сторінки на "А4", а поля з усіх боків - на 0,75 см - поля на 1,50 см забезпечують багато втраченого місця, коли сторінка складається втричі.
 натисніть на гаразд.
натисніть на гаразд. натисніть на Форматування на панелі інструментів.
натисніть на Форматування на панелі інструментів. натисніть на Стовпці і Більше варіантів…. Це відкриває діалогове вікно, де ви можете встановити кількість стовпців у вашому документі та простір між ними ("жолоб").
натисніть на Стовпці і Більше варіантів…. Це відкриває діалогове вікно, де ви можете встановити кількість стовпців у вашому документі та простір між ними ("жолоб").  Встановіть кількість стовпців. Робіть так, як хотіли б, щоб це було у брошурі, яку ви робите.
Встановіть кількість стовпців. Робіть так, як хотіли б, щоб це було у брошурі, яку ви робите. - Продовжуючи приклад брошури зі складанням, встановіть кількість стовпців на 3, а жолоб на 1,5 см - у складеному вигляді кожна панель тепер має поле 0,75 см з усіх боків.
 Клацніть на верхній рядок у першій колонці.
Клацніть на верхній рядок у першій колонці. натисніть на Таблиця на панелі інструментів і далі Вставити таблицю.
натисніть на Таблиця на панелі інструментів і далі Вставити таблицю. Клацніть на перший квадрат (1x1) у спадному меню.
Клацніть на перший квадрат (1x1) у спадному меню. Клацніть на межі таблиці та перетягніть її в нижню частину першого стовпця.
Клацніть на межі таблиці та перетягніть її в нижню частину першого стовпця.- Повторіть ці дії для всіх стовпців брошури.
Частина 2 з 3: Виготовлення титульної сторінки
 Знайдіть панель із титульним листом. Через те, як працює двосторонній друк, розташування обкладинки вашої брошури буде залежати від кількості сторінок або складок у вас.
Знайдіть панель із титульним листом. Через те, як працює двосторонній друк, розташування обкладинки вашої брошури буде залежати від кількості сторінок або складок у вас. - Передня обкладинка потрійної брошури - це крайній правий стовпець на першій сторінці.
 Клацніть у верхній частині передньої панелі.
Клацніть у верхній частині передньої панелі. Введіть заголовок або заголовок брошури. Заголовок - це, як правило, текст, який більший і сміливіший, ніж решта документа.Заголовок на передній обкладинці, як правило, найбільший і найсміливіший у брошурі. Зазвичай це привабливий або інформативний текст.
Введіть заголовок або заголовок брошури. Заголовок - це, як правило, текст, який більший і сміливіший, ніж решта документа.Заголовок на передній обкладинці, як правило, найбільший і найсміливіший у брошурі. Зазвичай це привабливий або інформативний текст. - Використовуйте інструменти на панелі інструментів, щоб налаштувати стиль (жирний, курсив, підкреслення), колір, розмір та вирівнювання - заголовки, як правило, розташовані в центрі заголовка.
 Додайте зображення. Сильне зображення обкладинки важливо, щоб передати мету брошури, а також привернути увагу читачів.
Додайте зображення. Сильне зображення обкладинки важливо, щоб передати мету брошури, а також привернути увагу читачів. - Щоб додати зображення, натисніть "Вставити" на панелі інструментів, а потім натисніть "Зображення ...".
- Виберіть або зробіть зображення, а за допомогою миші або сенсорної панелі переміщуйте та змінюйте його розмір.
- Клацніть на опцію загортання. У прикладі брошури, що складається з трьох складок, ви хочете обернути текст навколо зображень, тому натисніть кнопку "Обернути текст" внизу кожного вставленого зображення. "Розбивати текст" означає, що текст зупиняється над зображенням і продовжується під ним. Це також розумна ідея, особливо на невеликих панелях потрійної брошури. "Вбудований" в основному означає, що зображення вставляється в середину тексту, у випадку брошури, що може призвести до проблем із форматуванням.
 Знайдіть задню панель. Через те, як працює двосторонній друк, розташування обкладинки вашої брошури буде залежати від кількості сторінок або складок у вас.
Знайдіть задню панель. Через те, як працює двосторонній друк, розташування обкладинки вашої брошури буде залежати від кількості сторінок або складок у вас. - Тильна сторона брошури утрьох є центральною колонкою першої сторінки.
 Клацніть на задній панелі.
Клацніть на задній панелі. Додайте контактну інформацію. На звороті брошури часто міститься інформація про наступні кроки або про те, як зв’язатися з організацією, яка видала брошуру. Іноді він оформлений як диспетчерська панель, так що брошуру можна надіслати поштою без конверта.
Додайте контактну інформацію. На звороті брошури часто міститься інформація про наступні кроки або про те, як зв’язатися з організацією, яка видала брошуру. Іноді він оформлений як диспетчерська панель, так що брошуру можна надіслати поштою без конверта.  Додайте зображення. Графіка на звороті допомагає зберегти брошуру гарним виглядом і змусити людей взяти її.
Додайте зображення. Графіка на звороті допомагає зберегти брошуру гарним виглядом і змусити людей взяти її.
Частина 3 з 3: Виготовлення панелей з внутрішньої сторони
 Клацніть на першій внутрішній панелі. Тут ви починаєте додавати текст та зображення, які є основою інформаційних, які ви хочете передати через брошуру.
Клацніть на першій внутрішній панелі. Тут ви починаєте додавати текст та зображення, які є основою інформаційних, які ви хочете передати через брошуру. - У прикладі зі складанням у три рази це може бути як крайня ліва панель на другій сторінці, так і крайня ліва панель на першій сторінці, оскільки це дві панелі, які читачі бачать першими, коли відкривають брошуру.
 Введіть або вставте текст брошури в текстові поля.
Введіть або вставте текст брошури в текстові поля. Налаштуйте текст. Для цього виділіть текст курсором та скористайтеся інструментами у верхній частині екрана.
Налаштуйте текст. Для цього виділіть текст курсором та скористайтеся інструментами у верхній частині екрана. - Заголовки над статтями часто виділяються жирним шрифтом або курсивом, а іноді шрифтом, що відрізняється від тексту розділу брошури.
- Звичайний текст зазвичай складається шрифтом від 10 до 12 пунктів. Голови, як правило, більші.
- Використовуйте кнопки вирівнювання для вирівнювання тексту.
- Звичайний текст у стовпцях зазвичай залишають вирівняним або виправданим.
- Заголовки, як правило, вирівнюються зліва, центруються або вирівнюються.
 Додайте зображення. Малюнки допомагають підкреслити те, про що йдеться в тексті, і привернути увагу читача через брошуру.
Додайте зображення. Малюнки допомагають підкреслити те, про що йдеться в тексті, і привернути увагу читача через брошуру. - Щоб додати зображення, натисніть «Вставити» на панелі інструментів, а потім «Зображення ...».
- Виберіть або зробіть зображення, а за допомогою миші або сенсорної панелі переміщуйте та змінюйте його розмір.
- Клацніть на опцію загортання. У прикладі брошури із трьома згинами ви хочете обернути текст навколо зображень, тому натисніть кнопку "Обернути текст" внизу кожного вставленого зображення. "Розбивати текст" означає, що текст зупиняється над зображенням і продовжується під ним. Це також розумна ідея, особливо на невеликих панелях потрійної брошури. "Вбудований" в основному означає, що зображення вставляється в середину тексту, у випадку брошури, що може призвести до проблем із форматуванням.
 Роздрукуйте файл або поділіться ним. Коли ви будете готові роздрукувати брошуру, натисніть "Файл" на панелі інструментів та "Друк". З меню файлу ви також можете завантажити документ у іншому форматі або надіслати його електронною поштою до друкарні або колегам.
Роздрукуйте файл або поділіться ним. Коли ви будете готові роздрукувати брошуру, натисніть "Файл" на панелі інструментів та "Друк". З меню файлу ви також можете завантажити документ у іншому форматі або надіслати його електронною поштою до друкарні або колегам. - Документи Google автоматично зберігають файл.