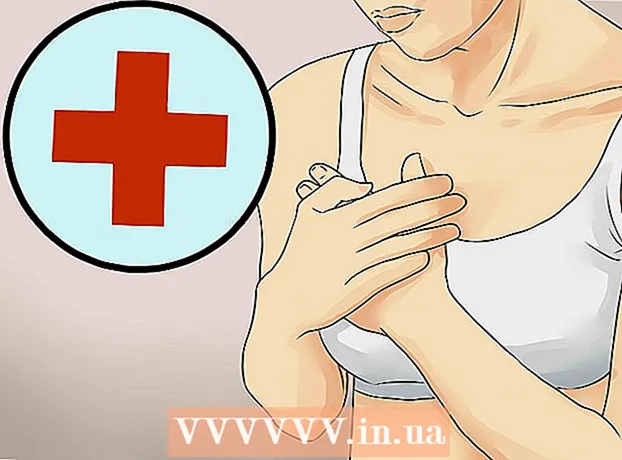Автор:
Christy White
Дата Створення:
5 Травень 2021
Дата Оновлення:
1 Липня 2024

Зміст
- Крок
- Спосіб 1 з 5: Використання дротового з'єднання
- Спосіб 2 з 5: Виявлення екрана в Windows 10
- Спосіб 3 з 5: Виявлення дисплея на Mac
- Спосіб 4 з 5: Використання бездротового з’єднання в Windows
- Спосіб 5 із 5: Підключення до дисплея за допомогою AirPlay на Mac
- Поради
- Потреби
Підключивши комп’ютер до телевізора, ви можете транслювати онлайн-телешоу та відеокліпи на YouTube. Ви також можете використовувати телевізор як великий екран для серфінгу в Інтернеті або перегляду відео та фотографій. Ця wikiHow вчить, як підключити комп’ютер до телевізора.
Крок
Спосіб 1 з 5: Використання дротового з'єднання
 Перевірте на своєму комп’ютері такі відеовиходи. Тип порту підключення на вашому комп’ютері визначає найкращий спосіб підключення до телевізора. Перевірте, чи є такі порти підключення:
Перевірте на своєму комп’ютері такі відеовиходи. Тип порту підключення на вашому комп’ютері визначає найкращий спосіб підключення до телевізора. Перевірте, чи є такі порти підключення: - HDMI: Порти HDMI мають ширину приблизно 1,8 см, а верхня частина порту трохи більше нижньої. Кабелі HDMI підтримуються більшістю нових телевізорів із плоским екраном та телевізорами високої чіткості, а також багатьма новішими ноутбуками та настільними комп'ютерами.
- MiniDisplay: Мінідисплеї в основному використовуються на Mac і MacBooks. Вони мають невеликі прямокутні ворота із закругленими нижніми кутами. Ці порти за формою ідентичні портам Thunderbolt, але вони є ні так само. Перевірте етикетки на портах, щоб переконатися, що ви використовуєте правильний порт.
- VGA: VGA - це прямокутний порт з 15 контактами. Вони найчастіше використовуються на старих комп’ютерах. Вони підтримуються деякими телевізорами та комп’ютерами.
- DVI: Порт DVI має білий роз’єм із 24 квадратними отворами. Вони також використовуються в більшості старих моделей комп'ютерів.
- USB: Якщо на вашому комп'ютері немає портів виводу відеосигналу, ви можете придбати адаптер, який може перетворити USB-порт у вихідний порт HDMI на вашому комп'ютері. Для цього може знадобитися встановити додаткове програмне забезпечення на комп’ютер.
 Перевірте телевізор на наявність підтримуваних входів для підключення. Визначившись, які відеовиходи підтримує ваш комп’ютер, потрібно з’ясувати, який тип відеовходів підтримує ваш телевізор. Перевірте задню панель телевізора, щоб дізнатись, чи можете ви знайти ті самі відеопорти, які підтримує ваш комп’ютер.
Перевірте телевізор на наявність підтримуваних входів для підключення. Визначившись, які відеовиходи підтримує ваш комп’ютер, потрібно з’ясувати, який тип відеовходів підтримує ваш телевізор. Перевірте задню панель телевізора, щоб дізнатись, чи можете ви знайти ті самі відеопорти, які підтримує ваш комп’ютер.  Підключіть кабель від комп'ютера до телевізора. Визначившись, яке відео підтримує ваш комп’ютер і телевізор, використовуйте відповідний кабель для підключення до відеовиходу комп’ютера, а потім підключіть його до ідентичного порту на телевізорі.
Підключіть кабель від комп'ютера до телевізора. Визначившись, яке відео підтримує ваш комп’ютер і телевізор, використовуйте відповідний кабель для підключення до відеовиходу комп’ютера, а потім підключіть його до ідентичного порту на телевізорі. - Якщо у вас є кабель VGA або DVI і ви хочете прослуховувати звук через телевізор, то вам потрібно підключити аудіокабель до телевізора. Це можна зробити, підключивши 3,5-міліметровий допоміжний кабель до гнізда для навушників на вашому комп’ютері та до 3,5-міліметрового входу допоміжного сигналу на телевізорі.
- Ви також можете придбати адаптер для перетворення HDMI, VGA або DVI на інший тип кабелю, що підтримується вашим телевізором.
 Увімкніть комп’ютер і телевізор. Після підключення телевізора до комп’ютера натисніть кнопку живлення, щоб увімкнути комп’ютер. Потім за допомогою пульта дистанційного керування телевізора увімкніть його.
Увімкніть комп’ютер і телевізор. Після підключення телевізора до комп’ютера натисніть кнопку живлення, щоб увімкнути комп’ютер. Потім за допомогою пульта дистанційного керування телевізора увімкніть його.  Виберіть правильне джерело вхідного сигналу на телевізорі. За допомогою пульта дистанційного керування телевізора натисніть кнопку з текстом Джерело, Вхідні дані або тому подібне. Потім виберіть вхід, до якого ви підключили комп’ютер. Часто ваш комп’ютер може автоматично виявити новий екран. Якщо новий екран не виявлено, виконайте кроки у способі 2, щоб виявити екран у Windows.
Виберіть правильне джерело вхідного сигналу на телевізорі. За допомогою пульта дистанційного керування телевізора натисніть кнопку з текстом Джерело, Вхідні дані або тому подібне. Потім виберіть вхід, до якого ви підключили комп’ютер. Часто ваш комп’ютер може автоматично виявити новий екран. Якщо новий екран не виявлено, виконайте кроки у способі 2, щоб виявити екран у Windows. - Якщо ви не отримуєте звук на комп’ютері, переконайтеся, що ви підключили аудіокабель до аудіовходу, який відповідає джерелу, до якого підключений відеокабель вашого комп’ютера.
Спосіб 2 з 5: Виявлення екрана в Windows 10
 Клацніть на меню Пуск Windows. Це кнопка з логотипом Windows. За замовчуванням він знаходиться в нижньому лівому куті панелі завдань Windows. Тут відображається меню "Пуск".
Клацніть на меню Пуск Windows. Це кнопка з логотипом Windows. За замовчуванням він знаходиться в нижньому лівому куті панелі завдань Windows. Тут відображається меню "Пуск".  Клацніть піктограму Налаштування
Клацніть піктограму Налаштування  натисніть на Система. Це перша опція в меню Налаштування Windows. Це поруч із піктограмою, яка нагадує ноутбук.
натисніть на Система. Це перша опція в меню Налаштування Windows. Це поруч із піктограмою, яка нагадує ноутбук.  натисніть на Дисплей. Це перша опція в меню ліворуч на бічній панелі. Тут відображаються ваші налаштування дисплея.
натисніть на Дисплей. Це перша опція в меню ліворуч на бічній панелі. Тут відображаються ваші налаштування дисплея.  Прокрутіть вниз і натисніть кнопку Для виявлення. Це сіра кнопка внизу меню Параметри дисплея. Windows сканує підключені дисплеї.
Прокрутіть вниз і натисніть кнопку Для виявлення. Це сіра кнопка внизу меню Параметри дисплея. Windows сканує підключені дисплеї.
Спосіб 3 з 5: Виявлення дисплея на Mac
 Клацніть на піктограму Apple
Клацніть на піктограму Apple  натисніть на Системні налаштування . Це в меню Apple, яке з’являється при натисканні на піктограму Apple.
натисніть на Системні налаштування . Це в меню Apple, яке з’являється при натисканні на піктограму Apple.  Клацніть на піктограму Відображення. Це піктограма, що нагадує екран комп’ютера.
Клацніть на піктограму Відображення. Це піктограма, що нагадує екран комп’ютера.  Клацніть на вкладці Дисплей; Це перша вкладка у верхній частині вікна Дисплеї.
Клацніть на вкладці Дисплей; Це перша вкладка у верхній частині вікна Дисплеї. Утримуйте кнопку Варіанти натиснута. У нижньому правому куті відобразиться кнопка з текстом "Відображення пошуку".
Утримуйте кнопку Варіанти натиснута. У нижньому правому куті відобразиться кнопка з текстом "Відображення пошуку".  натисніть на Знайти дисплеї. Він знаходиться в правому нижньому куті вікна "Дисплеї", коли ви натискали кнопку Параметри. Комп’ютер сканує та виявляє всі дисплеї, підключені до вашого Mac.
натисніть на Знайти дисплеї. Він знаходиться в правому нижньому куті вікна "Дисплеї", коли ви натискали кнопку Параметри. Комп’ютер сканує та виявляє всі дисплеї, підключені до вашого Mac.
Спосіб 4 з 5: Використання бездротового з’єднання в Windows
 Підключіть телевізор і комп’ютер до однієї мережі WiFi. Перш ніж підключатись до телевізора та комп’ютера за допомогою бездротового з’єднання, ви обоє повинні бути в одній мережі Wi-Fi. Це можна зробити в меню мережевих налаштувань на комп’ютері та телевізорі.
Підключіть телевізор і комп’ютер до однієї мережі WiFi. Перш ніж підключатись до телевізора та комп’ютера за допомогою бездротового з’єднання, ви обоє повинні бути в одній мережі Wi-Fi. Це можна зробити в меню мережевих налаштувань на комп’ютері та телевізорі.  Зробіть телевізор доступним за допомогою Bluetooth. Спосіб, як ви це робите, відрізняється залежно від моделі телевізора. Можливо, вам доведеться вибрати "Дзеркальне відображення екрана" як джерело вхідного сигналу. Можливо, вам потрібно вибрати налаштування в меню Bluetooth телевізора. Можливо, вам взагалі нічого не доведеться робити. Щоб дізнатися, як підключити пристрої Bluetooth до телевізора, зверніться до керівництва користувача або веб-сайту виробника.
Зробіть телевізор доступним за допомогою Bluetooth. Спосіб, як ви це робите, відрізняється залежно від моделі телевізора. Можливо, вам доведеться вибрати "Дзеркальне відображення екрана" як джерело вхідного сигналу. Можливо, вам потрібно вибрати налаштування в меню Bluetooth телевізора. Можливо, вам взагалі нічого не доведеться робити. Щоб дізнатися, як підключити пристрої Bluetooth до телевізора, зверніться до керівництва користувача або веб-сайту виробника. - Не всі телевізори підтримують дзеркальне відображення екрана з комп'ютера. Якщо вам не вдається підключитися до телевізора через Bluetooth, ви можете придбати пристрій потокового передавання мультимедіа, такий як Roku або Google Chromecast, щоб бездротово підключатися до телевізора через цей пристрій.
 Клацніть на Пуск Windows
Клацніть на Пуск Windows  Натисніть кнопку «Налаштування»
Натисніть кнопку «Налаштування»  натисніть на Побутова техніка. Це друга опція в меню "Налаштування". Це поруч із піктограмою, яка нагадує клавіатуру та iPod.
натисніть на Побутова техніка. Це друга опція в меню "Налаштування". Це поруч із піктограмою, яка нагадує клавіатуру та iPod.  натисніть на Bluetooth та інші пристрої. Це перший варіант у верхній частині бічного меню ліворуч. Тут відображаються параметри Bluetooth.
натисніть на Bluetooth та інші пристрої. Це перший варіант у верхній частині бічного меню ліворуч. Тут відображаються параметри Bluetooth.  натисніть на + Додати Bluetooth або інший пристрій. Це перший варіант у верхній частині меню "Bluetooth та інші пристрої". Після цього з’явиться спливаюче вікно для додавання пристрою через Bluetooth.
натисніть на + Додати Bluetooth або інший пристрій. Це перший варіант у верхній частині меню "Bluetooth та інші пристрої". Після цього з’явиться спливаюче вікно для додавання пристрою через Bluetooth.  натисніть на Бездротовий дисплей або док-станція. Це друга опція у спливаючому меню "Додати пристрій". Шукає бездротові дисплеї або пристрої.
натисніть на Бездротовий дисплей або док-станція. Це друга опція у спливаючому меню "Додати пристрій". Шукає бездротові дисплеї або пристрої.  Клацніть на телевізорі або потоковому пристрої. Коли ваш телевізор або пристрій для потокового передавання (Roku, Chromecast) з’явиться у списку пристроїв у меню «Додати пристрій», натисніть його, щоб встановити з’єднання.
Клацніть на телевізорі або потоковому пристрої. Коли ваш телевізор або пристрій для потокового передавання (Roku, Chromecast) з’явиться у списку пристроїв у меню «Додати пристрій», натисніть його, щоб встановити з’єднання.  Дотримуйтесь інструкцій на телевізорі. Можливо, вам доведеться ввести PIN-код, який відображається на вашому телевізорі. Після встановлення зв’язку ви зможете бачити вміст з монітора комп’ютера на телевізорі.
Дотримуйтесь інструкцій на телевізорі. Можливо, вам доведеться ввести PIN-код, який відображається на вашому телевізорі. Після встановлення зв’язку ви зможете бачити вміст з монітора комп’ютера на телевізорі. - Між комп’ютером та екраном телевізора може бути невелика затримка.
Спосіб 5 із 5: Підключення до дисплея за допомогою AirPlay на Mac
 Підключіть свій Mac і телевізор до однієї мережі WiFi. Як ваш Mac, так і телевізор повинні бути в одній мережі Wi-Fi, щоб використовувати AirPlay. Перегляньте посібник користувача або веб-сайт виробника телевізора, щоб дізнатися, як підключити його до мережі Wi-Fi. Прочитайте метод 4 у розділі "Підключення до бездротової мережі", щоб дізнатись, як підключити ваш Mac до мережі Wi-Fi.
Підключіть свій Mac і телевізор до однієї мережі WiFi. Як ваш Mac, так і телевізор повинні бути в одній мережі Wi-Fi, щоб використовувати AirPlay. Перегляньте посібник користувача або веб-сайт виробника телевізора, щоб дізнатися, як підключити його до мережі Wi-Fi. Прочитайте метод 4 у розділі "Підключення до бездротової мережі", щоб дізнатись, як підключити ваш Mac до мережі Wi-Fi. - Не всі телевізори підтримують AirPlay. Якщо ваш телевізор не підтримує AirPlay, ви можете придбати потокову коробку Apple TV і використовувати її для підключення до телевізора. Переконайтеся, що він підключений до тієї ж мережі Wi-Fi, що і ваш Mac.
 Клацніть на піктограму Apple
Клацніть на піктограму Apple  натисніть на Системні налаштування . Цей параметр можна знайти в меню Apple на вашому комп’ютері.
натисніть на Системні налаштування . Цей параметр можна знайти в меню Apple на вашому комп’ютері.  натисніть на Дисплей. Ця кнопка знаходиться під піктограмою, яка нагадує монітор у меню Системні налаштування.
натисніть на Дисплей. Ця кнопка знаходиться під піктограмою, яка нагадує монітор у меню Системні налаштування.  Поставте прапорець
Поставте прапорець  Клацніть піктограму AirPlay у рядку меню. Це піктограма, що нагадує монітор із трикутником внизу. Це показує доступні пристрої, до яких ви можете підключитися за допомогою AirPlay.
Клацніть піктограму AirPlay у рядку меню. Це піктограма, що нагадує монітор із трикутником внизу. Це показує доступні пристрої, до яких ви можете підключитися за допомогою AirPlay.  Клацніть на моніторі, до якого потрібно підключитися. Це відобразить два варіанти відображення у спливаючому вікні.
Клацніть на моніторі, до якого потрібно підключитися. Це відобразить два варіанти відображення у спливаючому вікні.  натисніть на Вбудований екран синхронного дисплея або Використовуйте як окремий дисплей. Якщо ви хочете, щоб монітор показував те, що відображається на екрані вашого MacBook, виберіть "Вбудоване дзеркальне відображення екрана". Якщо ви хочете використовувати його як другий екран, виберіть "Використовувати як окремий дисплей". Це встановить з’єднання з екраном за допомогою AirPlay.
натисніть на Вбудований екран синхронного дисплея або Використовуйте як окремий дисплей. Якщо ви хочете, щоб монітор показував те, що відображається на екрані вашого MacBook, виберіть "Вбудоване дзеркальне відображення екрана". Якщо ви хочете використовувати його як другий екран, виберіть "Використовувати як окремий дисплей". Це встановить з’єднання з екраном за допомогою AirPlay. - Щоб від’єднатись від зовнішнього дисплея, клацніть піктограму AirPlay у рядку меню, а потім клацніть Вимкніть AirPlay.
Поради
- Якщо вам не вдається встановити відеоз’єднання на телевізорі, спробуйте використати інший порт телевізора. Якщо це не працює або якщо жоден інший порт не існує, спробуйте використати інший телевізор або монітор. Якщо це не допомогло, спробуйте використати інший кабель. Якщо це не спрацює, можливо, проблема з вихідним відео на вашому комп’ютері.
Потреби
- Кабель S-video / VGA / HDMI
- USB / DVI / Firewire / Thunderbolt адаптер
- Аудіокабель
- Дуже довгі шнури
- Пульт дистанційного керування для телевізора