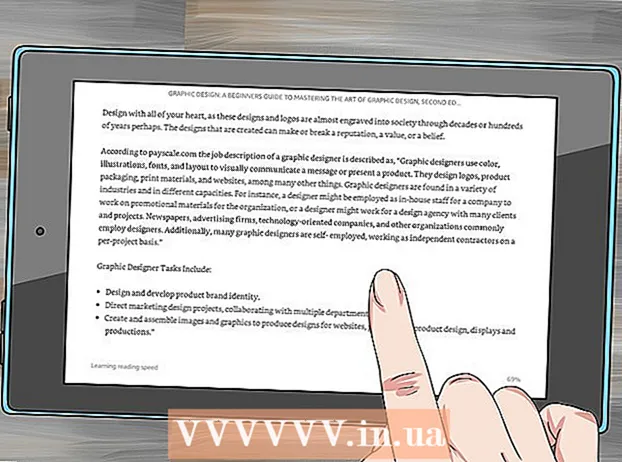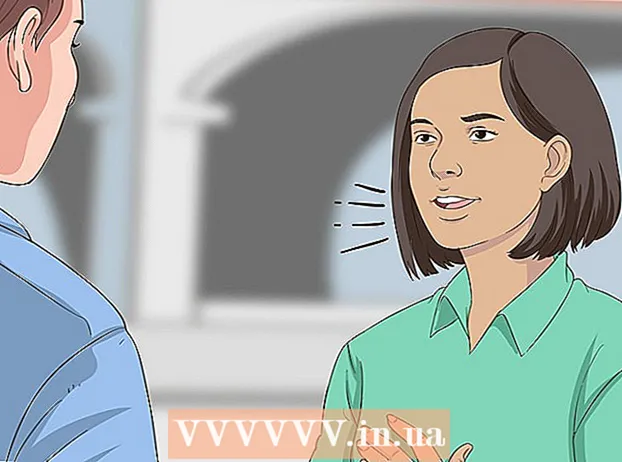Автор:
William Ramirez
Дата Створення:
23 Вересень 2021
Дата Оновлення:
1 Липня 2024

Зміст
- кроки
- Метод 1 з 4: За допомогою HDMI-кабелю
- Метод 2 з 4: За допомогою DVI-кабелю або VGA-кабелю
- Метод 3 з 4: За допомогою бездротової мережі
- Метод 4 з 4: Усунення неполадок
З цієї статті ви дізнаєтеся, як передати зображення і звук з комп'ютера на телевізор за допомогою кабелю HDMI, шнури DVI або VGA, а також по бездротовій мережі на «розумний» телевізор або потокове пристрій. HDMI-кабель може передавати зображення високої чіткості і звук через один кабель. VGA-кабель передає тільки зображення, тому звук потрібно відправити за окремим кабелем. Деякі DVI-порти на комп'ютерах здатні посилати аудіосигнали, але більшість з них немає. Почитайте інструкцію до свого комп'ютера і телевізора, щоб з'ясувати, які роз'єми ви повинні використовувати.
кроки
Метод 1 з 4: За допомогою HDMI-кабелю
 1 Підключіть комп'ютер до телевізора за допомогою HDMI-кабелю з двома штирьовими кінцями. HDMI-порти на комп'ютері і на телевізорі однакові, а на обох кінцях кабелю HDMI повинен бути один і той же штекер.
1 Підключіть комп'ютер до телевізора за допомогою HDMI-кабелю з двома штирьовими кінцями. HDMI-порти на комп'ютері і на телевізорі однакові, а на обох кінцях кабелю HDMI повинен бути один і той же штекер. - Якщо біля телевізора кілька HDMI-портів, зверніть увагу на номер порту, до якого ви підключили кабель.
 2 Змініть вхідний сигнал на телевізорі. На телевізорі або на пульті дистанційного керування натисніть кнопку Input (Вхідний сигнал), щоб змінити вхідний сигнал на сигнал з HDMI-порту.
2 Змініть вхідний сигнал на телевізорі. На телевізорі або на пульті дистанційного керування натисніть кнопку Input (Вхідний сигнал), щоб змінити вхідний сигнал на сигнал з HDMI-порту. - Якщо біля телевізора кілька HDMI-портів, виберіть порт, до якого підключений комп'ютер.
- Деякі телевізори змінюють вхідний сигнал автоматично, коли виявляють його.
 3 Клацніть правою кнопкою миші по робочому столу і виберіть параметри екрану. Відкриються налаштування дисплея.
3 Клацніть правою кнопкою миші по робочому столу і виберіть параметри екрану. Відкриються налаштування дисплея.  4 клацніть по знайти. Комп'ютер приступить до пошуку підключеного телевізора. Подивіться, чи є у вікні налаштувань дисплея два квадрата, помічені як «1» і «2».
4 клацніть по знайти. Комп'ютер приступить до пошуку підключеного телевізора. Подивіться, чи є у вікні налаштувань дисплея два квадрата, помічені як «1» і «2». - Можливо, комп'ютер вже виявив телевізор.
 5 натисніть визначити. На кожному квадраті відобразиться пояснення, щоб ви знали, який номер присвоєно монітора, а який - телевізору (1 позначає головний екран, а 2 - другорядний).
5 натисніть визначити. На кожному квадраті відобразиться пояснення, щоб ви знали, який номер присвоєно монітора, а який - телевізору (1 позначає головний екран, а 2 - другорядний).  6 Відкрийте меню «Кілька екранів». Тут можна вибрати, як відобразити картинку з комп'ютера на телевізорі. Ви побачите наступні опції:
6 Відкрийте меню «Кілька екранів». Тут можна вибрати, як відобразити картинку з комп'ютера на телевізорі. Ви побачите наступні опції: - Дублювати ці екрани. На телевізорі з'явиться та сама картинка, що і на моніторі.
- Розширити ці дисплеї. Робочий стіл буде розширено і займе як монітор, так і екран телевізора.
- Відобразити робочий стіл тільки на 1. В цьому випадку на пристрої «2» картинки не буде.
- Відобразити робочий стіл тільки на 2. В цьому випадку на пристрої «1» картинки не буде.
 7 натисніть застосувати. Налаштування дисплея будуть змінені і застосовані до монітора і телевізора. Тепер комп'ютер підключений до телевізора.
7 натисніть застосувати. Налаштування дисплея будуть змінені і застосовані до монітора і телевізора. Тепер комп'ютер підключений до телевізора. - Щоб додатково налаштувати монітор або телевізор окремо, клацніть по квадрату з відповідним номером, а потім виберіть «Додаткові параметри». Також можна перетягнути і переставити квадрати, щоб змінити орієнтацію двох дисплеїв.
Метод 2 з 4: За допомогою DVI-кабелю або VGA-кабелю
 1 Підключіть комп'ютер до телевізора за допомогою DVI-кабелю або VGA-кабелю. DVI-порти і VGA-порти на комп'ютері і на телевізорі однакові, і на обох кінцях кожного кабелю повинні бути однакові штекери.
1 Підключіть комп'ютер до телевізора за допомогою DVI-кабелю або VGA-кабелю. DVI-порти і VGA-порти на комп'ютері і на телевізорі однакові, і на обох кінцях кожного кабелю повинні бути однакові штекери. - На деяких телевізорах VGA-порт позначений як «PC IN» або «Computer IN» (входить сигнал з комп'ютера).
 2 Підключіть комп'ютер до телевізора за допомогою аудіокабелю з двома штирьовими кінцями. Це 3,5 мм стереоаудіокабель, який вставляється в роз'єм для навушників. Один кінець кабелю до гнізда для навушників (як правило, він позначений зеленим кольором) на комп'ютері, а інший підключіть до аудіовходу на телевізорі.
2 Підключіть комп'ютер до телевізора за допомогою аудіокабелю з двома штирьовими кінцями. Це 3,5 мм стереоаудіокабель, який вставляється в роз'єм для навушників. Один кінець кабелю до гнізда для навушників (як правило, він позначений зеленим кольором) на комп'ютері, а інший підключіть до аудіовходу на телевізорі. - Аудіовхід телевізора шукайте поруч з DVI-портом або VGA-портом.
 3 Змініть вхідний сигнал на телевізорі. На телевізорі або на пульті дистанційного керування натисніть кнопку Input (Вхідний сигнал), щоб змінити вхідний сигнал на сигнал з DVI-порту або VGA-порту.
3 Змініть вхідний сигнал на телевізорі. На телевізорі або на пульті дистанційного керування натисніть кнопку Input (Вхідний сигнал), щоб змінити вхідний сигнал на сигнал з DVI-порту або VGA-порту. - На деяких телевізорах виберіть сигнал, який позначений як «PC», «Computer» або «Комп'ютер».
- Деякі телевізори змінюють вхідний сигнал автоматично, коли виявляють його.
 4 Клацніть правою кнопкою миші по робочому столу і виберіть параметри екрану. Відкриються налаштування дисплея.
4 Клацніть правою кнопкою миші по робочому столу і виберіть параметри екрану. Відкриються налаштування дисплея.  5 клацніть по знайти. Комп'ютер приступить до пошуку підключеного телевізора. Подивіться, чи є у вікні налаштувань дисплея два квадрата, помічені як «1» і «2».
5 клацніть по знайти. Комп'ютер приступить до пошуку підключеного телевізора. Подивіться, чи є у вікні налаштувань дисплея два квадрата, помічені як «1» і «2». - Можливо, комп'ютер вже виявив телевізор.
 6 натисніть визначити. На кожному квадраті відобразиться пояснення, щоб ви знали, який номер присвоєно монітора, а який - телевізору.
6 натисніть визначити. На кожному квадраті відобразиться пояснення, щоб ви знали, який номер присвоєно монітора, а який - телевізору.  7 Відкрийте меню «Кілька екранів». Тут можна вибрати, як відобразити картинку з комп'ютера на телевізорі. Ви побачите наступні опції:
7 Відкрийте меню «Кілька екранів». Тут можна вибрати, як відобразити картинку з комп'ютера на телевізорі. Ви побачите наступні опції: - Дублювати ці екрани. На телевізорі з'явиться та сама картинка, що і на моніторі.
- Розширити ці дисплеї. Робочий стіл буде розширено і займе як монітор, так і екран телевізора.
- Відобразити робочий стіл тільки на 1. В цьому випадку на пристрої «2» картинки не буде.
- Відобразити робочий стіл тільки на 2. В цьому випадку на пристрої «1» картинки не буде.
 8 натисніть застосувати. Налаштування дисплея будуть змінені і застосовані до монітора і телевізора. Тепер комп'ютер підключений до телевізора.
8 натисніть застосувати. Налаштування дисплея будуть змінені і застосовані до монітора і телевізора. Тепер комп'ютер підключений до телевізора. - Щоб додатково налаштувати монітор або телевізор окремо, клацніть по квадрату з відповідним номером, а потім виберіть «Додаткові параметри». Також можна перетягнути і переставити квадрати, щоб змінити орієнтацію двох дисплеїв.
Метод 3 з 4: За допомогою бездротової мережі
 1 Увімкніть Wi-Fi-модуль на телевізорі. Для цього дотримуйтесь інструкцій виробника пристрою.
1 Увімкніть Wi-Fi-модуль на телевізорі. Для цього дотримуйтесь інструкцій виробника пристрою. - Не у всіх телевізорів є такий модуль. Тому почитайте інструкцію до телевізора.
 2 Підключіть телевізор до бездротової мережі. Підключіть його до тієї ж мережі, до якої підключений комп'ютер.
2 Підключіть телевізор до бездротової мережі. Підключіть його до тієї ж мережі, до якої підключений комп'ютер.  3 Клацніть правою кнопкою миші по робочому столу і виберіть параметри екрану.
3 Клацніть правою кнопкою миші по робочому столу і виберіть параметри екрану. 4 Відкрийте меню «Кілька екранів» і виберіть Дублювати ці екрани.
4 Відкрийте меню «Кілька екранів» і виберіть Дублювати ці екрани. 5 натисніть застосувати.
5 натисніть застосувати. 6 Відкрийте меню «Пуск»
6 Відкрийте меню «Пуск»  , А потім клацніть по значку
, А потім клацніть по значку  . Відкриються налаштування Windows.
. Відкриються налаштування Windows.  7 натисніть пристрої > підключення пристрою.
7 натисніть пристрої > підключення пристрою. 8 натисніть Додати пристрій. Система приступить до пошуку пристроїв, які підключені до бездротової мережі.
8 натисніть Додати пристрій. Система приступить до пошуку пристроїв, які підключені до бездротової мережі.  9 Виберіть свій телевізор, коли він з'явиться на моніторі. Windows автоматично підключиться до телевізора.
9 Виберіть свій телевізор, коли він з'явиться на моніторі. Windows автоматично підключиться до телевізора.
Метод 4 з 4: Усунення неполадок
 1 Переконайтеся, що у вас є необхідні кабелі або адаптери. Іноді у кабелів можуть бути відповідні штекери, але вони не передають аудіо- або відеосигнали. Переконайтеся, що кабель розрахований на передачу аудіосигналів, відеосигналів або обох сигналів.
1 Переконайтеся, що у вас є необхідні кабелі або адаптери. Іноді у кабелів можуть бути відповідні штекери, але вони не передають аудіо- або відеосигнали. Переконайтеся, що кабель розрахований на передачу аудіосигналів, відеосигналів або обох сигналів. - Більшість DVI-портів не працює з аудіосигналами, тому звук через DVI-HDMI-адаптер передаватися не буде. В цьому випадку підключіть окремий аудіокабель.
 2 Переконайтеся, що всі кабелі підключені правильно і щільно. Не забудьте підключити кабелі до відповідних портів. Якщо у штекера є гвинти (як у DVI- і VGA-кабелів), вкрутити їх в корпус комп'ютера і телевізора.
2 Переконайтеся, що всі кабелі підключені правильно і щільно. Не забудьте підключити кабелі до відповідних портів. Якщо у штекера є гвинти (як у DVI- і VGA-кабелів), вкрутити їх в корпус комп'ютера і телевізора.  3 Перевірте рівень гучності. Додайте гучності на комп'ютері та телевізорі; також переконайтеся, що звук не вимкнено.
3 Перевірте рівень гучності. Додайте гучності на комп'ютері та телевізорі; також переконайтеся, що звук не вимкнено.  4 Змініть аудіовихід. Якщо звуку немає, переконайтеся, що ви вибрали правильний аудіовихід.
4 Змініть аудіовихід. Якщо звуку немає, переконайтеся, що ви вибрали правильний аудіовихід. - Клацніть правою кнопкою миші по значку
 .
. - Натисніть Пристрої відтворення.
- Виберіть правильний аудіовихід ( «HDMI» для HDMI-кабелю або «Навушники» для аудіокабелем)
- Якщо ви не бачите потрібний аудіовихід, клацніть правою кнопкою миші по будь-якому з перерахованих пристроїв і поставте прапорці у опцій Показати відключені пристрої і Показати від'єднані пристрої. Так ви з'ясуєте, якщо звуковий пристрій відключено або від'єднано.
- Клацніть правою кнопкою миші по значку
 5 Перезавантажте комп'ютер і телевізор. Якщо у вас не виходить усунути проблему, перезавантажте комп'ютер і телевізор, щоб комп'ютер виявив новий підключений дисплей.
5 Перезавантажте комп'ютер і телевізор. Якщо у вас не виходить усунути проблему, перезавантажте комп'ютер і телевізор, щоб комп'ютер виявив новий підключений дисплей.  6 Перевірте калібрування екрану вашого комп'ютера. Іноді з'являється спливаюче повідомлення про помилку «HDMI не підтримує». Зазвичай це відбувається, коли екрани телевізoра і комп'ютера мають різні настройки дозволу.
6 Перевірте калібрування екрану вашого комп'ютера. Іноді з'являється спливаюче повідомлення про помилку «HDMI не підтримує». Зазвичай це відбувається, коли екрани телевізoра і комп'ютера мають різні настройки дозволу.